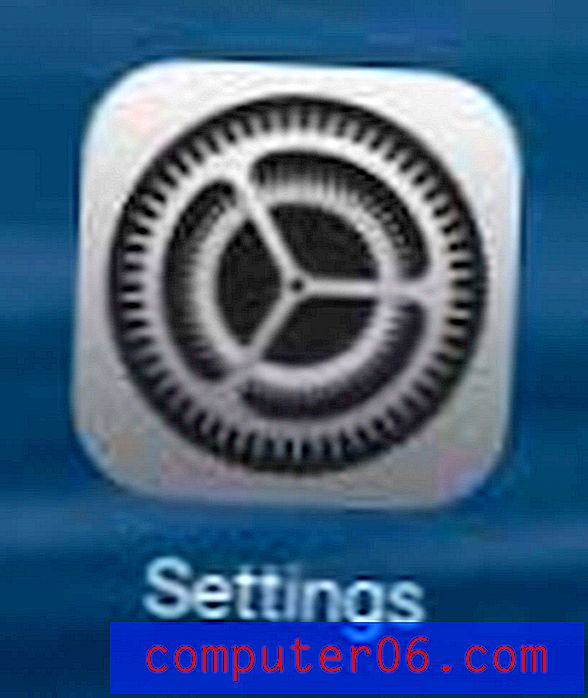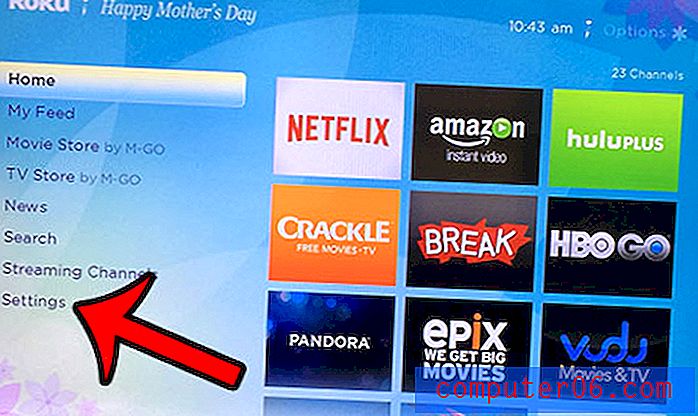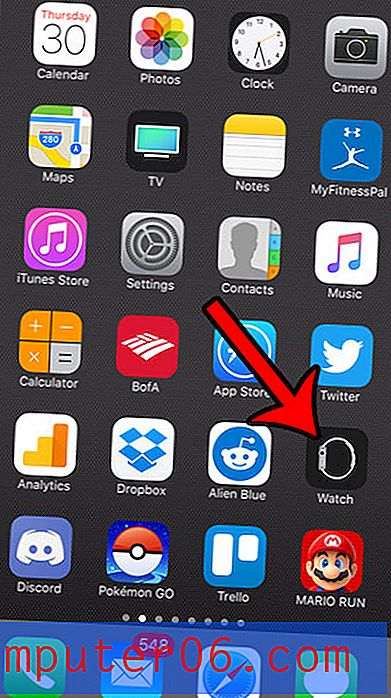Een afbeelding opslaan als een nieuw bestand in Word 2010
Word-documenten kunnen veel vormen en maten hebben, maar het is niet ongebruikelijk om afbeeldingen op te nemen wanneer u iets in het programma bewerkt. U kunt bijvoorbeeld zelfs cellen uit Excel kopiëren en plakken als een afbeelding, waarmee u de gegevens gemakkelijk kunt verplaatsen zonder bang te hoeven zijn dat ze per ongeluk worden bewerkt.
Maar het gemak waarmee u afbeeldingen rechtstreeks vanuit andere programma's zoals Excel of een webbrowser kunt kopiëren en plakken, kan u in een situatie brengen waarin u een afbeelding moet bewerken of een afbeelding met iemand moet delen via e-mail, maar de enige kopie van de afbeelding die je hebt staat in het Word-document. Gelukkig kunt u afbeeldingen in Word 2010 opslaan als afzonderlijke afbeeldingsbestanden door onze onderstaande gids te volgen.
Maak een afbeeldingsbestand van een afbeelding in een Word 2010-document
Bij de onderstaande stappen wordt ervan uitgegaan dat u een afbeelding in uw Word-document hebt en dat u een afzonderlijk afbeeldingsbestand van alleen die afbeelding wilt maken. Als u liever het hele Word-document als afbeelding opslaat, overweeg dan om het document als PDF op te slaan. Hiermee krijgt u een bestand dat gemakkelijker kan worden bewerkt in afbeeldingsprogramma's zoals Photoshop.
- Stap 1: Open het document met de afbeelding die u als zijn eigen bestand wilt opslaan.
- Stap 2: Zoek de foto.
- Stap 3: klik met de rechtermuisknop op de afbeelding en klik vervolgens op de optie Opslaan als afbeelding .
- Stap 4: Selecteer de locatie waar u het bestand wilt opslaan, klik vervolgens op het vervolgkeuzemenu rechts van Opslaan als type en selecteer een beeldbestandstype. Als u niet zeker weet welk type bestand u nodig heeft, dan is de meest veilige keuze meestal Portable Network Graphics (.png) of JPEG File Interchange Format (.jpg), aangezien deze gemakkelijk kunnen worden gebruikt met de meeste andere programma's.
- Stap 5: Typ een naam voor het nieuwe bestand in het veld Bestandsnaam en klik vervolgens op de knop Opslaan .
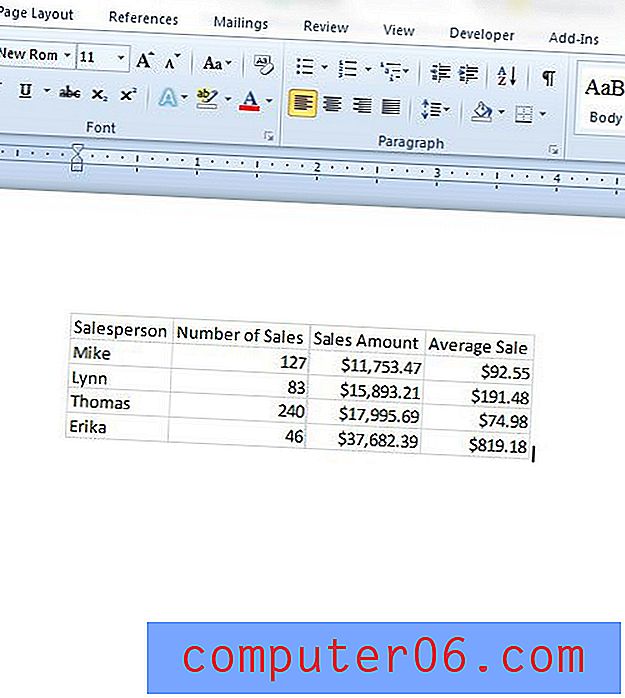
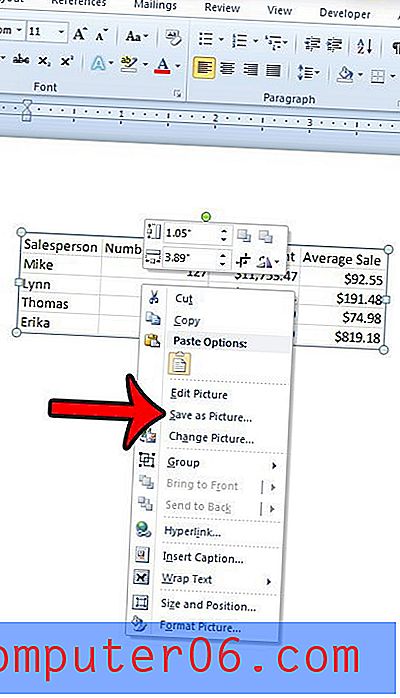
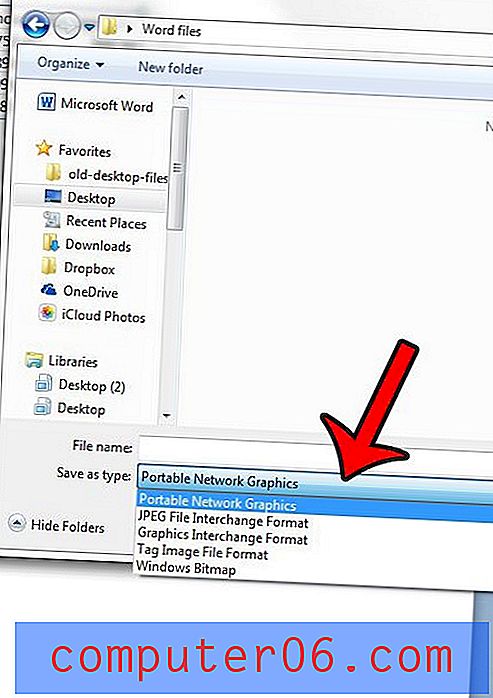

Vervolgens moet u het afbeeldingsbestand openen voordat u het Word-document sluit om te bevestigen dat de afbeelding eruitziet zoals u dat wilt. Als de afbeelding te groot of te klein is, moet u deze mogelijk verkleinen. U kunt dit artikel lezen voor meer informatie over het vergroten of verkleinen van afbeeldingen in een Word 2010-document.