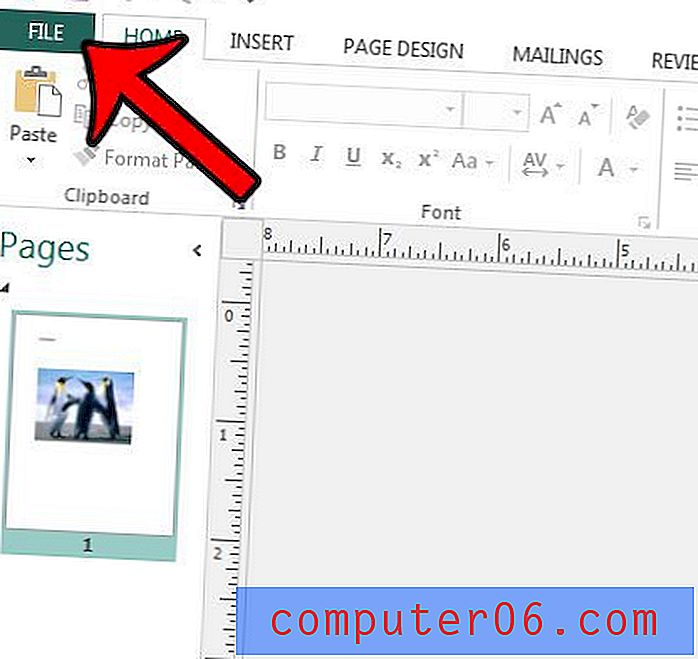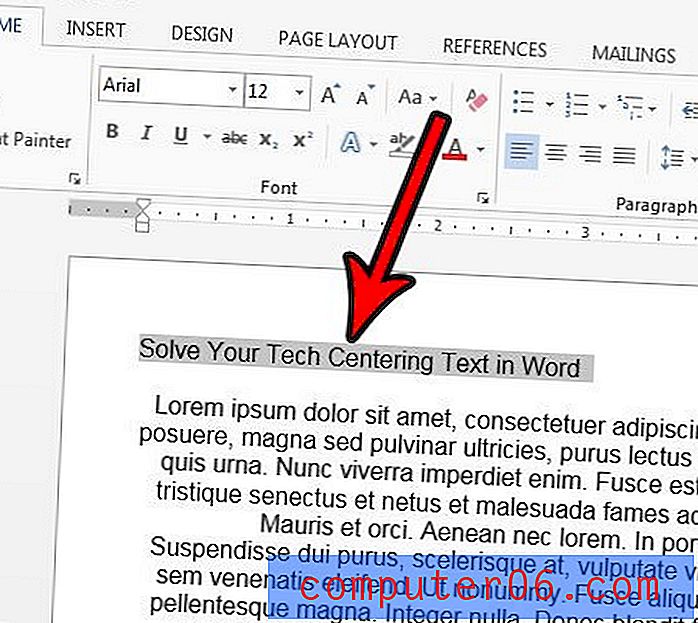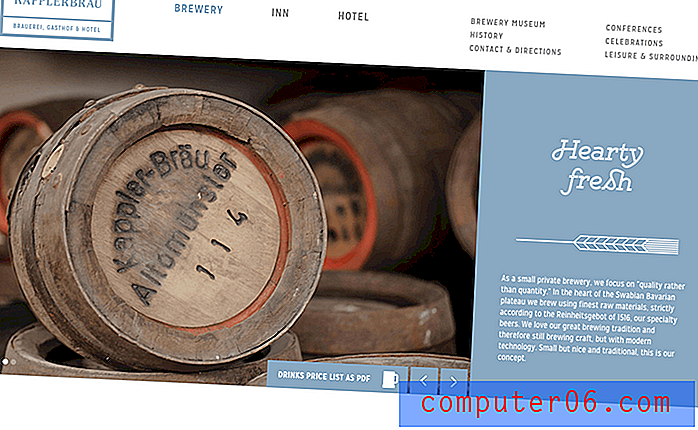Bestandsextensies weergeven in Windows 7
Laatst bijgewerkt: 27 februari 2017
Het Windows 7-besturingssysteem, dat in juli 2009 werd uitgebracht, biedt veel verschillende opties en instellingen die je van een modern besturingssysteem zou verwachten. Windows 7 zal standaard de extensie van een bekend bestandstype verbergen. In veel gevallen is dit perfect acceptabel, maar het kan zijn dat u het bestandstype of de extensie moet wijzigen of dat u een specifiek bestand moet identificeren wanneer meerdere bestanden dezelfde naam hebben. U kunt deze instelling wijzigen in het menu "Map- en zoekopties".
U bent waarschijnlijk bekend met de manier waarop Windows 7 uw bestanden en mappen organiseert en weergeeft. De meest gebruikelijke manier om deze informatie te bekijken, is met Windows Verkenner. De stappen in onze onderstaande gids laten u zien waar u de instelling kunt aanpassen die bepaalt of bestandsextensies worden weergegeven voor de bestanden die u in Windows Verkenner ziet. Dus als Windows 7 momenteel alleen de namen van uw bestanden weergeeft zonder de extensie die u laat weten welk type bestand het is, dan zullen de onderstaande stappen u laten zien hoe u die aanpassing kunt maken.
Bestandsnamen weergeven in Windows 7
Merk op dat door ervoor te kiezen bestandsextensies weer te geven in Windows 7, u zich openstelt voor de mogelijkheid om per ongeluk ook de bestandsextensie voor dat bestand te wijzigen. Een bestand met de verkeerde bestandsextensie zal meestal niet goed werken, dus het is het beste om de bestandsextensie niet te bewerken, tenzij u zeker weet dat u dit wilt.
Stap 1 - Klik op het pictogram "Windows Verkenner" in de taakbalk onder aan het scherm. Het is het mappictogram.

Stap 2 - Klik op de knop "Organiseren" in de linkerbovenhoek van het venster en klik vervolgens op "Map- en zoekopties".
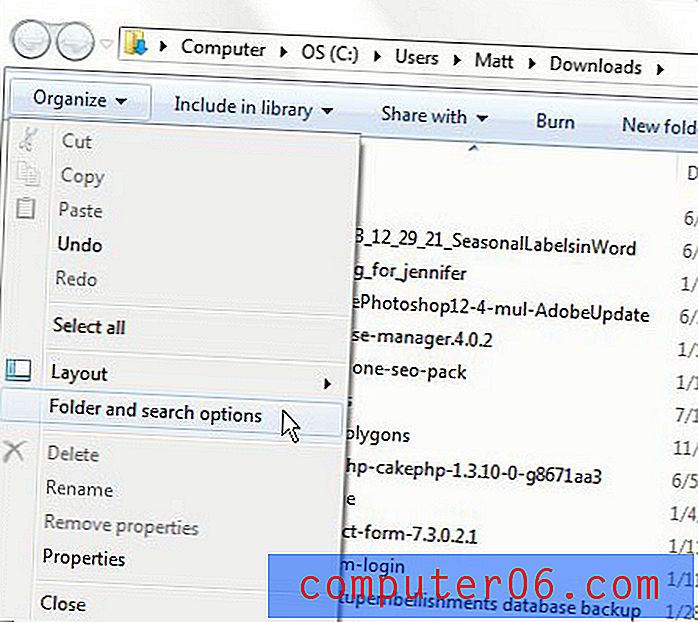
Stap 3 - Klik op het tabblad "Weergeven" bovenaan het venster.
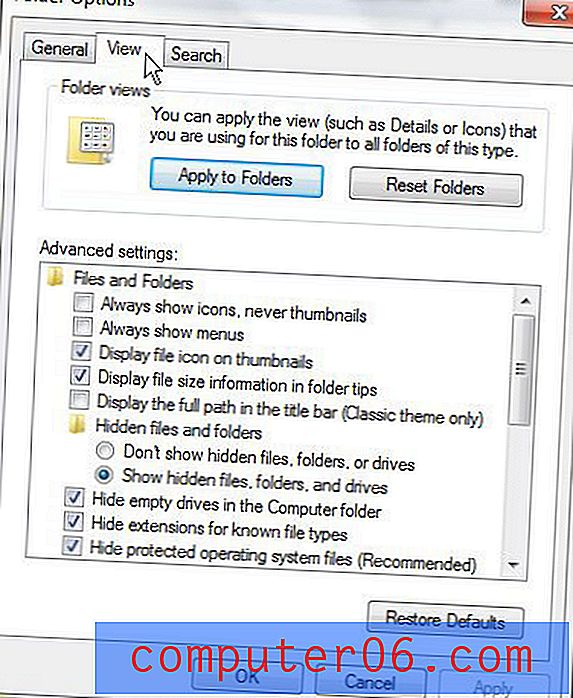
Stap 4 - Vink het vakje aan links van "Extensies verbergen voor bekende bestandstypen" om het vinkje te verwijderen.
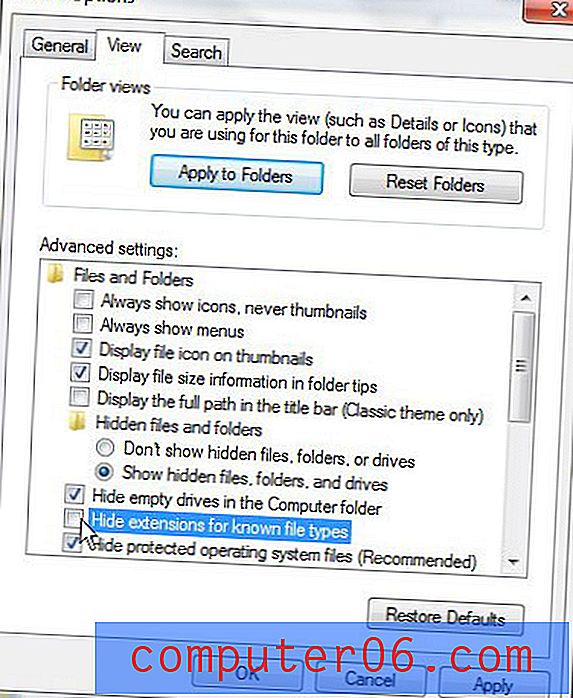
Stap 5 - Klik op "Toepassen" en vervolgens op "OK".
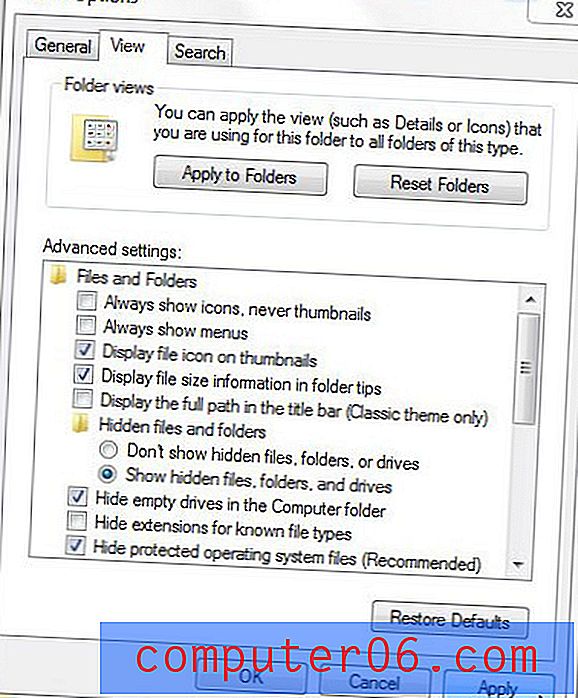
Gebruikt Windows 7 momenteel een andere webbrowser dan u zou willen? Leer hoe u de standaardwebbrowser in Windows 7 kunt wijzigen als u Chrome, Firefox of iets anders wilt instellen als de belangrijkste manier om webpagina's te bekijken.