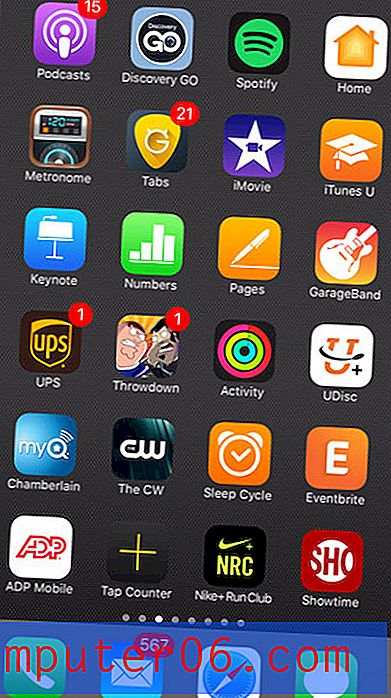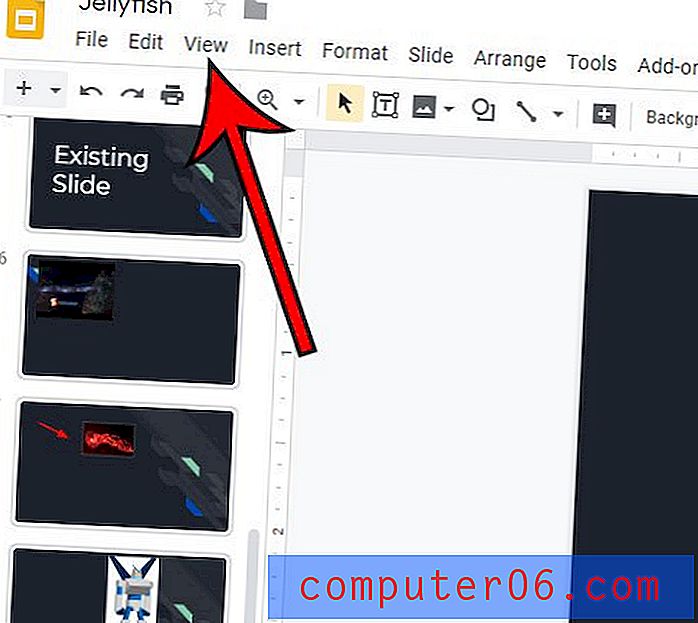Hoe de menubalk te tonen in Windows 7 Explorer
Windows 7 heeft veel veranderingen aangebracht in de manier waarop u waarschijnlijk gewend was om te navigeren en wijzigingen aan te brengen in eerdere versies van Windows. Een manier waarop dit gebeurt, in bijna elk facet van Windows 7, is door het verwijderen van de menubalk waar veel mensen op waren gaan vertrouwen in Windows XP. De menubalk was de rij navigatielinks, zoals Bestand, Bewerken, Tools en Weergave, die u gewend was te zien en te gebruiken om taken uit te voeren en wijzigingen aan te brengen. Gelukkig zijn deze menu's niet verdwenen, ze zijn alleen standaard verborgen. Daarom kunt u een paar eenvoudige acties ondernemen om de menubalk in Windows 7 Explorer te tonen .
Geef de menubalk weer in Windows Verkenner voor Windows 7
Als u zich afvraagt hoe u wijzigingen in Windows 7 kunt aanbrengen, bent u niet de enige. Veel nieuwe gebruikers zijn in de war door de opname van nieuwe menu's en het nieuwe organisatiesysteem dat in Windows 7 wordt gebruikt. Bovendien zijn veel van de wijzigingen die u eerder op menu's vertrouwde, nu sneller toegankelijk via het snelmenu met de rechtermuisknop. Technisch gezien zijn deze opties sneller en gemakkelijker in Windows 7, maar ze zijn moeilijk te vinden als je gewend bent aan iets anders.
Een nieuw item in Windows 7 dat ik persoonlijk nuttig vind, is het opnemen van het Windows Explorer-pictogram in de taakbalk onder aan je scherm. Dit pictogram is de map Manilla. Als u op dat pictogram klikt, wordt automatisch uw standaard Windows Verkenner-map geopend. Handig is dat de methode voor het weergeven van de menubalk in Windows 7 Explorer begint met het starten van een menu in dit venster.
Als je dat nog niet hebt gedaan, klik je op het Windows Verkenner- pictogram in de taakbalk onder aan het venster.
Klik op de knop Organiseren in de horizontale balk bovenaan het venster, klik op Lay-out en klik vervolgens op Menubalk .
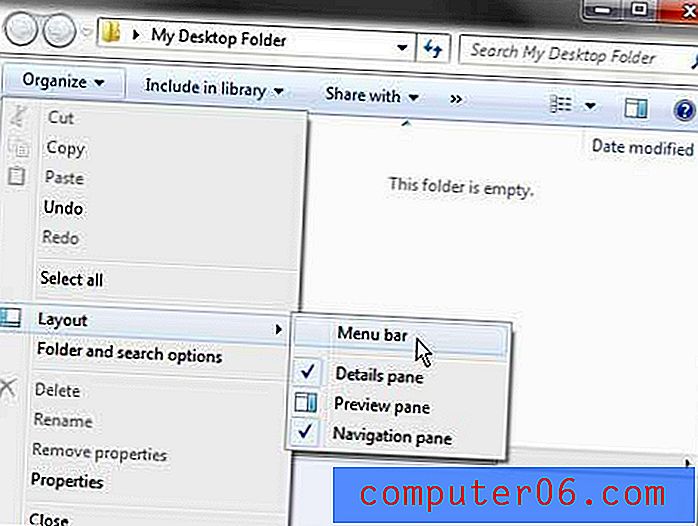
Dat is het! U zou nu de menubalk moeten zien die bovenaan het venster ontbreekt. Houd er rekening mee dat u, terwijl dit venster geopend is, ook andere wijzigingen kunt aanbrengen in het uiterlijk van uw Windows Explorer-mappen in dit menu. De optie Detailspaneel geeft bijvoorbeeld een informatiepaneel onder aan het venster weer met informatie over de map, zoals hoeveel bestanden de map bevat en hoeveel ruimte ze op uw harde schijf innemen. De optie Voorbeeldvenster maakt een andere sectie in uw venster met een voorbeeld van het geselecteerde bestand. Ten slotte toont het navigatievenster een lijst met mappen en locaties die vaak worden gebruikt, wat uw navigatie door de bestanden en mappen op uw computer kan versnellen.