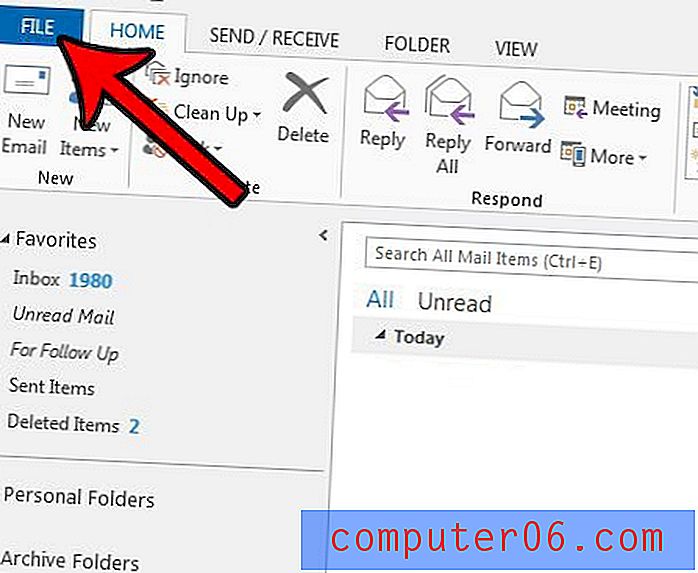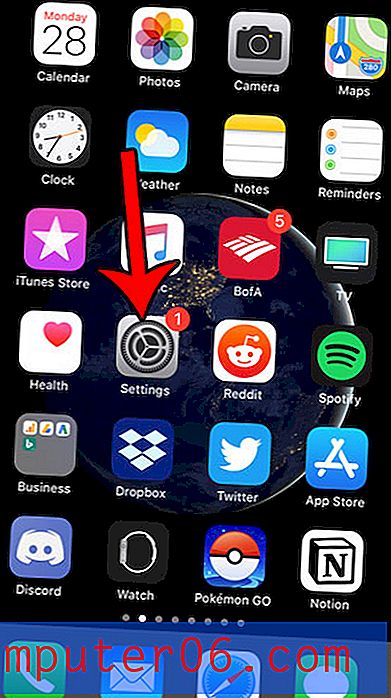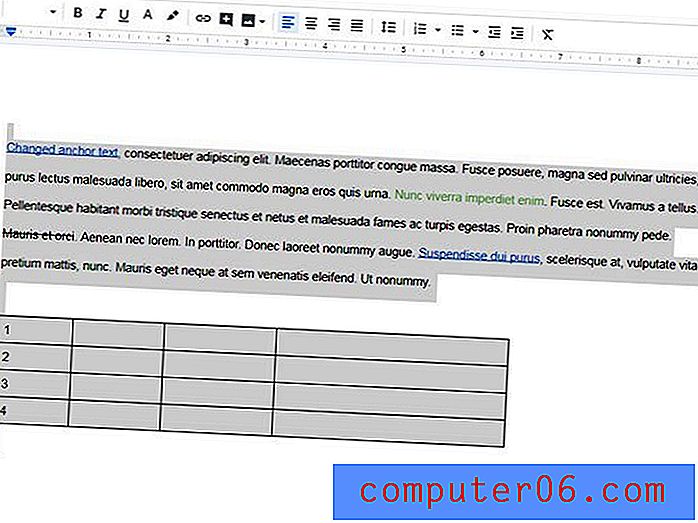Een clip splitsen in Windows Live Movie Maker
Windows Live Movie Maker biedt u een goed assortiment bewerkingshulpmiddelen om algemene wijzigingen aan te brengen in een video die u in het programma opent. Elke wijziging die u aanbrengt, wordt echter toegepast op de gehele geselecteerde videoclip en als u slechts één bestand hebt geopend, is dat de hele clip. Maar soms wil je een aanpassing maken aan slechts een deel van je videoclip. U kunt dit bereiken door te leren hoe u een clip splitst in Windows Live Movie Maker. Dit scheidt uw videoclip in twee videoclips, zodat u alleen de geselecteerde clip kunt wijzigen, waardoor de andere clip in de vorige staat blijft.
Een clip in twee clips splitsen in Windows Live Movie Maker
Dit is een geweldige tool om veel verschillende redenen. Hiermee kunt u een clip splitsen zodat u een titelscherm of afbeelding in het midden van een clip kunt invoegen, en u kunt een specifiek segment van uw videoclip versnellen of vertragen.
Stap 1: Begin met het openen van Windows Live Movie Maker. U kunt het programma vinden door op de knop Start, Alle programma's en vervolgens op Windows Live Movie Maker te klikken.
Stap 2: klik op de knop Video's en foto's toevoegen bovenaan het venster en dubbelklik vervolgens op het videobestand dat u wilt splitsen om het te openen in Windows Live Movie Maker.
Stap 3: Klik op het punt in de tijdlijn aan de rechterkant van het venster waar u de clip wilt splitsen. Ik gebruik meestal de tijdlijn om een ruw punt in mijn videobestand te selecteren waar ik het ga splitsen, dan speel ik, spoel terug en pauzeer de video met behulp van het voorbeeldvenster aan de linkerkant van het venster totdat ik de exacte plek krijg.
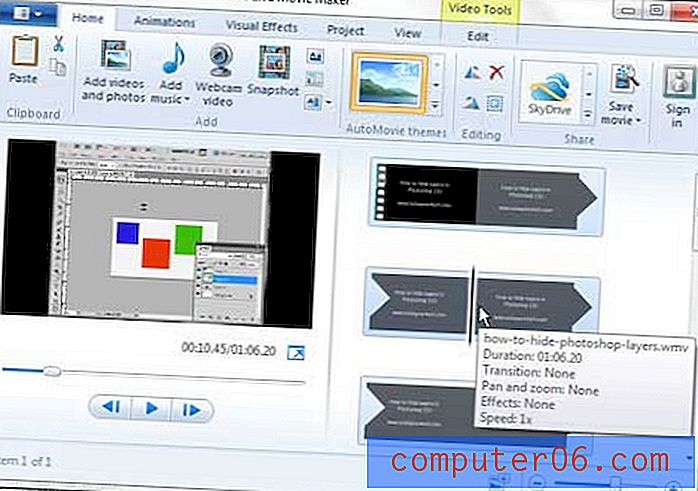
Stap 4: klik op het tabblad Bewerken boven aan het venster onder Videotools .
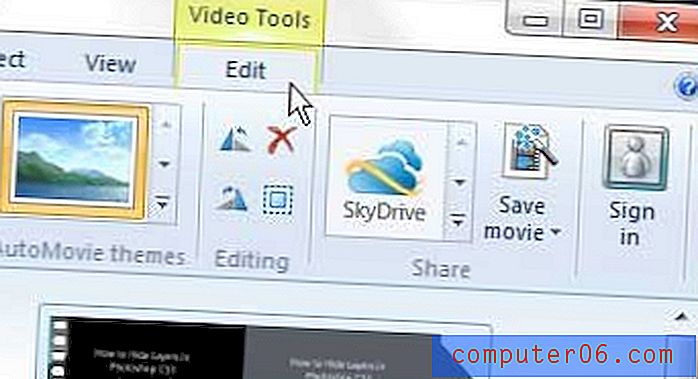
Stap 5: klik op de knop Splitsen in het bewerkingsgedeelte van het lint bovenaan het venster.
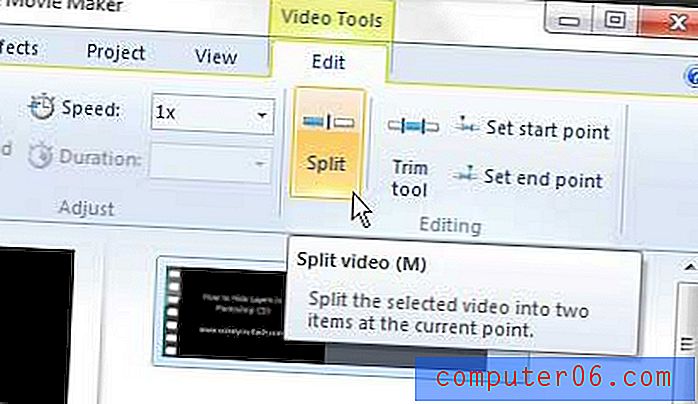
Je zult merken dat er nu twee afzonderlijke videoclips zijn in de tijdlijn aan de rechterkant van het venster.
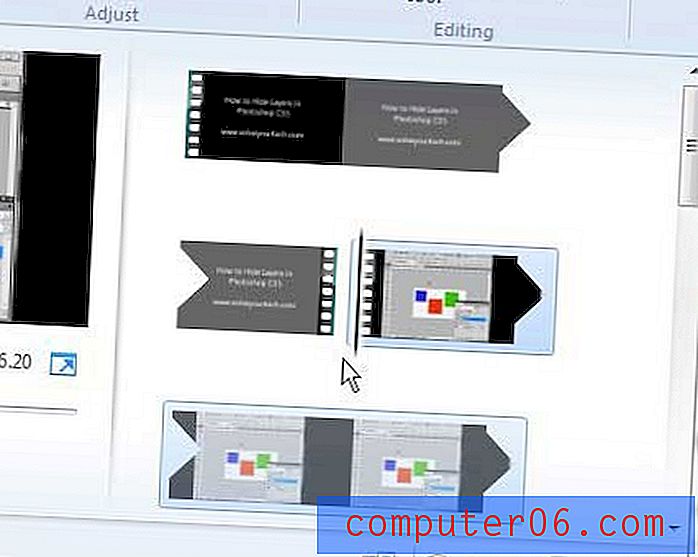
U kunt eenvoudig op de clip klikken die u wilt bewerken om alleen die clip aan te passen, waarbij de andere in de staat blijft waarin deze zich voor de splitsing bevond.