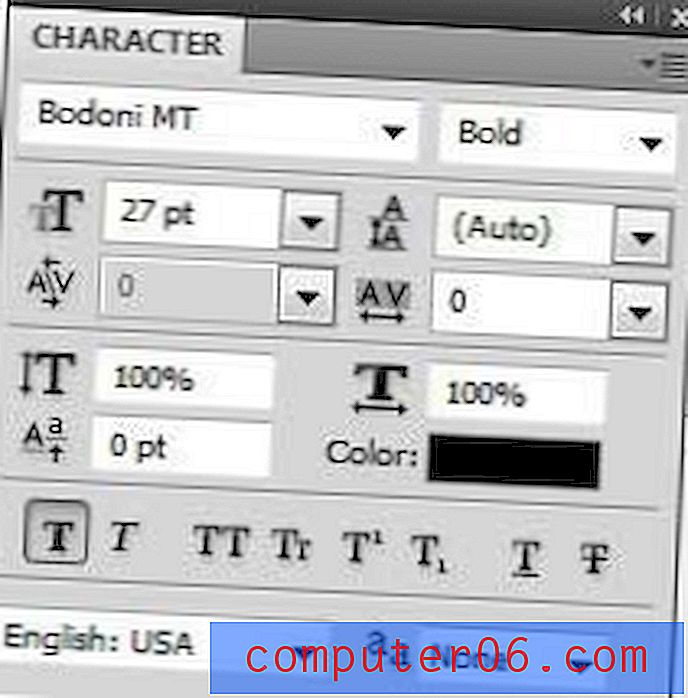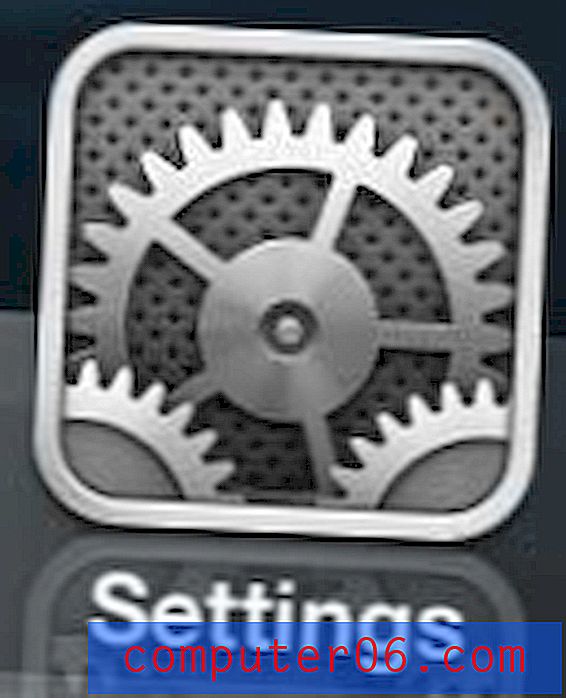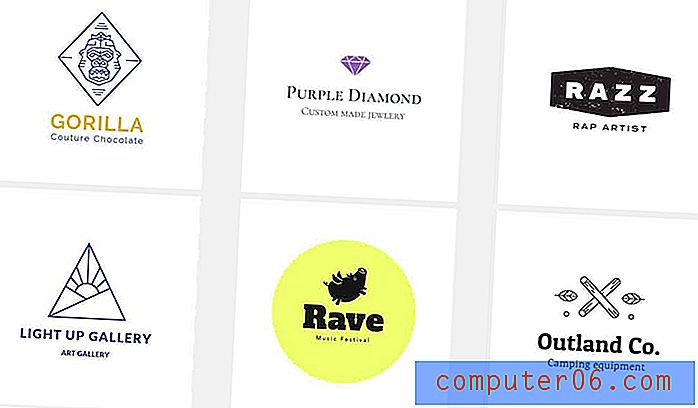Gegevens splitsen in één kolom naar twee kolommen in Excel 2010
Correct opgemaakte gegevens zijn erg belangrijk wanneer u informatie in een database probeert te krijgen of wanneer u werkt met een formule in uw Excel-spreadsheet. Dus als u een kolom met gegevens in een spreadsheet tegenkomt die informatie bevat die u mogelijk in twee kolommen moet verdelen, lijkt het vooruitzicht van het handmatig kopiëren en plakken van gegevens in die twee kolommen overweldigend. Als u bijvoorbeeld een kolom hebt die volledige namen bevat, maar u moet die kolom opsplitsen in voor- en achternaam. Gelukkig kunt u leren hoe u gegevens in één kolom in twee kolommen kunt splitsen in Excel 2010, zodat u uw gegevens snel opnieuw kunt formatteren.
Verander één kolom met gegevens in twee met Excel 2010
Sommige mensen die spreadsheets maken, denken misschien dat ze het proces vereenvoudigen door veel gegevens in één kolom te plaatsen, maar dat is meestal niet het geval. Informatie in spreadsheets is veel eenvoudiger te beheren, vooral in grote hoeveelheden, wanneer u uw gegevens zo gesegmenteerd mogelijk heeft. Dit biedt meer opties voor het sorteren en ordenen van gegevens, en het zal het voor uw databasemanager gemakkelijker maken om die gegevens indien nodig in hun tabellen te gebruiken. Lees verder voor meer informatie over het splitsen van gegevens met één kolom in meerdere kolommen in Excel 2010.
Stap 1: Open de spreadsheet met de kolom met gegevens die u wilt splitsen.
Stap 2: Klik op de kolomkop bovenaan het werkblad zodat de kolom met de te splitsen gegevens wordt gemarkeerd.
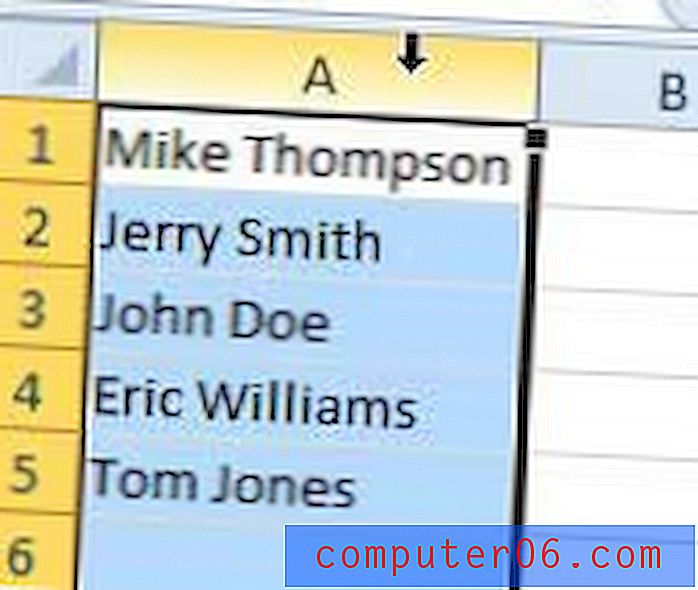
Stap 3: klik op het tabblad Gegevens bovenaan het venster.
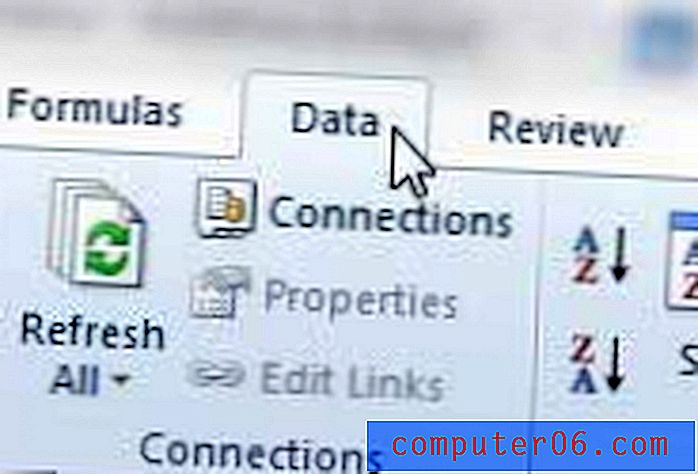
Stap 4: klik op de knop Tekst naar kolommen in het gedeelte Gegevenshulpmiddelen van het lint bovenaan het venster.
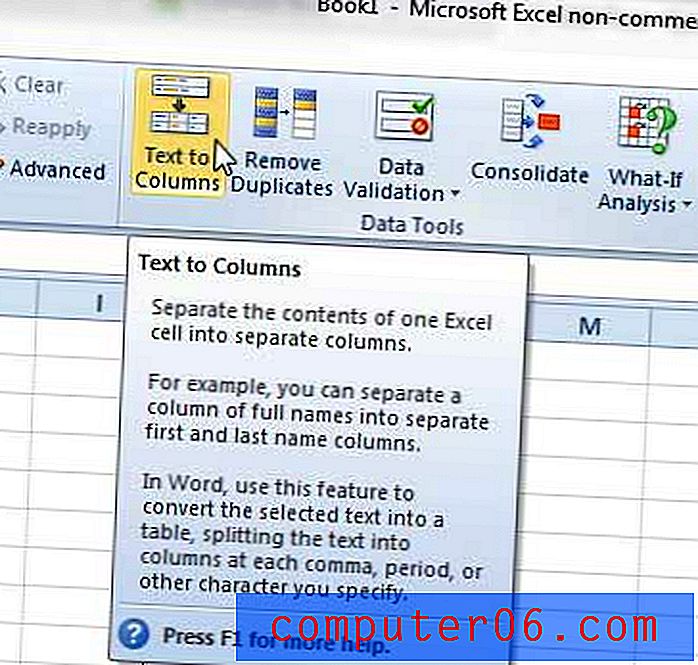
Stap 5: klik op de optie Gescheiden als er iets is dat de gegevens scheidt die u wilt splitsen, zoals een lege ruimte, of klik op de optie Vaste breedte als u de gegevens wilt splitsen op een bepaald aantal tekens. Klik op de knop Volgende om door te gaan.
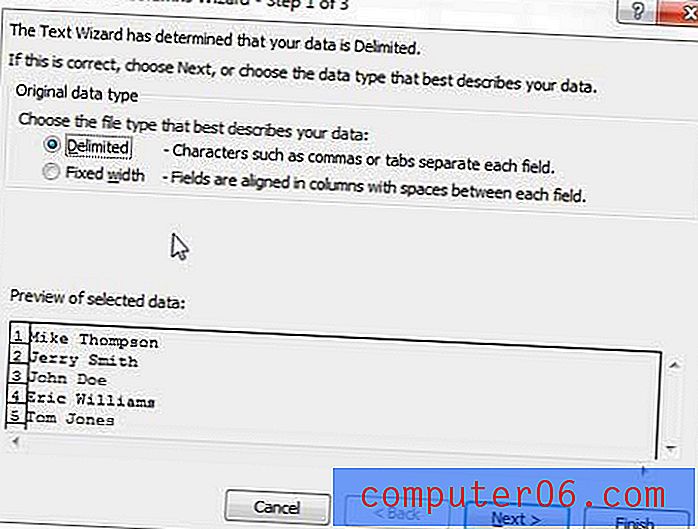
Stap 6: Kies het teken dat u als splitsing wilt instellen en klik vervolgens op de knop Volgende . Als u de optie Vaste breedte gebruikt, klikt u op het punt waar u de splitsing wilt laten plaatsvinden.
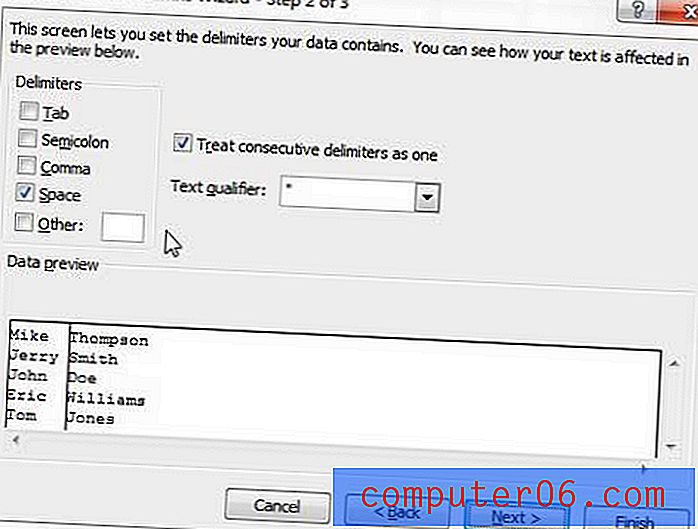
Stap 6: Kies het gegevensformaat voor elk van de kolommen en klik vervolgens op de knop Voltooien om uw kolom te splitsen.
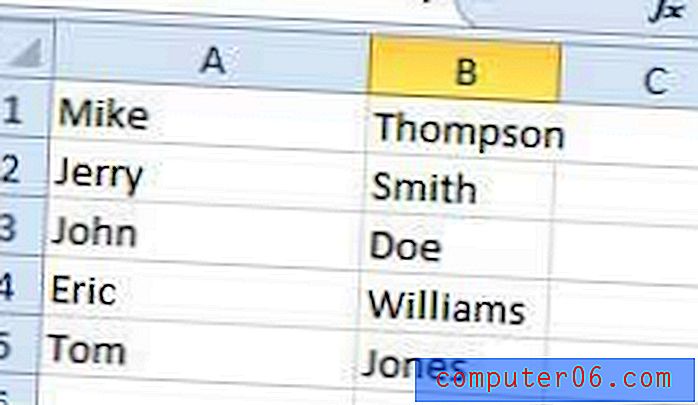
Als uw gegevens niet correct zijn gesplitst, kunt u op Ctrl + Z op uw toetsenbord drukken om de splitsing ongedaan te maken en herhaalt u vervolgens de stappen om de nodige aanpassingen te maken.