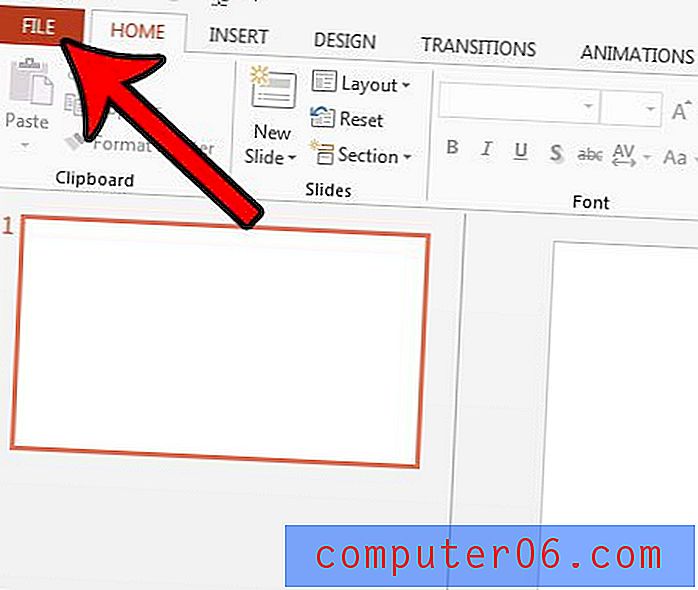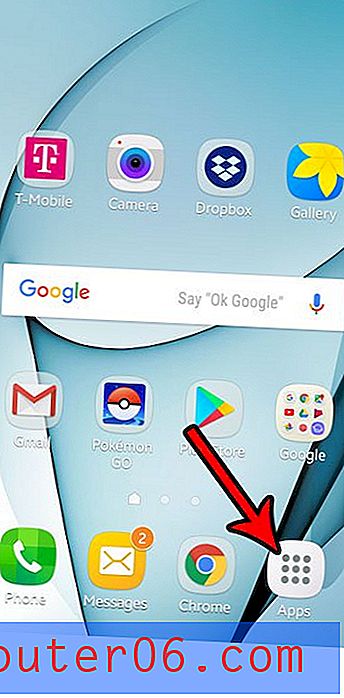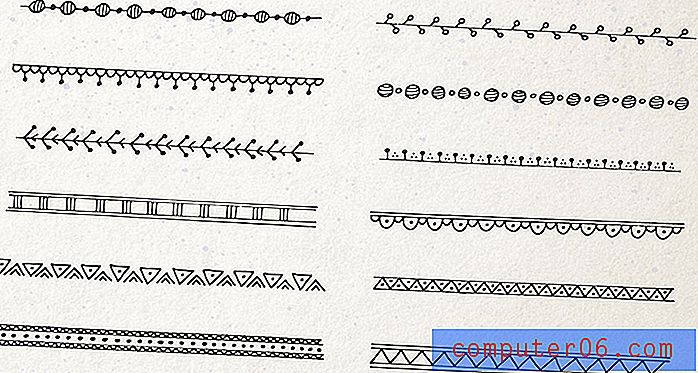Hoe u kunt voorkomen dat Excel 2013 te groot afdrukt
Probeer je een spreadsheet af te drukken die je van iemand anders hebt ontvangen, maar als je naar het afdrukscherm gaat, ziet alles er enorm uit in het afdrukvoorbeeld? Dit gebeurt vaak wanneer individuen veel opmaakwijzigingen aanbrengen in een spreadsheet zodat deze op een bepaalde manier wordt afgedrukt, maar diezelfde spreadsheet vervolgens blijven gebruiken als sjabloon voor ander werk.
Gelukkig kun je dit probleem oplossen en voorkomen dat die spreadsheet te groot wordt afgedrukt. Het heeft te maken met de schaal van de spreadsheet, een bewerkbare instelling. Volg gewoon onze onderstaande gids en leer hoe u uw spreadsheetschaal kunt aanpassen.
De afdrukschaal wijzigen in Excel 2013
De onderstaande stappen laten u zien welke wijzigingen u moet aanbrengen als de tekst in uw spreadsheet te groot wordt afgedrukt. Als je een spreadsheet hebt die met het juiste tekstformaat afdrukt, maar gewoon te groot is om op één vel papier te passen, dan zou dit artikel over het plaatsen van al je kolommen op één pagina moeten helpen.
Stap 1: Open uw spreadsheet in Excel 2013.
Stap 2: klik op het tabblad Pagina-indeling bovenaan het venster.
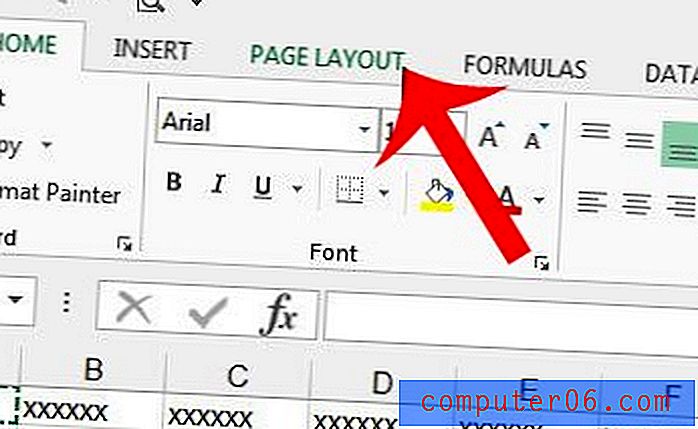
Stap 3: Klik in het veld Schaal in het gedeelte Passend schalen van het navigatielint bovenaan het venster en wijzig vervolgens de waarde in dat veld in 100% . Je kunt het ook wijzigen in een ander formaat als je wilt, maar 100% zal het afdrukken op het standaardformaat. U kunt vervolgens op Enter op uw toetsenbord drukken of gewoon op een ander deel van de spreadsheet klikken om de wijzigingen toe te passen.
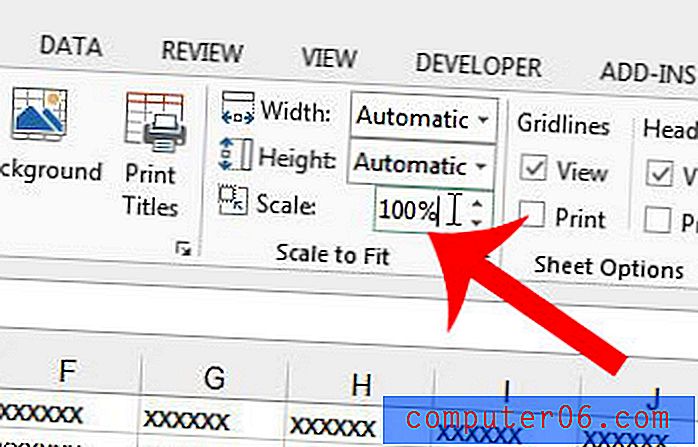
Als uw spreadsheet veel rijen heeft, wilt u misschien de bovenste rij vastzetten zodat deze zichtbaar blijft terwijl u naar beneden scrolt. Lees hier hoe en maak het uzelf gemakkelijker om te onthouden welke rij welke gegevens moet bevatten.