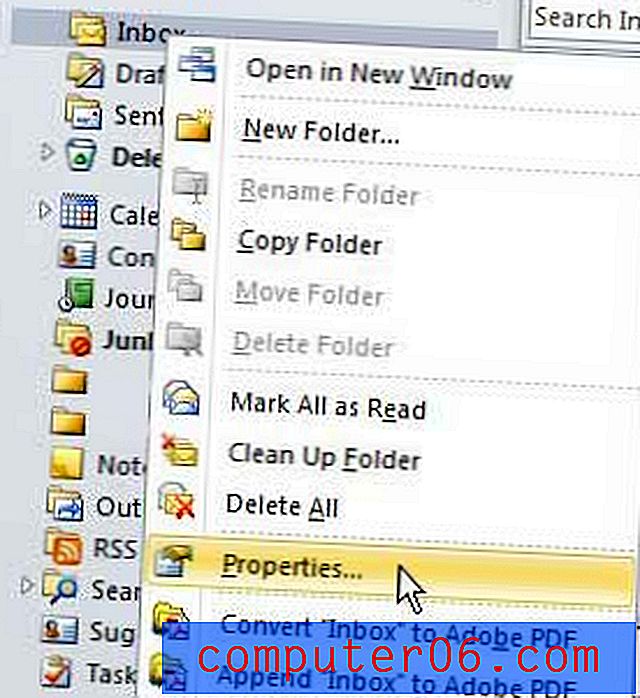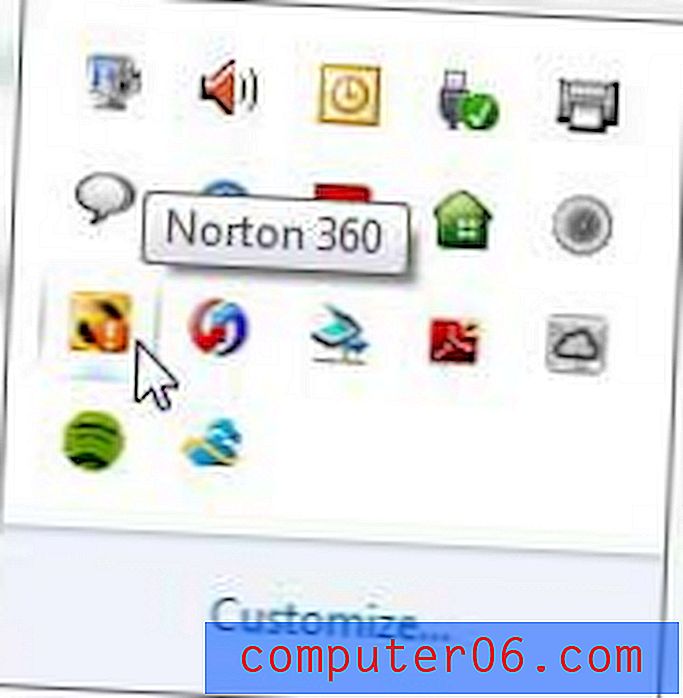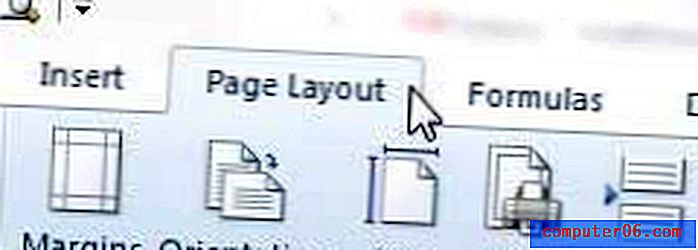Hoe het laatste cijfer van een nummer in Excel 2013 af te knippen
Ik besteed veel tijd aan het werken met UPC-nummers in Microsoft Excel-spreadsheets. Een veel voorkomende situatie die ik tegenkom, is wanneer ik een volledig UPC-nummer heb, maar het laatste cijfer van het nummer moet verwijderen. Dit wordt meestal een controlecijfer genoemd en wordt automatisch gegenereerd op basis van de rest van de cijfers in de UPC. Hoewel dit een eenvoudige taak is met een of twee UPC-nummers, is het erg vervelend om met honderden of duizenden ervan te werken.
Gelukkig heeft Excel een formule die automatisch het laatste cijfer van een getal verwijdert. Typ gewoon de formule in een andere cel en uw eindresultaat is nummer min het laatste cijfer. Die formule kan vervolgens naar beneden worden gekopieerd om de rest van de cellen in een kolom te vullen.
Verwijder het laatste cijfer van een nummer in Excel 2013
De stappen in dit artikel laten u zien hoe u een formule gebruikt om het laatste cijfer van een nummer in een cel van uw Excel-spreadsheet te verwijderen. Dit betekent dat een cel met het nummer "1234" wordt teruggebracht tot "123". Hoewel we ons specifiek zullen richten op het verwijderen van één cijfer, kunt u ervoor kiezen om zoveel cijfers te verwijderen als u wilt door het laatste deel van de formule te wijzigen.
Stap 1: Open de spreadsheet met de cel die u wilt inkorten.
Stap 2: Klik in de cel waar u het nummer wilt weergeven waarvan het laatste cijfer is verwijderd.
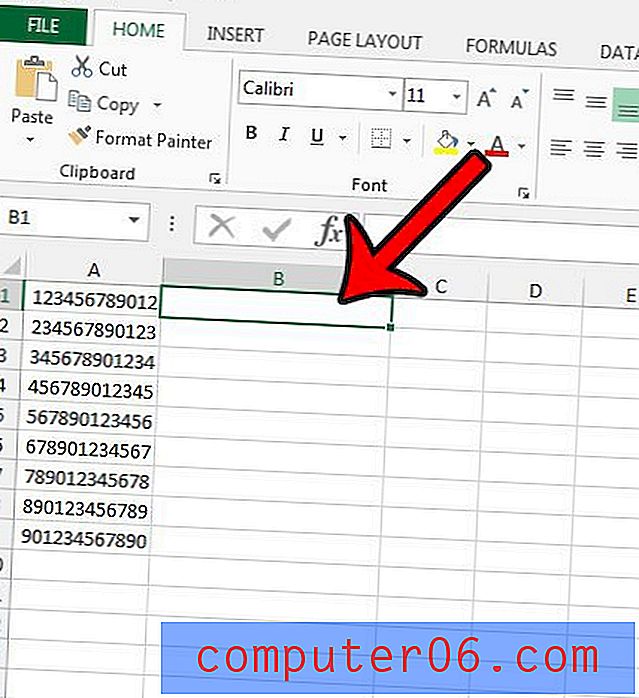
Stap 3: Typ de formule = LINKS (A1, LEN (A1) -1) in de cel, maar vervang elke A1 door de locatie van de cel die het nummer bevat waarvoor u een cijfer wilt verwijderen. U kunt vervolgens op Enter op uw toetsenbord drukken om de formule te berekenen.
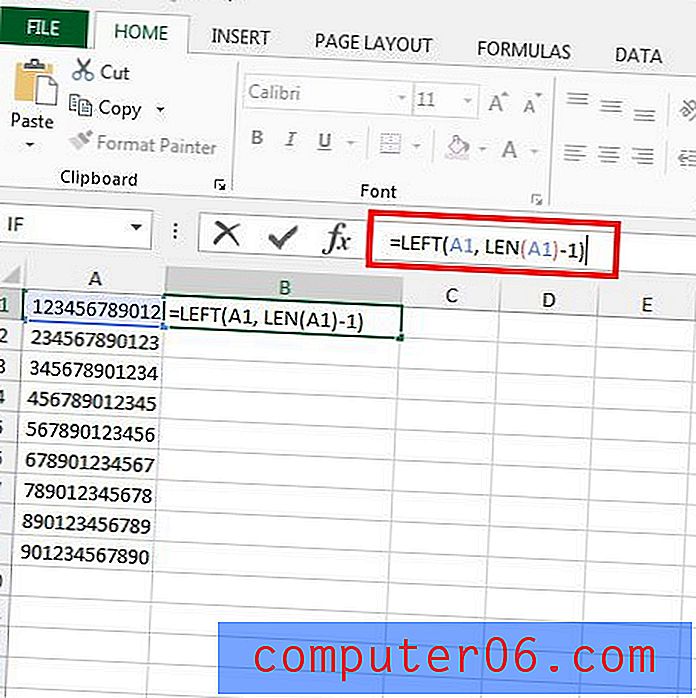
Vervolgens kunt u de cel met de formule kopiëren en in elke andere cel plakken die een nummer bevat dat u met één cijfer wilt verkorten. In de onderstaande afbeelding plak ik bijvoorbeeld de formule in de cellen B2 - B9.
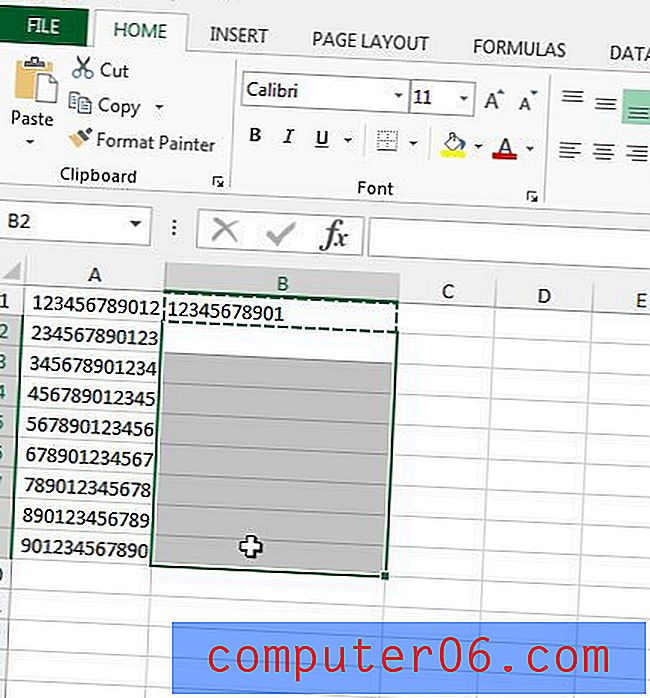
Als u een reeks tekens met meer dan één cijfer wilt inkorten, wijzigt u het cijfer "1" in de formule in het aantal cijfers dat u wilt verwijderen. Als ik bijvoorbeeld 4 cijfers wilde verwijderen, zou ik de formule wijzigen in = LEFT (A1, LEN (A1) -4) .
Deze formule kan ook worden gebruikt om ook tekens uit tekstreeksen te verwijderen.
Tip - Als u deze formule ook om UPC-redenen gebruikt en uw nummer wordt weergegeven als wetenschappelijke notatie, moet u waarschijnlijk de opmaak wijzigen. Dit artikel laat zien hoe u de opmaak kunt zien die op een cel is toegepast, waarna u in plaats daarvan kunt overschakelen naar de opmaak Nummer of Tekst.