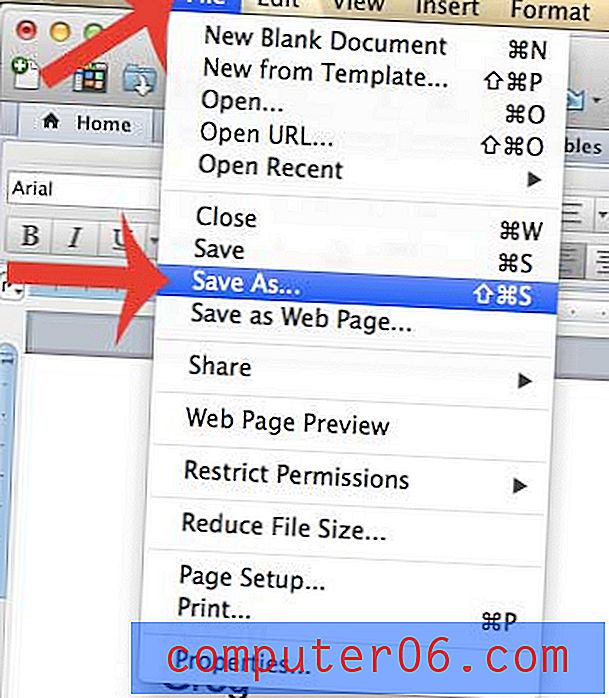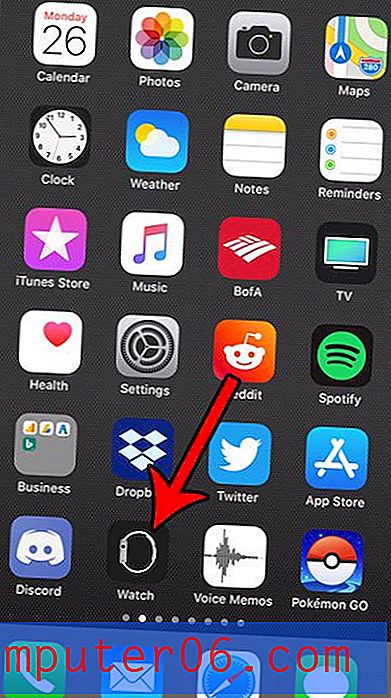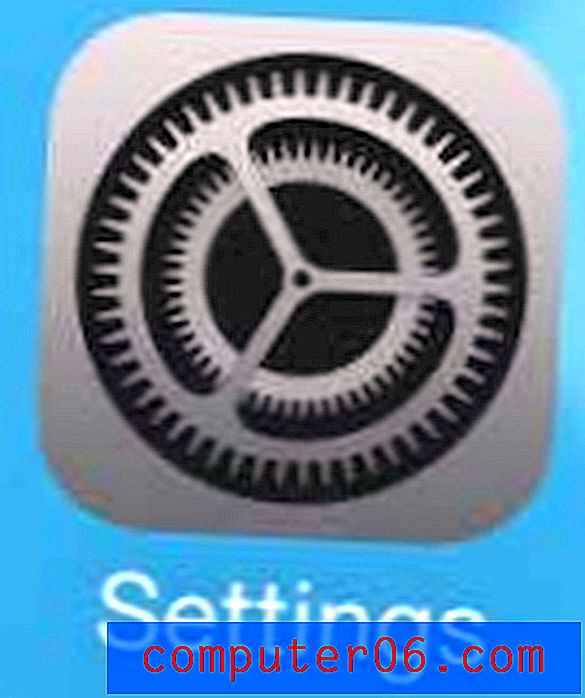Hoe de blauwe Outlook 2013-meldingsbox uit te schakelen
Het komt vrij vaak voor dat gebruikers van Outlook 2013 het e-mailprogramma op hun desktop of laptop hebben geopend terwijl ze andere taken uitvoeren. Outlook kan op elke gewenste frequentie e-mails controleren en die berichten worden automatisch in uw inbox afgeleverd.
U kunt zien dat u een nieuw bericht hebt ontvangen door de aanwezigheid van een envelop op het taakbalkpictogram van Outlook, door een meldingsgeluid, door een korte wijziging in de muisaanwijzer of via een blauw pop-upvenster met de naam Desktop Alert . Elk van deze opties kan nuttig zijn, maar afhankelijk van hoe u uw computer gebruikt, zult u merken dat u per ongeluk op het blauwe meldingsvenster klikt wanneer het verschijnt. Onze onderstaande gids laat u zien hoe u de meldingsinstellingen van Outlook 2013 aanpast, zodat het blauwe pop-upvenster niet langer verschijnt wanneer u een nieuw bericht ontvangt.
Hier ziet u hoe u kunt voorkomen dat de Outlook 2013-melding rechtsonder op uw scherm verschijnt -
- Open Outlook 2013.
- Klik op het tabblad Bestand in de linkerbovenhoek van het venster.
- Klik op Opties in de kolom aan de linkerkant van het venster.
- Klik op het tabblad Mail aan de linkerkant van het pop-upvenster.
- Verwijder het vinkje uit het selectievakje links van Een bureaubladwaarschuwing weergeven in het gedeelte Bericht aankomen van het venster. Klik op de knop OK als je klaar bent.
Deze stappen worden hieronder herhaald met afbeeldingen -
Stap 1: Start Outlook 2013.
Stap 2: klik op het tabblad Bestand in de linkerbovenhoek van het Outlook 2013-venster.
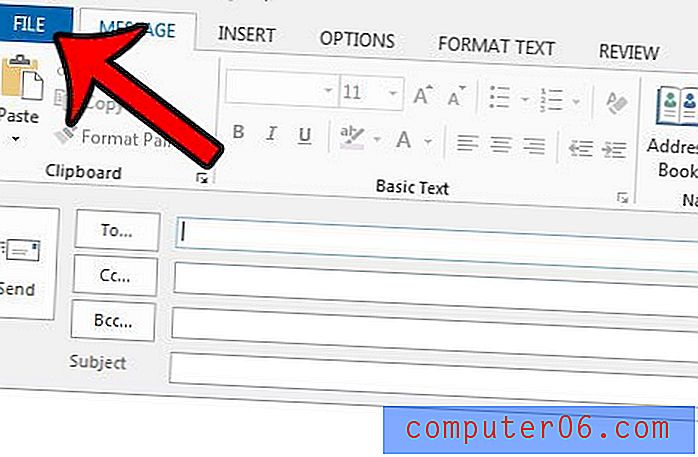
Stap 2: klik op Opties onder aan de kolom aan de linkerkant van het venster. Dit opent een nieuw venster met de naam Outlook-opties .
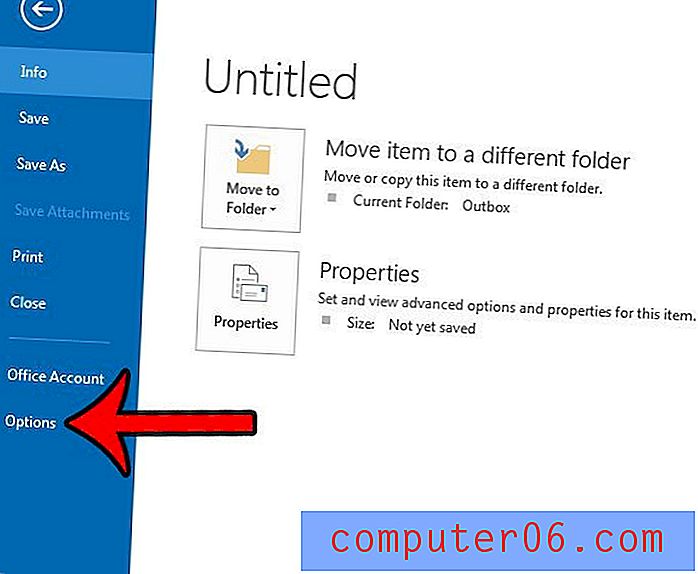
Stap 3: klik op Mail in de kolom aan de linkerkant van het venster Outlook-opties .
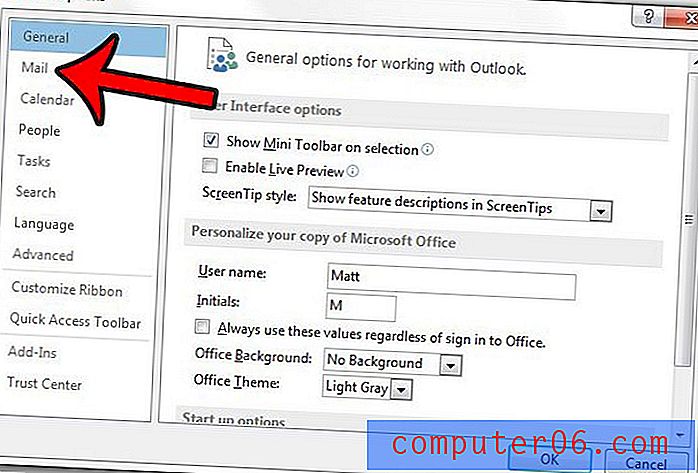
Stap 4: Scrol omlaag naar het gedeelte Bericht aankomen van het venster, klik op het vak links van Geef een bureaubladwaarschuwing weer om het vinkje te verwijderen en klik vervolgens op de knop OK om uw wijzigingen toe te passen en het venster te sluiten.
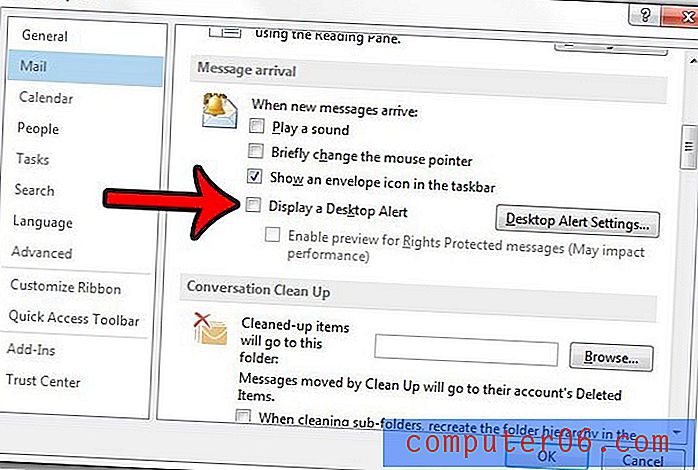
Is er een e-mail die u moet verzenden, maar die u liever wilt verzenden op een moment dat u mogelijk niet achter uw computer zit? Leer hoe u een toekomstige e-mail kunt verzenden in Outlook 2013 met behulp van de functie voor vertraagde bezorging.