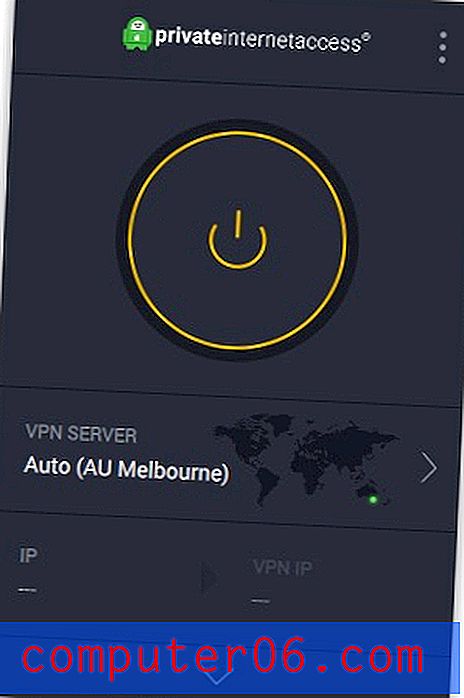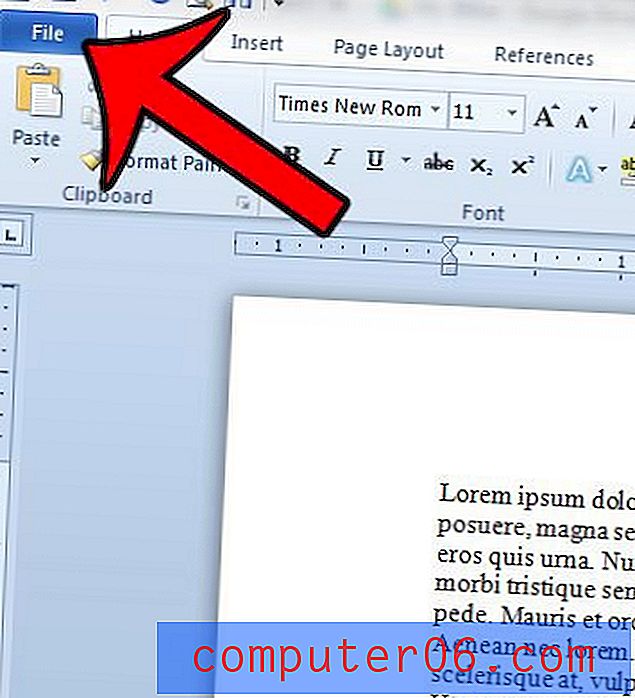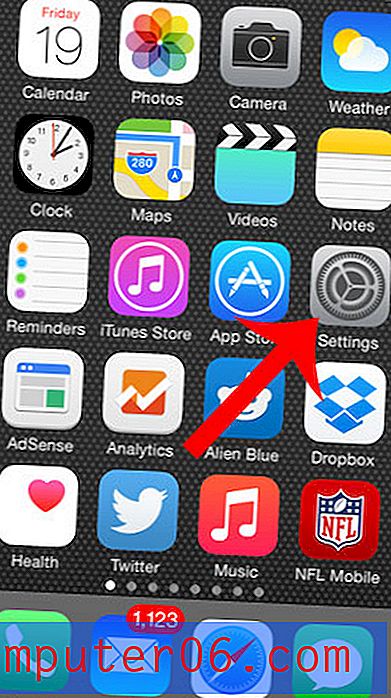Hoe u de Norton 360 Desktop Gadget uitschakelt
Norton 360 probeert, en slaagt er in het algemeen in, een compleet beveiligingsprogramma voor uw computer te zijn. Het beschermt u tegen het downloaden van mogelijk schadelijke bestanden, waarschuwt u wanneer u een gevaarlijke site bezoekt en vertelt u zelfs wanneer een bericht in Outlook een virus bevat. Het doet echter nog een aantal andere dingen die sommige mensen misschien niet leuk vinden. Norton 360 installeert bijvoorbeeld een desktopgadget op uw Windows 7-bureaublad dat u de huidige beveiligingsstatus van uw computer vertelt. Sommige mensen vinden dit misschien nuttig, anderen denken misschien dat het niet nodig is of een verspilling van systeembronnen. Gelukkig kunt u de Norton 360-desktopgadget op een van de verschillende manieren uitschakelen.
Schakel de Norton 360 Desktop Gadget uit
De Norton 360-desktopgadget heeft de functie om u eenvoudig de staat van uw computer te vertellen. Als uw computer is beveiligd, wordt het woord 'Veilig' weergegeven in een horizontale groene balk. Als er een probleem is, wordt er een rode balk weergegeven met het woord 'Fix'. Dit is handig als u bent vergeten een taak uit te voeren, een belangrijke functie hebt uitgeschakeld of als u uw abonnement moet verlengen. Maar als u de ruimte op het bureaublad nodig heeft of als u de gadget niet nuttig vindt, kunt u deze eenvoudig uitschakelen. Zorg ervoor dat u bent aangemeld bij een Windows 7-beheerdersaccount, anders kunt u een van de onderstaande wijzigingen mogelijk niet aanbrengen.
Optie 1: beweeg uw muis over de Norton 360-gadget en klik vervolgens op de rode X in de rechterbovenhoek van de gadget.

Optie 2: klik met de rechtermuisknop op de gadget en klik vervolgens op de optie Gadget sluiten .
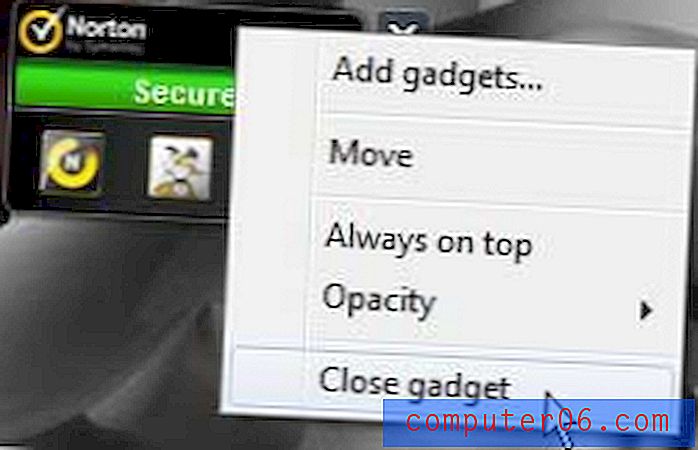
Hoe de Norton 360-gadget te verwijderen
U kunt het Norton 360-gadget ook volledig van uw computer verwijderen, zodat het weg is en u het later in de toekomst niet meer kunt inschakelen. Houd er rekening mee dat u Norton 360 volledig moet verwijderen en opnieuw moet installeren als u besluit dat u de gadget in de toekomst opnieuw wilt gebruiken.
Stap 1: klik met de rechtermuisknop op een lege plek op uw bureaublad en klik vervolgens op de optie Gadgets .
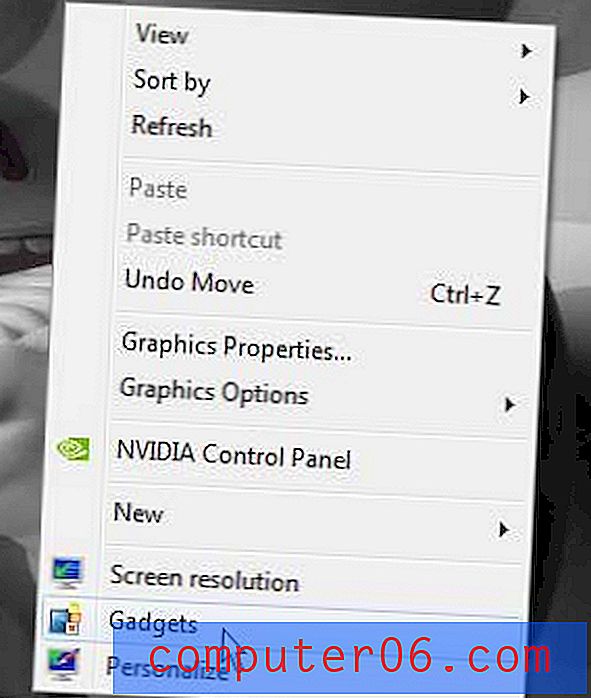
Stap 2: klik met de rechtermuisknop op het Norton 360-gadget en klik vervolgens op Verwijderen .
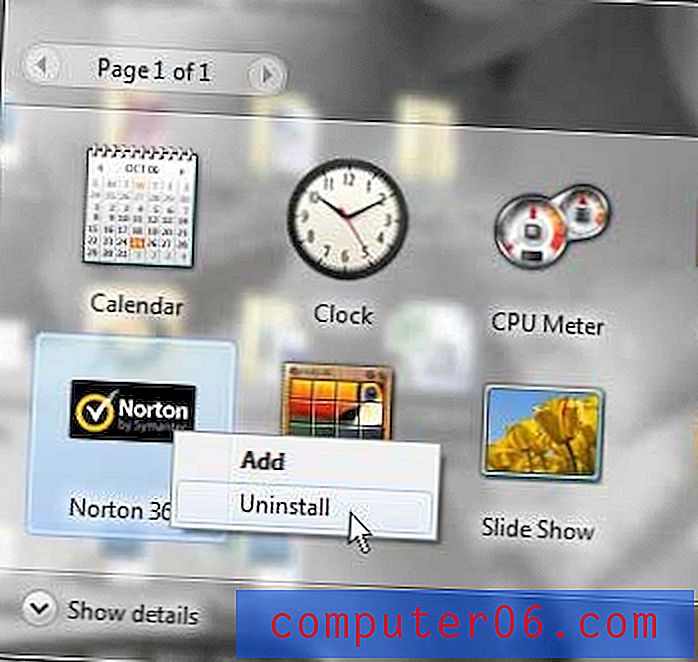
Stap 3: klik op de knop Verwijderen om te bevestigen dat u de widget wilt verwijderen. Houd er rekening mee dat dit alleen de widget verwijdert, niet alle Norton 360. De bewoordingen in het pop-upvenster zijn verwarrend.
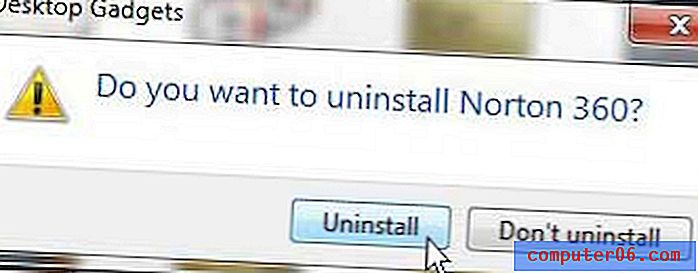
Houd er rekening mee dat als deze opties niet voor u werken, u mogelijk Norton 360 moet verwijderen en opnieuw moet installeren om de gadget correct te laten werken, aangezien een correct geïnstalleerde Norton 360-gadget met behulp van deze instructies kan worden verwijderd.
U kunt het hulpprogramma Norton Remove and Reinstall gebruiken om al uw Norton 360-producten te verwijderen en opnieuw te installeren. Lees de disclaimer bovenaan de pagina, aangezien sommige Norton-producten handmatig opnieuw moeten worden geïnstalleerd.
Mogelijk kunt u de gadget ook verwijderen door de instelling Norton Tamper Protection tijdelijk uit te schakelen, de gadget te verwijderen en vervolgens Tamper Protection opnieuw in te schakelen. U kunt sabotagebeveiliging uitschakelen door:
Stap 1: Dubbelklik op het Norton 360-pictogram in het systeemvak in de rechterbenedenhoek van het venster.
Stap 2: Klik op de witte link Instellingen bovenaan het venster.
Stap 3: Vink het vakje links van Norton Tamper Protection aan om het vinkje te verwijderen.
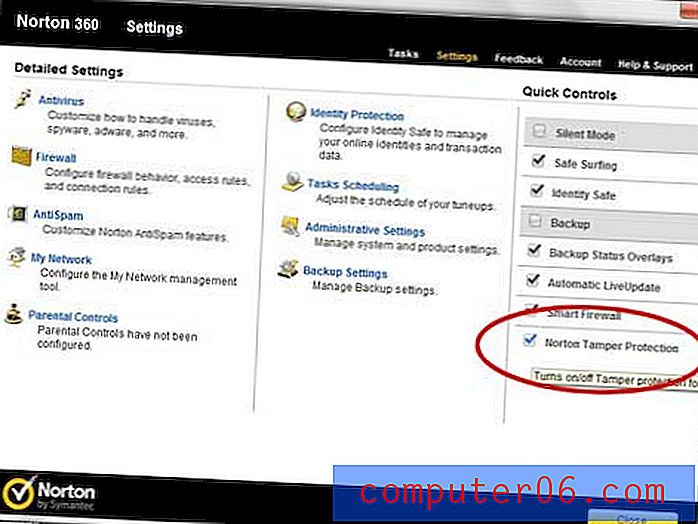
Stap 4: klik op de knop OK om te bevestigen dat u de sabotagebeveiliging wilt uitschakelen.
Stap 5: Volg de bovenstaande stappen om de gadget uit te schakelen of te verwijderen.
Stap 6: Schakel Norton Tamper Protection opnieuw in door de stappen 1-3 te volgen.