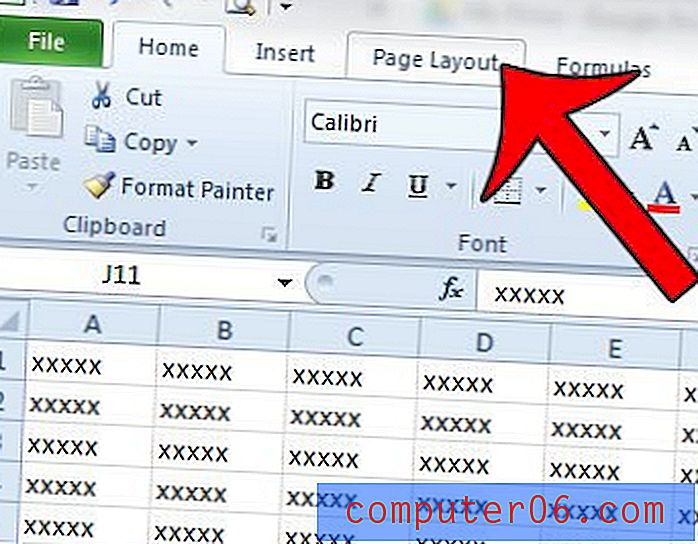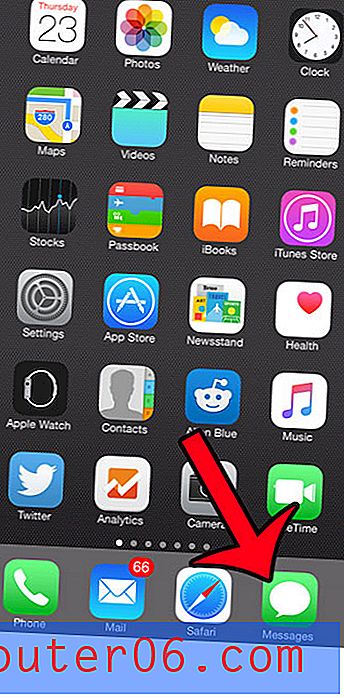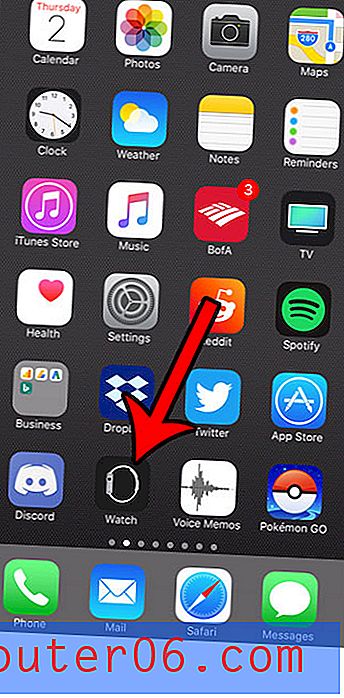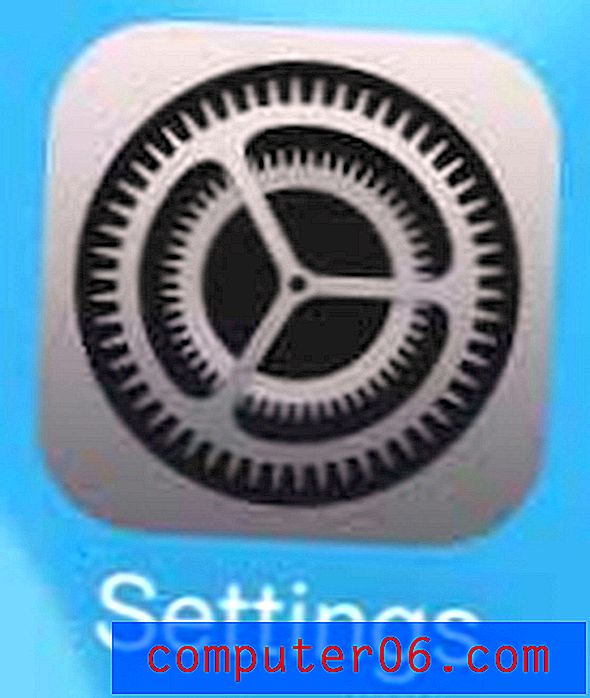Hoe bladtabbladen zichtbaar te maken in Excel 2010
Excel-werkmappen zijn eigenlijk verzamelingen van verschillende spreadsheets die u kunt gebruiken om gegevens in één bestand te ordenen. Maar de bladnavigatie onderaan het venster neemt waardevolle schermruimte in beslag en als u die extra ruimte wilt om meer cellen tegelijk te kunnen bekijken, kunt u besluiten die bladtabbladen te verbergen. Als u de bladtabbladen in Excel 2010 persoonlijk hebt verborgen of als iemand anders uw computer gebruikt en deze heeft verborgen, kan het moeilijk zijn om tussen bladen in een werkmap te schakelen. Gelukkig is het een eenvoudig proces om deze bladtabbladen onder aan het werkmapscherm te herstellen, zodat u moeiteloos tussen bladen kunt navigeren.
Overweegt u een overstap naar Windows 8? Lees meer over de verschillende versies en prijzen om te beslissen of het maken van die overstap in uw belang is.
Hoe bladtabbladen zichtbaar te maken in Excel 2010
Als het zichtbaar maken van uw lakens een tijdelijk effect is, zult u blij zijn te weten dat u het hieronder beschreven proces eenvoudig kunt omkeren om weer de lakens te verbergen. Maar om uw werkbladtabbladen onder uw Excel-spreadsheet weer te geven, wat de standaardinstelling is, kunt u eenvoudig deze procedure volgen.
Stap 1: Start Microsoft Excel 2010.
Stap 2: klik op het tabblad Bestand in de linkerbovenhoek van het venster en klik vervolgens op Opties .
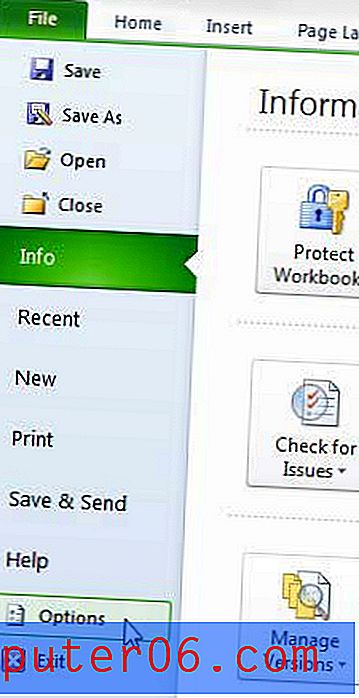
Stap 3: klik op de optie Geavanceerd in de kolom aan de linkerkant van het venster Excel-opties .

Stap 4: Blader naar de weergaveopties voor deze werkmapsectie en vink vervolgens het vakje links van Bladtabbladen weergeven aan .

Stap 5: Klik op de OK- knop onderaan het venster om de wijziging toe te passen.
Hoe een enkel werkbladtabblad in Excel zichtbaar te maken
Als u enkele bladtabs onder aan het scherm kunt zien, moet u mogelijk in plaats daarvan werkbladen afzonderlijk zichtbaar maken. Dit komt vrij vaak voor in een groot Excel-bestand, vooral als het veel formules bevat die verwijzen naar gegevens die mogelijk niet zichtbaar of toegankelijk hoeven te zijn voor anderen die met dat bestand werken.
U kunt dit doen door met de rechtermuisknop op een van uw zichtbare werkbladtabbladen te klikken en vervolgens de optie Zichtbaar maken te kiezen. Dit opent het dialoogvenster Unhide.
Selecteer de bladnaam van het werkblad dat u zichtbaar wilt maken en klik vervolgens op OK .
Wat is een werkbladtabblad in Excel?
Een werkbladtabblad in Excel is een kleine knop onder uw cellen waarmee u kunt navigeren tussen de verschillende werkbladen in uw bestand.
Als u ze niet hebt hernoemd, zeggen ze waarschijnlijk zoiets als Sheet1, Sheet2, Sheet3, enz. Als u de werkbladtabbladen in Excel wilt hernoemen, kunt u dat doen als u met de rechtermuisknop op een van de tabbladen klikt en vervolgens de Hernoem optie.
Waar worden bladtabbladen weergegeven in een werkmap in Excel?
De werkbladtabbladen in uw werkmap worden onder aan het venster weergegeven. De onderstaande voorbeeldafbeelding is van Microsoft Excel 2010, maar is nog steeds van toepassing in toekomstige Excel-versies zoals Excel 2013, 2016 en Excel voor Office 365.
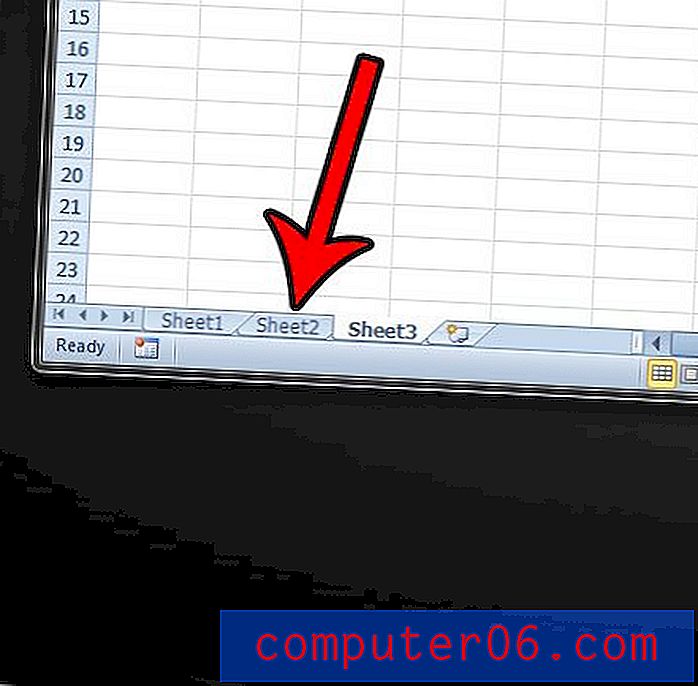
Als u met de rechtermuisknop op deze tabbladen klikt, kunt u ze hernoemen zoals we in de bovenstaande sectie hebben laten zien, evenals de mogelijkheid om tabbladen te verbergen of zichtbaar te maken, de kleur van een tabblad te wijzigen of zelfs alle bladen in uw werkmap te selecteren op dezelfde tijd.
De opdracht 'Alle bladen selecteren' is vooral handig als u veel werkbladen in uw bestand heeft en dezelfde actie op elk van die tabbladen wilt toepassen. Als u bijvoorbeeld al uw bladen selecteert en vervolgens iets in een van de cellen in een van de geselecteerde werkbladen typt, verschijnen de gegevens die u hebt ingevoerd in diezelfde cel op elk van de geselecteerde bladen. Hetzelfde geldt ook voor een aantal opmaakopties.
Tabbladen toevoegen in Excel
Hoewel veel Excel-installaties standaard drie werkbladtabbladen bieden, is dat misschien niet genoeg voor het werk dat u gaat doen.
Gelukkig kunt u een nieuwe Excel-bladtab toevoegen door op de tab rechts van uw laatste tabblad te klikken. Als u de muisaanwijzer op dit tabblad plaatst, staat er Werkblad invoegen . Het laat u ook weten over de sneltoets die een nieuw werkbladtabblad kan toevoegen, namelijk Shift + F11 .
Omgekeerd kunt u een tabblad verwijderen door er met de rechtermuisknop op te klikken en de optie Verwijderen te kiezen.
Werkbladtabbladen in Excel weergeven als ze allemaal verborgen zijn
Als je dit artikel hebt gelezen in een poging om je verborgen werkbladen weer te geven, maar je hebt moeite om dit te doen omdat er simpelweg helemaal geen tabbladen worden weergegeven, dan moet je misschien een andere instelling wijzigen.
Stap 1: Als u op het tabblad Bestand linksboven in het venster klikt, links van het tabblad Home, ziet u een knop Opties onder aan de linkerkolom. Merk op dat als u in Excel 2007 werkt, u in plaats daarvan op de Office-knop moet klikken.
Stap 2: klik op die knop Opties, waarmee het menu Excel- opties wordt geopend.
Stap 3: Selecteer het tabblad Geavanceerd aan de linkerkant van het venster.
Stap 4: Scrol omlaag naar de weergaveopties voor deze werkmapsectie en vink vervolgens het vakje links van Bladtabbladen weergeven aan .
Stap 5: klik op de OK- knop onderaan het venster om de wijzigingen toe te passen.
We hebben een aantal andere nuttige artikelen over Excel 2010 op deze site. Bekijk deze pagina om enkele artikelen te zien die u kunnen helpen met een probleem dat u ondervindt, of u een idee geven over hoe u Excel kunt aanpassen op een manier waarvan u niet wist dat dit mogelijk was.