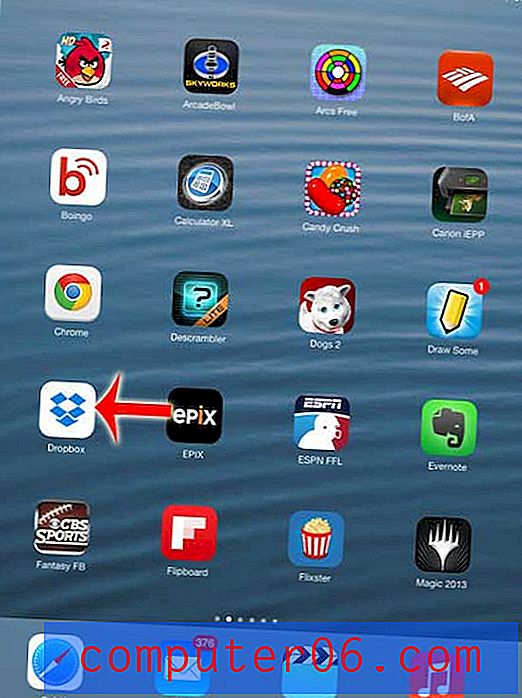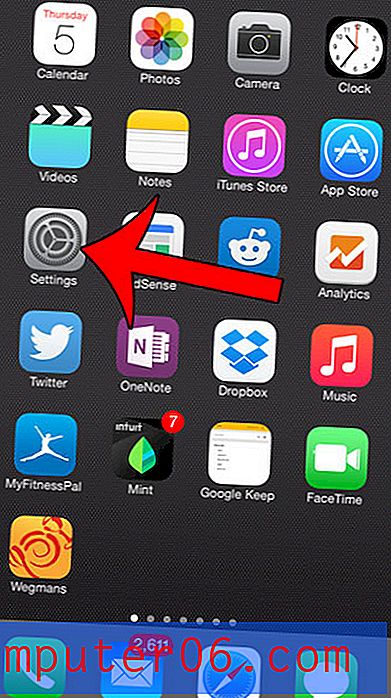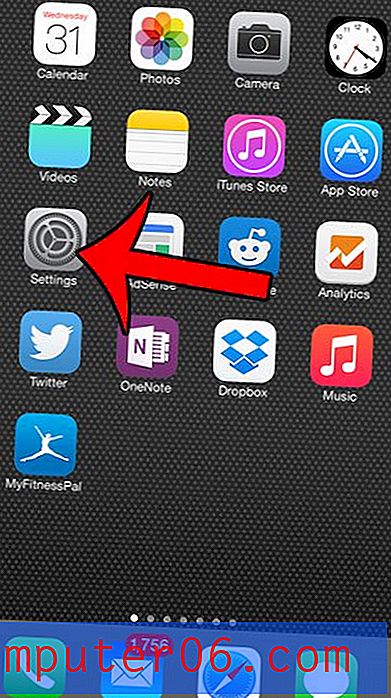Hoe u een verloop als achtergrond gebruikt in Powerpoint 2010
Laatst bijgewerkt: 13 maart 2017
Heb je ooit een verloop Powerpoint-achtergrond gezien en vroeg je je af hoe de maker van de diavoorstelling deze kreeg? Hoewel ze die afbeelding misschien als achtergrond hebben gedownload en ingesteld, is het heel goed mogelijk dat ze gebruik hebben gemaakt van een functie die is opgenomen in Powerpoint 2010 om die verloopachtergrond zelf te maken.
Wanneer u werkt met een documenttype dat grotendeels wordt beoordeeld op het visuele uiterlijk door een publiek, wordt aandacht voor specifieke details een belangrijk aspect van het document. Een cruciaal, maar vaak over het hoofd gezien, element van Powerpoint 2010-presentaties is de achtergrond van uw dia's. Hoewel er veel te winnen valt door de eenvoud en het contrast van een witte achtergrond te gebruiken, kunt u een aantal opvallende beelden genereren als u uw dia's aanpast met verschillende achtergronden. Een keuze die je hebt is om een verloop als achtergrond te gebruiken in Powerpoint 2010 . Dit geeft u een solide dia-achtergrond die interessanter kan zijn dan een enkele, effen achtergrondkleur.
Hoe een Gradient Powerpoint-achtergrond in te stellen
We hebben eerder in dit artikel de methode besproken voor het gebruik van een afbeelding als achtergrond in Powerpoint 2010, maar sommige mensen vinden afbeeldingen, vooral afbeeldingen die relevant zijn voor de presentatie, te storend. Verlopen zijn aantrekkelijke achtergrondkeuzes die niet afleiden van de daadwerkelijke informatie op uw dia's, die vooraan en in het midden moeten staan.
Stap 1: Open de presentatie in Powerpoint 2010.
Stap 2: klik met de rechtermuisknop op de dia waarvan u de achtergrond als verloop wilt instellen en klik vervolgens op Achtergrond opmaken . Als u voor elke dia in uw presentatie hetzelfde verloop wilt instellen als de achtergrond, kunt u op een van de dia's in de diavoorstelling klikken.
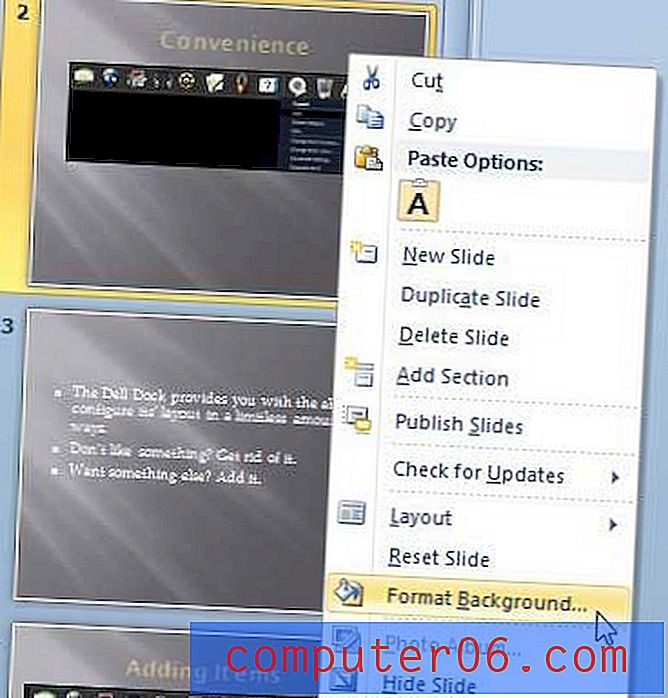
Stap 3: klik op Vul de kolom aan de linkerkant van het venster in en klik vervolgens op de optie Opvulling met kleurovergang .
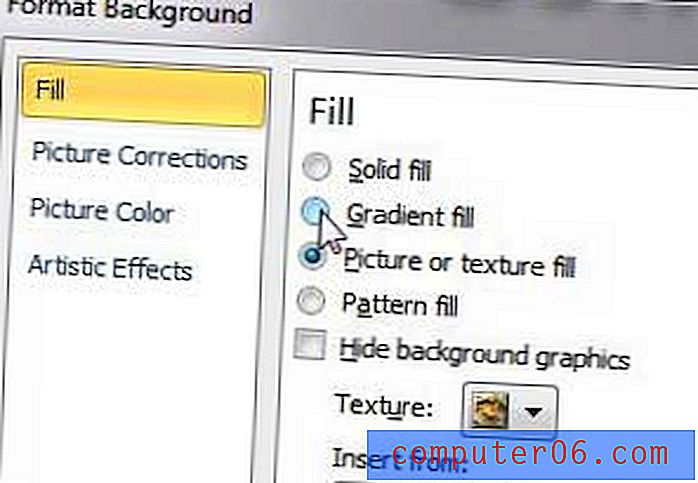
Stap 4: klik op het vervolgkeuzemenu rechts van Vooraf ingestelde kleuren om uit een van die opties te kiezen, of klik op het vervolgkeuzemenu rechts van Kleur om uw eigen kleur te selecteren. Als u besluit uw eigen kleurkeuzes te gebruiken, kunt u meerdere kleuren selecteren door op elk van de tabbladen Verloopstop op de kleurenbalk in het midden van het venster te klikken. U kunt ook tabbladen toevoegen en verwijderen door op de knoppen rechts van de kleurenbalk te klikken.
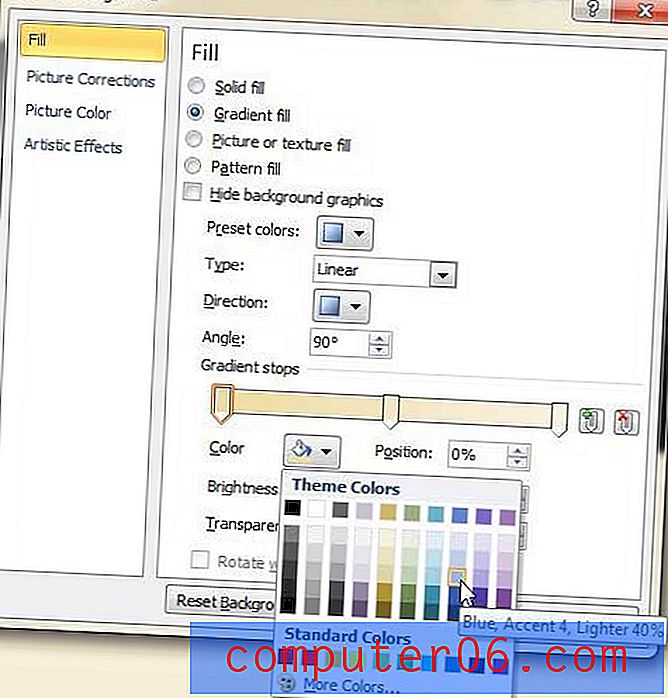
Stap 5: Als u uw verloop op elke dia in uw presentatie wilt toepassen, klikt u op de knop Toepassen op alles onder in het venster. als u alleen het verloop op de momenteel geselecteerde dia toepast, klik dan op de knop Sluiten .
Samenvatting - Hoe een Powerpoint-verloopachtergrond in te stellen
- Klik met de rechtermuisknop op de achtergrond van een dia die u wilt wijzigen en klik vervolgens op Achtergrond opmaken .
- Klik op de optie Vullen in de linkerkolom van het venster Achtergrond opmaken.
- Selecteer de optie Verloopvulling .
- Selecteer een verloopvoorinstelling of kies uw eigen kleuren om een aangepast Powerpoint-verloop te maken.
- Klik op Toepassen op alles als u de verloopachtergrond voor alle dia's in deze diavoorstelling wilt gebruiken, of klik op Sluiten om deze alleen op de huidige dia toe te passen.
Zou uw presentatie beter zijn als deze in portretmodus was in plaats van in landschap? Leer hoe u de dia-oriëntatie in Powerpoint 2010 kunt wijzigen als u denkt dat uw project baat zou hebben bij die aanpassing.