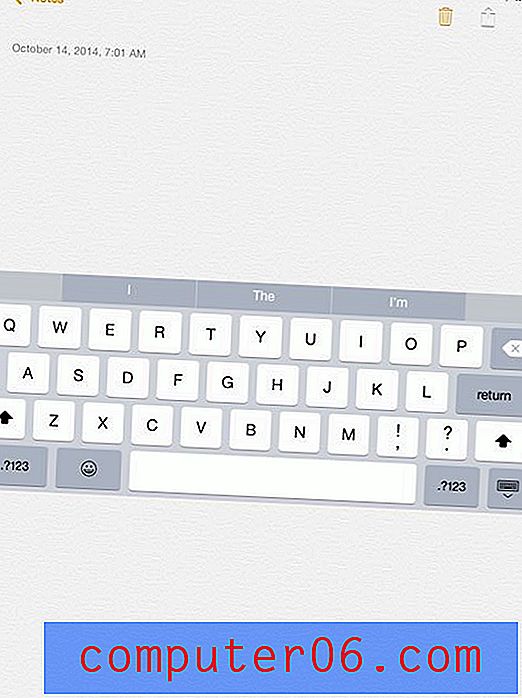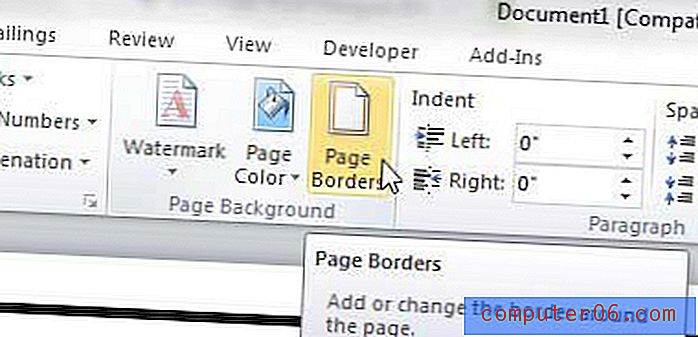Tekst om een afbeelding in Word 2010 laten lopen
Laatst bijgewerkt: 10 maart 2017
Tekstterugloop in Word 2010 is een functie die in eerste instantie misschien niet erg belangrijk lijkt, maar het effect dat het kan hebben op het algehele uiterlijk van uw document kan verrassend zijn. Afbeeldingen kunnen een nuttige opname zijn in veel soorten documenten die u in Word 2010 maakt. Maar de afbeeldingen worden gewoon op de door u gekozen locatie in het document ingevoegd en worden mogelijk niet op de meest visueel aantrekkelijke manier opgemaakt.
Een manier om dit probleem op te lossen en uw document visueel aantrekkelijker te maken, is door uw tekst rond de afbeelding te wikkelen. Er zijn verschillende stijlen voor tekstterugloop waaruit u kunt kiezen, dus ga hieronder verder om te leren hoe u de tekstterugloopopties in Word 2010 gebruikt.
Tekstterugloop gebruiken in Word 2010
Deze tutorial gaat ervan uit dat je al een document hebt met een afbeelding erin en dat je je tekst rond die afbeelding wilt kunnen wikkelen om ruimte te besparen en het document visueel aantrekkelijker te maken. Als u de afbeelding nog niet hebt ingevoegd, kunt u op Invoegen bovenaan het venster klikken, op Afbeelding klikken en vervolgens uw afbeelding selecteren. Merk op dat het toepassen van tekstterugloop in Word 2010 de lay-out van sommige andere elementen in het document kan veranderen, en de totale lengte van het document kan beïnvloeden. Nadat u deze stappen heeft voltooid, is het een goed idee om de rest van het document opnieuw te lezen om er zeker van te zijn dat er niets is verplaatst of negatief is beïnvloed.
Stap 1: Open uw document in Word 2010.
Stap 2: Zoek de afbeelding in het document en klik er eenmaal op om deze te selecteren.

Stap 3: klik op het tabblad Opmaak onder Hulpmiddelen voor afbeeldingen bovenaan het venster.
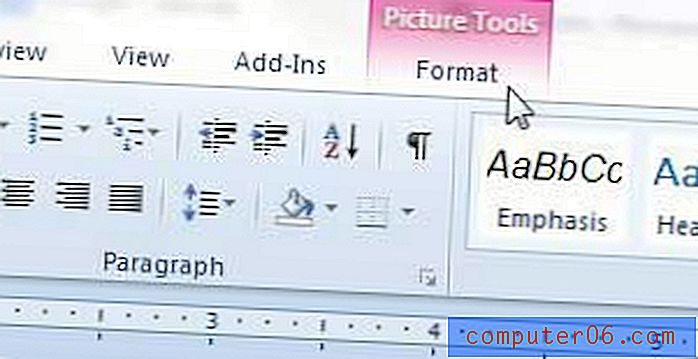
Stap 4: klik op de knop Tekstterugloop in het gedeelte Schikken van het venster en klik vervolgens op de stijl van tekstterugloop die u wilt gebruiken. Mijn voorkeursmethode is de Square- optie, maar als je bij een keuze blijft, kun je in je document een voorbeeld zien van hoe de ingepakte tekst eruit zal zien.
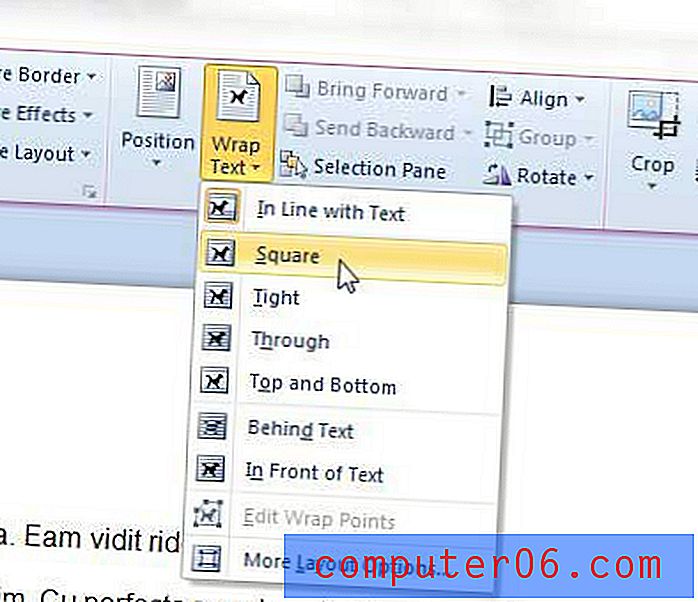
Zodra u de tekstterugloopoptie hebt gevonden die het beste werkt voor deze afbeelding, kunt u doorgaan met tekstterugloop toe te passen op de rest van de afbeeldingen in uw document.
Als uw foto de volledige breedte van het document in beslag neemt, is er geen ruimte voor de tekst om de afbeelding te laten lopen. U kunt op de afbeelding klikken en vervolgens een van de ankers in de hoek slepen om de afbeelding kleiner te maken en ruimte te creëren voor tekst om de afbeelding te laten lopen.
Samenvatting - Tekstterugloop gebruiken in Word 2010
- Selecteer de afbeelding.
- Klik op het tabblad Opmaak onder Hulpmiddelen voor afbeeldingen .
- Klik op de knop Tekstterugloop .
- Selecteer de stijl van tekstterugloop die u voor deze afbeelding wilt gebruiken.
Wil je wat woorden aan je foto toevoegen? Leer hoe u tekst aan een afbeelding in Word 2010 kunt toevoegen, zodat u geen beeldbewerkingsprogramma hoeft te gebruiken.