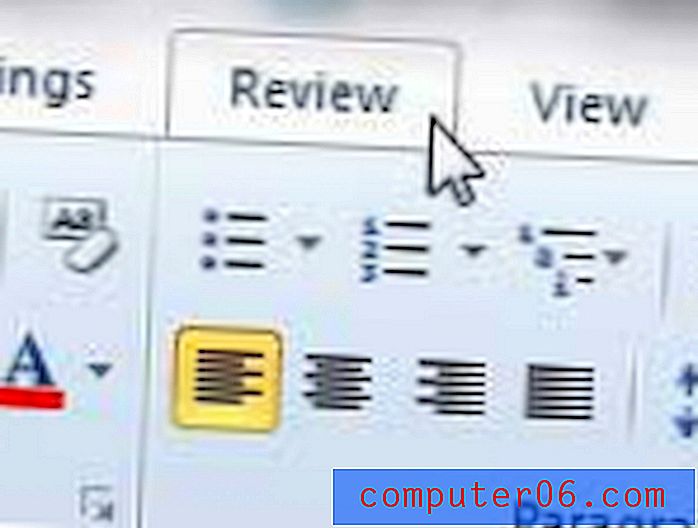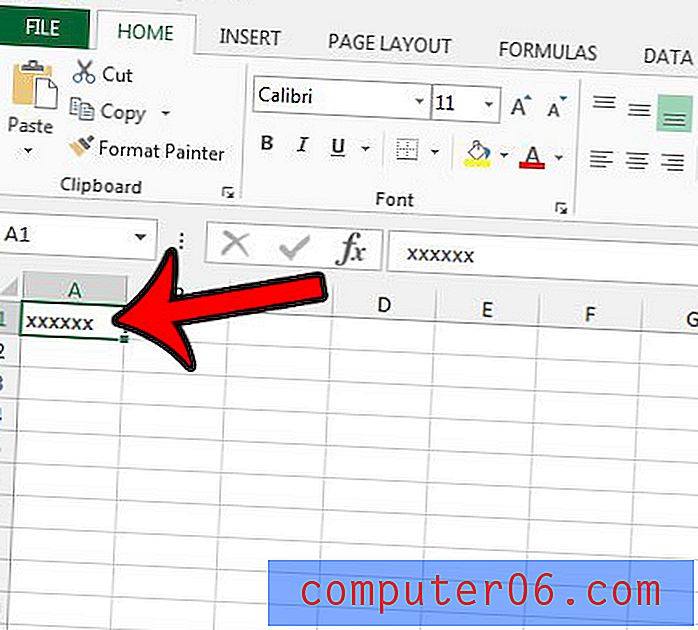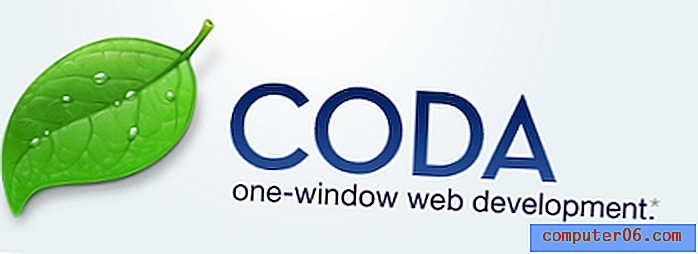Tekst omzetten in PowerPoint
De meeste PowerPoint-presentaties bevatten een mix van elementen die tekst en afbeeldingen bevatten. Normaal gesproken wilt u niet dat deze elementen elkaar overlappen, omdat dit de presentatie van dingen moeilijk kan maken.
Dat is waar het gebruik van een tekstomloop binnen kan komen. Tekstomloop creëert een onzichtbare rand rondom en afbeelding zodat de tekst erop lijkt te "stuiteren" en niet naar die ruimte beweegt.
Als het gaat om het gebruik van PowerPoint en het maken van tekstomloop, is er een addertje onder het gras. Je kunt het niet echt met één klik doen, zoals veel andere tools doen. Maar het is mogelijk.
Hier is onze volledige gids over hoe je tekst kunt omzetten in PowerPoint!
Verken PowerPoint-sjablonen
Maak handmatig een wrap

Zonder een click-to-wrap-text-functie gebruiken veel gebruikers spaties, tabbladen en handmatige bedieningselementen om tekstterugloop in PowerPoint te maken.
Deze methode is net zo eenvoudig als het gebruik van de spatiebalk om tekst naar de gewenste positie te verplaatsen. Voor de meeste blokken die meerdere regels tekst bevatten, moet je aan het begin van elke nieuwe regel een harde return maken (met de Return- of Enter-toets op het toetsenbord). Anders zijn de afstandswijzigingen mogelijk niet duidelijk.
Als er enige overlap is in afbeeldings- en tekstelementen, zoals de steromtrek hierboven, breng dan de tekst naar voren (met de rechtermuisknop of Ctrl-klik) zodat deze bovenop afbeeldingselementen komt.
Teken tekst- en afbeeldingskaders afzonderlijk
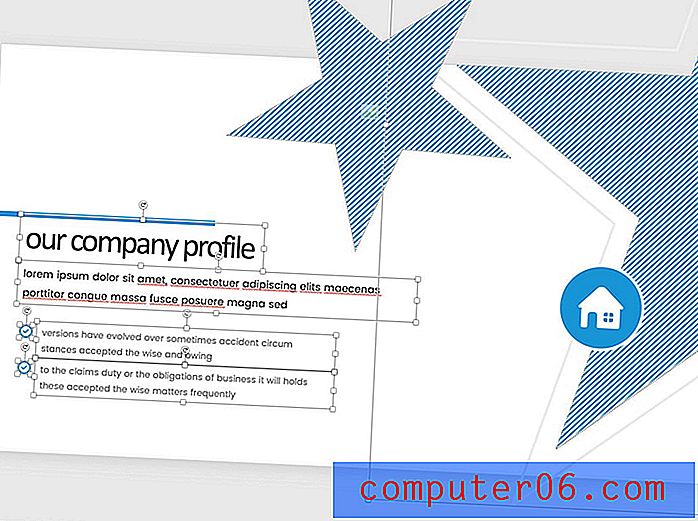
De aanbevolen manier om tekst- en afbeeldingselementen te maken die in PowerPoint op elkaar stuiteren, is door de frames onafhankelijk te tekenen zodat ze elkaar niet overlappen.
Plaats eerst alle afbeeldingselementen in het presentatieontwerp en stuur ze naar de achterkant met een rechtermuisknop of Ctrl-klik.
Gebruik vervolgens de handvatten op elk tekstvak om ze zo te plaatsen dat tekstframes geen inbreuk maken op de afbeeldingselementen. Let op de afbeelding hierboven dat elk frame is getekend om precies te laten zien hoe breed tekst kan gaan, zodat het om afbeeldingen lijkt te lopen.
Elders maken en importeren
Als geen van deze methoden voor u werkt, is de laatste optie om de volledige dia in een ander programma te maken en deze in de PowerPoint-presentatie te importeren.
Hoewel dit geweldig kan werken, kan het leiden tot enige inconsistentie tussen dia's of zorgen over de leesbaarheid als je niet oppast.
Om dit te doen, maakt u een afbeelding en tekst in een ander programma met een tekstomloopfunctie, zoals Adobe InDesign of Microsoft Word, slaat u dia-inhoud op als afbeelding en importeert u deze als afbeelding in de presentatie.
Bonustip: tekst omwikkelen in een vorm
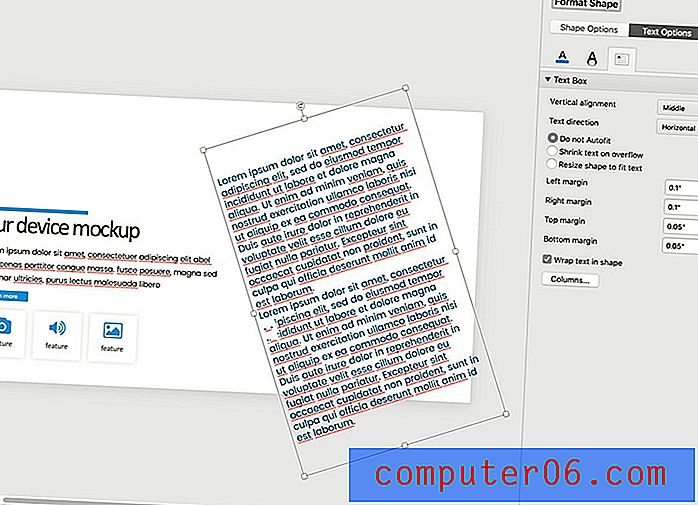
Hoewel u in PowerPoint geen tekstomloop rond een vorm kunt maken, kunt u wel een omslag binnen een vorm maken.
Klik met de rechtermuisknop (of houd Ctrl ingedrukt) op de vorm waarin u tekst wilt laten teruglopen. Selecteer "Formaat opmaken".
Klik op het tabblad Tekstopties, vervolgens op Tekstvak en vink "Tekst in vorm omwikkelen" aan.
Alle tekst die u in de vorm plaatst, wordt binnen de randen van de vorm geplaatst.
U kunt dit gebruiken om tekst op verschillende manieren op te maken en tekstelementen te maken die andere elementen niet raken. Al dezelfde styling die u gebruikt voor gewone tekstvakken, is hier ook van toepassing - kleur, uitlijning, grootte en spatiëring.
Gevolgtrekking
Hoewel PowerPoint niet per se een functie voor tekstterugloop heeft, heeft het wel tools waarmee u die functionaliteit kunt repliceren. De beste optie voor de meeste gebruikers is om tekst- en afbeeldingsframes te tekenen zodat ze elkaar niet kruisen.
Vergeet niet om onze volledige gids met PowerPoint-sjablonen te bekijken, of onze verzameling van de beste PowerPoint-sjablonen voor uw volgende project!