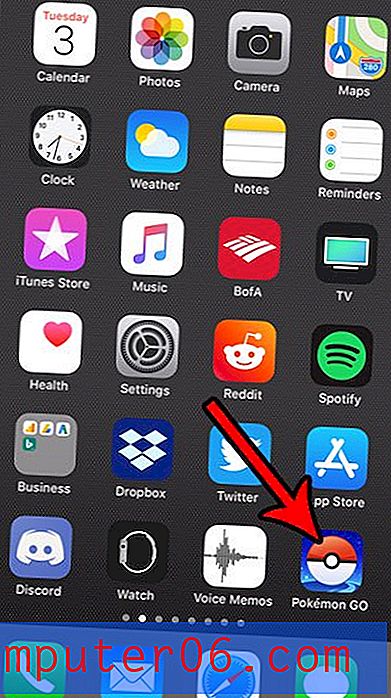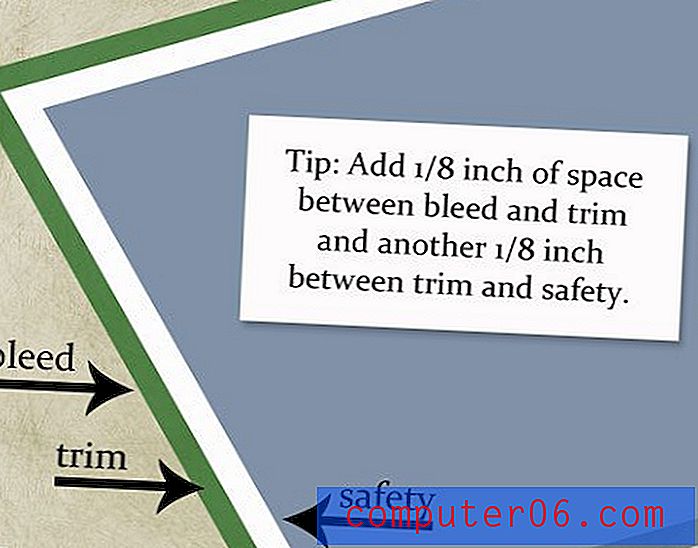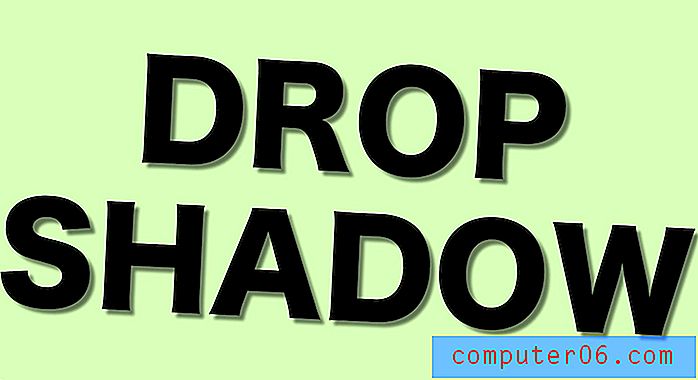Microsoft Excel-vaardigheden om te weten bij het zoeken naar een baan
Als je net de arbeidsmarkt betreedt, of als je een carrièreswitch wilt maken, dan heb je waarschijnlijk vastgesteld dat veel van de beschikbare banen een soort computertraining vereisen. De werkelijke omvang van de benodigde vaardigheden zal enorm variëren, afhankelijk van het type baan dat u wilt, maar zelfs voor de meest basale banen die u voor een computer plaatsen, is enige kennis van Microsoft Excel vereist. Deze functie-eis mag echter geen totale afschrikking zijn als u niet bekend bent met het programma. Zelfs als je Microsoft Excel nog nooit in je hele leven hebt gebruikt, kun je dit artikel lezen om te zien wat je als basis zou moeten hebben wanneer je solliciteert voor banen die enige Excel-ervaring vereisen.
Uzelf vertrouwd maken met de Excel-interface en voorwaarden
Bedrijven hebben de neiging om hun systeem niet te wijzigen of upgraden totdat het een probleem wordt, dus het zal u misschien verbazen dat veel bedrijven nog steeds Microsoft Excel 2003 gebruiken. Er zijn sindsdien twee volledige versie-updates geweest, maar Excel heeft nog steeds een grote aanhang. Wanneer u solliciteert voor een baan, kan het daarom zijn dat u bekend moet zijn met meerdere versies van Excel. Maar het maakt niet uit welke versie van Microsoft Excel u gebruikt (nieuwe versies worden om de paar jaar uitgebracht en worden geïdentificeerd aan de hand van het jaar van uitgave. Bijvoorbeeld Microsoft Excel 2010 ), een paar dingen blijven altijd hetzelfde. Het grootste deel van het Excel-venster wordt ingenomen door een patroon van kleine rechthoeken. Elk van deze rechthoeken wordt een cel genoemd en ze zijn georganiseerd in rijen en kolommen . Een rij is een horizontale reeks cellen, terwijl een kolom een verticale reeks cellen is.
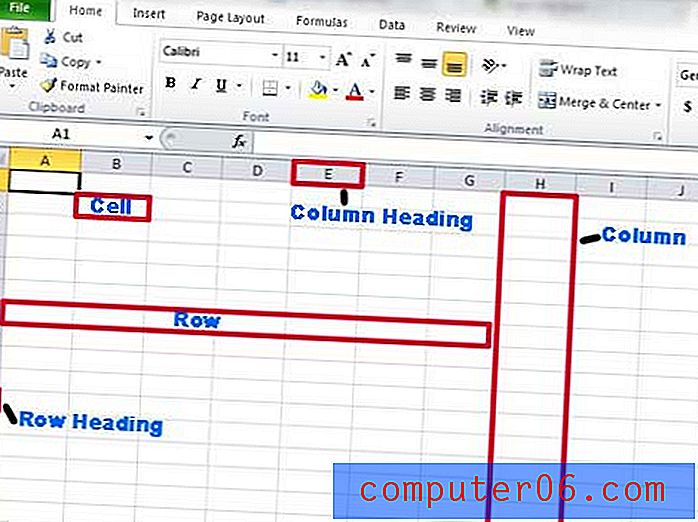
Klik op een van de cellen en u kunt een cijfer of letter typen en wat u hebt getypt, wordt in de cel weergegeven. De informatie in de cel wordt de waarde genoemd .
U kunt het uiterlijk van uw cellen en waarden ordenen, sorteren en aanpassen met behulp van de menu's bovenaan het scherm.

De weergave van de menu's is afhankelijk van de versie van Excel die u gebruikt en helaas gebruiken veel verschillende bedrijven allemaal verschillende versies van het programma. De meeste kernfunctionaliteit is echter aanwezig in elke versie, dus zolang u bekend bent met wat u moet doen, moet u de benodigde menuactie kunnen lokaliseren.
Excel-sorteertaken die u moet kennen voor het zoeken naar werk
Het sorteren van een reeks cellen in Excel is een van de meest voorkomende taken die u moet weten wanneer u Excel gebruikt in uw nieuwe baan en als u een pre-huurtest van uw competenties krijgt, krijgt u waarschijnlijk een willekeurige groepering van gegevens die u moet organiseren. Of u nu een lijst met achternamen wilt alfabetiseren of een reeks cijfers van hoog naar laag wilt ordenen, Excel maakt dit mogelijk met één klik op de knop. Bovendien is de methode voor het sorteren van woorden en cijfers hetzelfde en kunt u kiezen tussen sorteren van laag naar hoog of van hoog naar laag.

Een andere manier om uw gegevens te sorteren, is door informatie van de huidige cel te kopiëren en te plakken naar de locatie waar u die informatie daadwerkelijk nodig heeft. Als je ooit eerder een kopieer- en plakfunctie in een programma hebt gebruikt, werkt die in Excel op precies dezelfde manier. Klik op een cel en druk vervolgens op Ctrl + C op je toetsenbord om het te kopiëren (of Ctrl + X om het te knippen), klik vervolgens op de gewenste doelcel en druk op Ctrl + V om het te plakken. Dit werkt ook als je een hele rij, kolom of groep cellen wilt kopiëren. Klik op het rijnummer aan de linkerkant van het venster, de kolomletter bovenaan het venster of gebruik je muis om de gewenste cellen te markeren en gebruik vervolgens de eerder gedefinieerde opdrachten voor kopiëren en plakken.
Een laatste sorteermethode is het gebruik van de opties voor verbergen en zichtbaar maken in Excel. Hiermee kunt u een rij of kolom uit de weergave verwijderen zonder dat gegevensbereik uit de spreadsheet te verwijderen. U kunt een rij of kolom verbergen door met de rechtermuisknop op het rijnummer of de kolomletter te klikken en vervolgens op de optie Verbergen te klikken. U kunt een rij of kolom zichtbaar maken door met uw muis de rijen of kolommen voor en na de verborgen reeks te selecteren, met de rechtermuisknop op de selectie te klikken en vervolgens op de optie Zichtbaar maken te klikken.

Handige Excel-weergave-opmaakopties
Een andere groep Excel-taken die u dagelijks zult tegenkomen, draait om het aanpassen van het uiterlijk van uw cellen en de manier waarop ze worden afgedrukt. Met elke versie van Excel kunt u de kleur van uw cellen, het uiterlijk van het lettertype en de grootte van uw cellen wijzigen. Kleurwijzigingen zijn snel toegankelijk in alle versies van Excel door met de rechtermuisknop op de cel te klikken en vervolgens te kiezen uit de opmaakopties in het snelmenu.
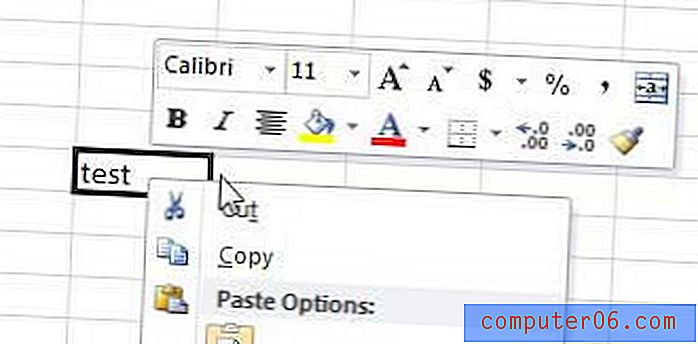
U kunt met de rechtermuisknop op een rijnummer of kolomnaam klikken en vervolgens de optie rijhoogte of kolombreedte kiezen om de grootte van de rij of kolom die u wilt wijzigen op te geven. Deze zelfde functie is van toepassing als u een groep rijen of kolommen selecteert.
Een laatste methode om het uiterlijk van uw Excel-bestand op te maken, met name om af te drukken, is door het menu Pagina-instelling te gebruiken. Het menu Pagina-instelling is te vinden door te klikken op de knop Pagina-instelling in de rechterbenedenhoek van de sectie Pagina-instelling in het menu Pagina-indeling .
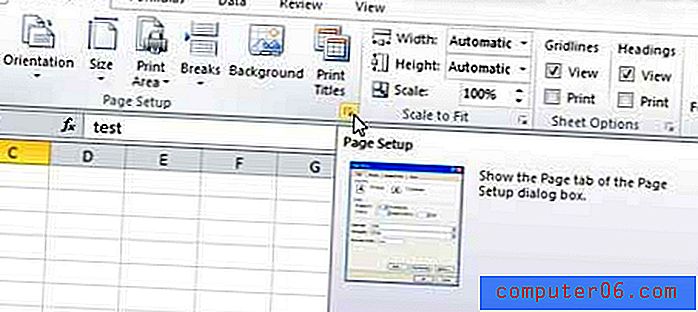
Dit menu bevat opties waarmee u de oriëntatie van uw pagina, de marges van de pagina, de koptekstinformatie en het al dan niet afdrukken van rasterlijnen op de pagina kunt specificeren. Het afdrukken van rasterlijnen is een verrassend belangrijk element om te overwegen bij het afdrukken van Excel-bestanden, omdat het de beste methode is om een gedrukt document leesbaarder te maken. Tenzij specifiek aangegeven dat niet te doen, neem ik ze meestal standaard op.
Enkele basisberekeningen en formules voor Excel
Het meest voorkomende dat ik tegenkom bij Excel-bestanden is simpelweg een aantal cijfers bij elkaar optellen. Dit geldt met name in bedrijfsscenario's waarin veel orders en rapporten enorme spreadsheets zullen zijn met cellen die bij elkaar moeten worden opgeteld om de totale waarde van een verkoop te bepalen. Ik heb persoonlijk gezien dat mensen handmatig waarden in Excel toevoegen, wat het doel van het programma bijna teniet doet. Excel bevat een AutoSum- knop, die zich op de Formules- balk bevindt, die automatisch een reeks cijfers voor u zal toevoegen. Klik op de AutoSum- knop, markeer de cellen die u samen wilt toevoegen en druk op Enter . Het totaal van de cellen wordt weergegeven in de eerste cel onder of rechts van de cellen die u hebt geselecteerd.
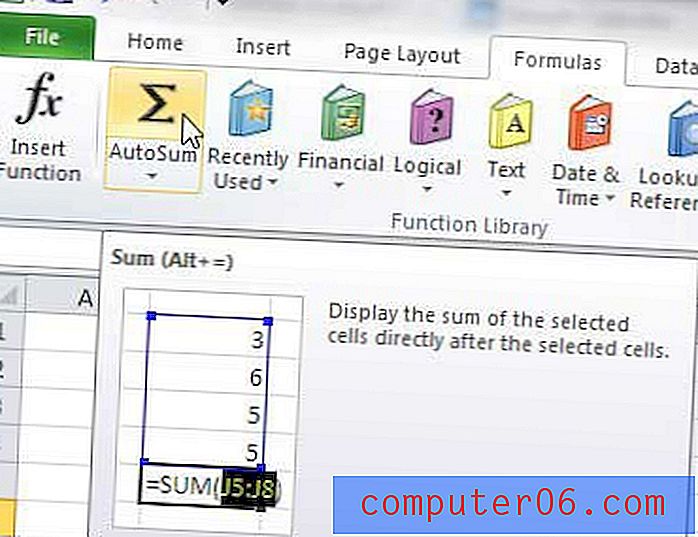
U kunt ook formules in cellen typen voor een beetje meer controle over waar het totaal wordt weergegeven. Formules zijn doorgaans samengesteld in een formaat als = A1 + A2, = A1-A2, = A1 * A2 of = A1 / A2 . Als je nieuwsgierig bent, kun je handmatig een AutoSum-functie schrijven met de indeling = SUM (A1: A2) .
Oefenen, oefenen, oefenen
Zoals met bijna al het andere in het leven, moet je oefenen om beter te worden in Excel. U kunt misschien specifieke taken met geleide leiding uitvoeren, maar de echte waarde voor een potentiële werkgever zal komen wanneer u deze taken naadloos uit het geheugen kunt uitvoeren. Dit zal resulteren in een verhoging van uw productiviteit, wat uw waarde zal verhogen. Bovendien, terwijl u Excel blijft gebruiken, ontdekt u andere manieren om taken uit te voeren en leert u andere handige tips en trucs die het gemakkelijker maken om grote hoeveelheden gegevens in seconden te organiseren, sorteren en manipuleren.