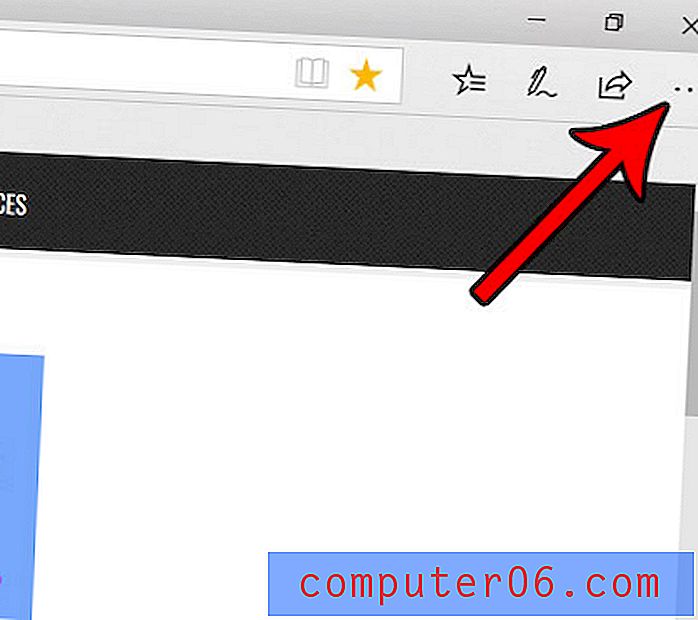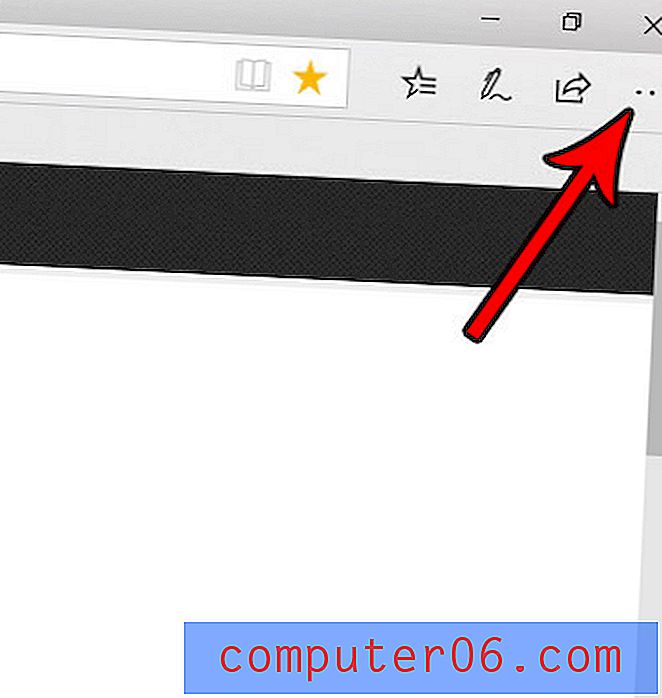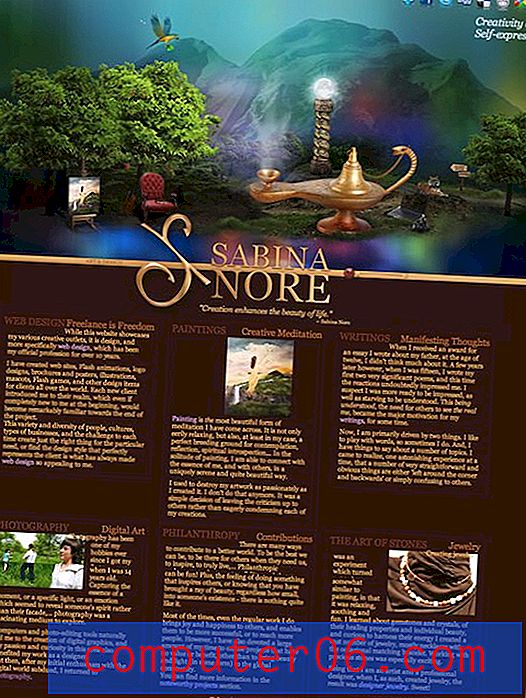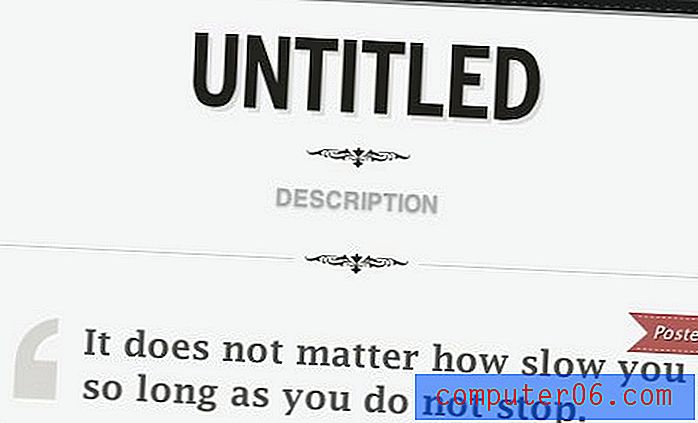Dell Dock-pictogrammen verplaatsen
Als je ons andere artikel over het Dell Dock hebt gelezen, weet je dat we dit gratis programma dat bij je nieuwe Dell-computer wordt geleverd, leuk vinden. Hoewel het in eerste instantie een hulpmiddel lijkt dat u nooit zult gebruiken, is het Dell Dock meer dan iets dat ruimte inneemt op het bureaublad van uw computer. Het dient als een unieke manier om uw meest gebruikte pictogrammen op een plek op het bureaublad te bewaren die nooit zal bewegen, terwijl het aanpasbaar blijft als uw computergewoonten veranderen. Een manier waarop u het Dell Dock kunt configureren, is door Dell Dock-pictogrammen binnen de dock-widget te verplaatsen. U kunt zeker meer pictogrammen toevoegen dan de weinige die er standaard zijn, maar u kunt ook de volgorde en positie van de pictogrammen wijzigen zodra ze zichtbaar zijn op het dok.
Dell Dock-pictogrammen naar een nieuwe positie verplaatsen
De standaardconfiguratie voor uw Dell Dock-pictogrammen omvat een reeks categorieën die bedoeld zijn om de meest gebruikte programma's en bestanden in groepen te ordenen om een gevoel van organisatie toe te voegen. Onder elke categorie staat een vervolgkeuzemenu met de items die u voor die categorie hebt gespecificeerd, of de items die standaard aan die categorie zijn toegevoegd. Door Dell Dock-pictogrammen echter naar nieuwe posities te verplaatsen, kunt u het proces van toegang tot uw programma's en bestanden verder stroomlijnen. De onderstaande afbeelding toont bijvoorbeeld een Dell Dock-configuratie waarbij het pictogram van mijn webbrowser helemaal rechts van het dock staat (ik gebruik Google Chrome, voor het geval u niet bekend bent met dat pictogram.)
![]()
Ik gebruik mijn webbrowser echter meer dan enig ander programma op mijn computer, dus dit is eigenlijk de minst geschikte locatie op het dock voor dat pictogram. Daarom kan ik mijn toegangsgemak verbeteren door dat pictogram helemaal links van het dock te verplaatsen. U kunt uw Dell Dock-pictogrammen verplaatsen door simpelweg op een pictogram te klikken en het naar de gewenste positie op het dock te slepen, zoals de onderstaande afbeelding.
![]()
U kunt zien waar het pictogram zal worden geplaatst door naar de verticale zwarte balk te zoeken die links van de pictogrammen verschijnt die al in het dock staan. De onderstaande afbeelding toont mijn dock met het Google Chrome-pictogram verplaatst naar de meer geoptimaliseerde locatie.
![]()
Dell Dock-pictogrammen naar categorieën verplaatsen
Zoals eerder vermeld, gebruikt het Dell Dock ook het gebruik van categorieën om uw pictogrammen en bestanden verder te ordenen. In de onderstaande afbeelding heb ik bijvoorbeeld de categorie E-mail en Chat op mijn dock uitgebreid, waaronder Windows Live Messenger, Microsoft Outlook en Skype.
![]()
Ik controleer mijn e-mail echter vaak in mijn webbrowser, dus ik zou dat pictogram graag toevoegen aan de categorie E-mail en chat . Dit wordt bereikt door het pictogram naar het categoriepictogram te slepen waaraan u het wilt toevoegen, te wachten tot de categorie is uitgevouwen en vervolgens het geselecteerde pictogram neer te zetten op de positie waar u het wilt hebben. Het proces ziet er ongeveer zo uit:
![]()
Het pictogram dat u naar de categorie hebt verplaatst, wordt ook verwijderd van de vorige locatie, dus als u ook het originele pictogram op uw Dell Dock wilt behouden, moet u het opnieuw toevoegen aan de vorige locatie. Als ik bijvoorbeeld een Google Chrome-pictogram in mijn e-mail- en chatcategorie wilde hebben, en de positie ervan als het meest linkse pictogram op mijn dock wilde behouden, dan zou ik het pictogram van mijn Start-menu naar het Dell Dock moeten slepen opnieuw.
![]()
Het verplaatsen van Dell Dock-pictogrammen is net zo eenvoudig als het slepen en neerzetten van pictogrammen in uw dock. Hiermee kunt u het uiterlijk en de functionaliteit van het dock volledig aanpassen, waardoor uw computerervaring nog eenvoudiger wordt.