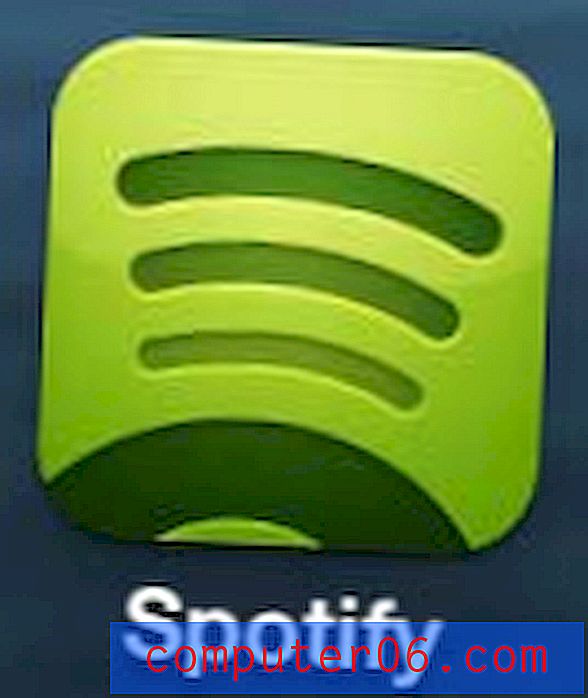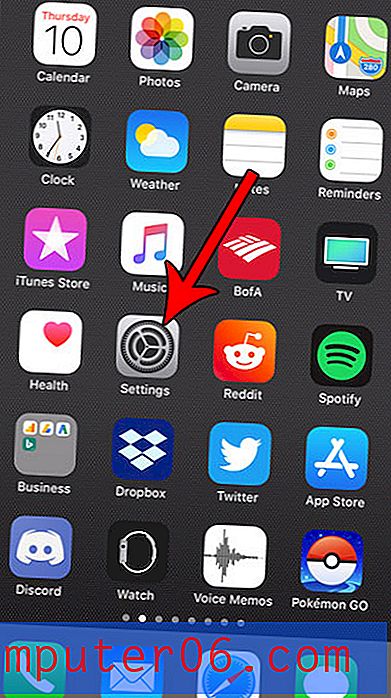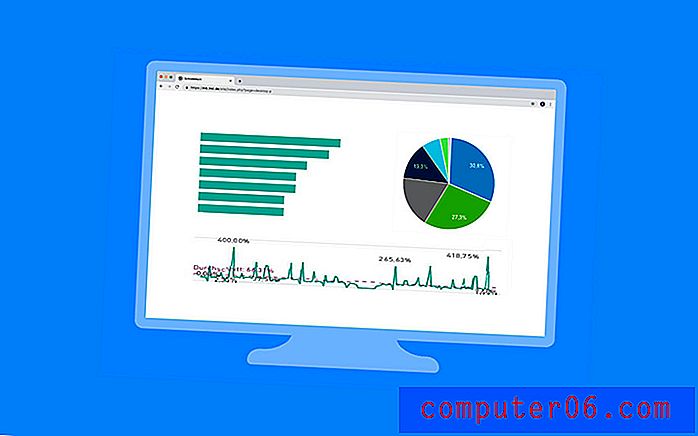PDF Expert Review
4 van de 5
Maak snel aantekeningen en bewerk PDF's prijs
4, 5 van de 5
Eenmalige betaling van $ 59, 99 USD makkelijk te gebruiken
5 van de 5
Makkelijk te gebruiken met intuïtieve tools ondersteuning
4, 5 van de 5
Kennisbank, online contactformulier
Korte samenvatting
Readdle PDF Expert is een snelle en intuïtieve PDF-editor voor Mac en iOS. Terwijl u een PDF leest, kunt u met een uitgebreide set annotatietools markeren, aantekeningen maken en tekenen. Met een reeks bewerkingstools kunt u correcties aanbrengen in de tekst van een PDF, en afbeeldingen wijzigen of aanpassen.
Is PDF Expert de app voor jou? Als u basismarkeringen en bewerkingsfuncties nodig heeft, en u waardeert snelheid en gebruiksgemak, dan zeker! Dit is een snelle en gemakkelijke app. Maar als u op zoek bent naar bewerkingskracht, is de functieset beperkter dan de alternatieven - ondanks het woord "Expert" in de naam.
Hoewel de tools eenvoudig te gebruiken zijn, zijn ze ook iets minder capabel en kan de app geen optische tekenherkenning (OCR) bieden op gescande documenten. Adobe Acrobat Pro of PDFelement komt beter tegemoet aan uw behoeften. U kunt onze nieuwste beste PDF-editorrecensie lezen voor meer.
Wat ik leuk vind
- Deze app is snel, zelfs met enorme PDF-bestanden.
- De annotatie- en bewerkingstools zijn gemakkelijk te gebruiken.
- Interface met tabbladen maakt het gemakkelijk om te schakelen tussen pdf's.
- Het is ook een goede keuze om pdf's te lezen.
- Het programma heeft geen OCR.
- Ondertekenen met het trackpad is rommelig.
PDF-expert
Algemene beoordeling: 4, 7 van de 5 macOS, $ 59, 99 Bezoek de sitesnelle navigatie
// Waarom zou u mij vertrouwen?
// Wat is PDF Expert?
// PDF-expert: wat levert het u op?
// Redenen achter mijn beoordelingen en beoordelingen
// Alternatieven voor PDF Expert
// Gevolgtrekking
Waarom zou je me vertrouwen?
Mijn naam is Adrian Try. Ik gebruik computers sinds 1988 en Macs fulltime sinds 2009. In mijn zoektocht om papierloos te worden, heb ik duizenden PDF's gemaakt van de stapels papierwerk die vroeger mijn kantoor vulden. Ik gebruik ook veel PDF-bestanden voor e-boeken, gebruikershandleidingen en referentie.
Tijdens mijn papierloze reis heb ik een reeks scanners en apps gebruikt om mijn PDF-collectie te maken en te beheren, zowel op Mac als iOS. De meeste dagen moet ik informatie in een PDF lezen of zoeken, en de meeste dagen maak ik er nog een paar om op de stapel te gooien. Ik had Readdle PDF Expert niet geprobeerd, dus ik downloadde de proefversie en probeerde het uit, waarbij ik elke functie van de app testte.
Wat heb ik ontdekt? De inhoud in het samenvattingsvak hierboven geeft u een goed idee van mijn bevindingen en conclusies. Lees verder voor de ins en outs van alles wat ik leuk en niet leuk vond aan de app.
Wat is PDF Expert?
PDF Expert is een snelle en intuïtieve PDF-editor. Naast dat u PDF-inhoud kunt lezen, kunt u uw eigen notities en hoogtepunten toevoegen en zelfs de tekst en afbeeldingen in een PDF-bestand wijzigen. De app is ook een handige manier om PDF-formulieren in te vullen en te ondertekenen.
Snelheid en eenvoud zijn de kracht. Hoe snel is PDF Expert? Het reageert ongelooflijk. Andere recensenten zijn het erover eens:
“Readdle slaagde erin deze functionaliteit toe te voegen en draaide nog steeds rondjes rond de prestaties van Preview, dat altijd notoir traag was om bestanden te starten of te openen. Ter vergelijking: PDF Expert 2 is blikseminslag. Het is zo snel dat ik het mijn standaardtoepassing heb gemaakt voor alle PDF-bestanden. ” (JR Bookwalter, MacWorld)
“Dit jaar heb ik een aantal bijzonder grote pdf's moeten gebruiken - documenten van bijna 1000 pagina's. Preview zou ze laden, maar het was niet ongebruikelijk dat Preview enkele ogenblikken bleef hangen als ik er snel doorheen scrolde (ter referentie gebruik ik een MacBook Air uit medio 2012 met een 2 GHz Intel Core i7 en 8 GB geheugen). Dus om PDF Expert te testen, laadde ik 7 van de grootste PDF's die ik bij de hand had, die in totaal iets minder dan 5.000 pagina's en ongeveer 140 MB bedroegen. Wat ik ook deed, of het nu snel scrolde, inzoomde op een zeer groot formaat, snel van tab wisselde, ik kon geen vertraging of vastlopen detecteren. PDF Expert voelde zich zeker een stuk veerkrachtiger dan Preview. ” (Graham Spencer, MacStories)
De app is een leuke manier om pdf's te lezen. Het heeft dag-, nacht- en sepia-modi voor comfortabeler lezen, snel zoeken en handige bladwijzers. Het werd in 2015 verkozen tot "App van het jaar" in de Mac App Store.
Het is gratis?
Nee, PDF Expert is niet gratis, maar wordt geleverd met een proefversie, zodat u deze volledig kunt evalueren voordat u afscheid neemt van uw geld. Het kost $ 59, 99, waardoor je een licentie hebt voor drie Macs. Studenten en professoren kunnen een onderwijskorting aanvragen. 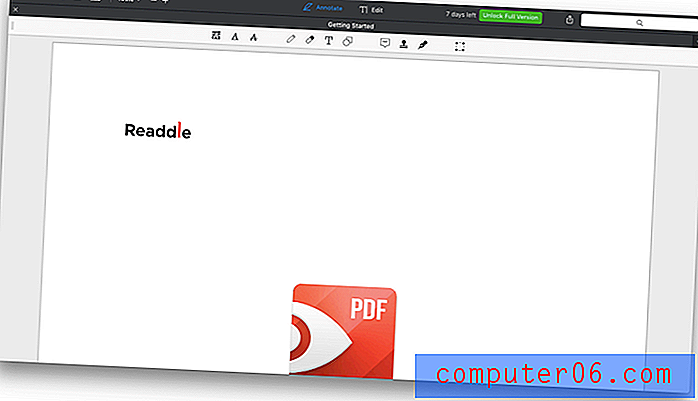
Is het veilig?
Ja, het is veilig te gebruiken. Ik heb PDF Expert uitgevoerd en geïnstalleerd op mijn macOS Sierra-gebaseerde MacBook Air. Een scan met Bitdefender heeft geen virussen of schadelijke code gevonden.
Verschillende Mac App Store-recensies klagen over veelvuldig crashen. Dat is mijn ervaring niet. Eigenlijk had ik helemaal geen problemen met de app.
PDF Expert voor iPad en iPhone
PDF Expert is ook beschikbaar voor iOS. Het is een universele app van $ 9, 99 die werkt op zowel iPhone als iPad en Apple Pencil ondersteunt. Handtekeningen worden gesynchroniseerd op al uw apparaten.
PDF Expert voor Windows
De app is nog niet beschikbaar voor Windows. Misschien wilt u een alternatief overwegen, zoals PDFelement, Soda PDF of Adobe Acrobat Pro.
PDF-expert: wat levert het u op?
Omdat PDF Expert alles te maken heeft met het bewerken van PDF-documenten, zal ik de functies ervan bespreken in de volgende vijf secties, eerst onderzoeken wat de app biedt en vervolgens mijn persoonlijke mening delen.
1. Annoteer uw PDF-documenten
Of ik nu studeer of redigeer, ik heb liever een pen in mijn hand. Die simpele handeling brengt me ertoe passief informatie op te nemen, er rechtstreeks mee om te gaan, deze te evalueren en te verwerken. Met de app kunt u hetzelfde doen met PDF-documenten.
George Tinari van Cult of Mac vond de annotatie- en markeringsfuncties van PDF Expert eenvoudig te gebruiken, en ik ben het daarmee eens. “Werken met een bestand is belachelijk eenvoudig. Na het openen van een PDF, ziet u alle beschikbare tools mooi bovenaan staan, plus documentweergave, zoom- en zoekfuncties. Van links naar rechts kunt u tekst markeren, onderstrepen en doorhalen, een pen, gum, tekst of vormen gebruiken of een notitie, stempel, handtekening toevoegen of een selectie maken. Annotaties en bladwijzers slaan gemakkelijk links op om de organisatie te verbeteren. ”
Om de annotatiefuncties van PDF Expert te testen, heb ik een PDF-gebruikershandleiding gedownload. Er zijn twee opties in het midden van de bovenste balk van de app: annoteren en bewerken . Zorg ervoor dat Annoteren is geselecteerd.
Het eerste pictogram is de markeerstift, waarmee u heel gemakkelijk van kleur kunt veranderen. Selecteer gewoon de tekst die u wilt markeren.
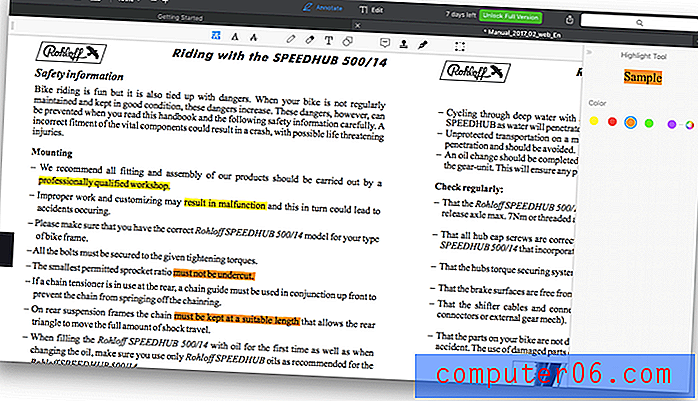
De pen-, tekst-, vormen-, notitie- en stempeltools zijn eveneens gemakkelijk te gebruiken.
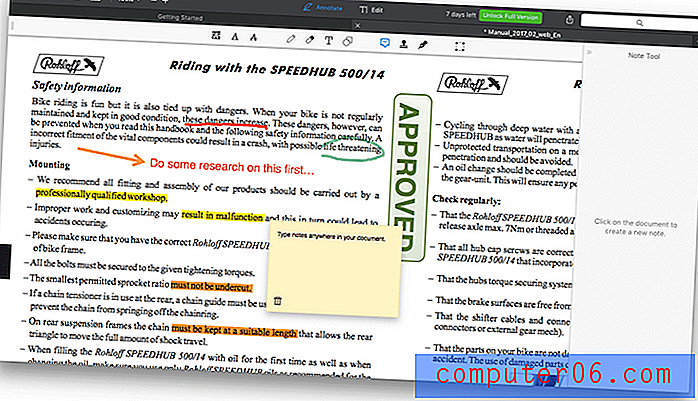
Toen JR Bookwalter de app voor MacWorld beoordeelde, vond hij de stempeltool de grootste verbetering: “Bewerken is misschien wel de ster van PDF Expert 2, maar er zijn ook welkome verbeteringen aan de bestaande annotatieopstelling. De grootste is Stamps, waarmee gebruikers documenten kunnen markeren met virtuele opdrukken; een grote verscheidenheid is inbegrepen, maar u kunt er ook zelf een maken. Het bijsnijdgereedschap is ook handig, met de mogelijkheid om alleen de huidige pagina of een heel document tegelijk bij te snijden. ”
Mijn persoonlijke mening: de annotatiefuncties van PDF-expert brengen het van slechts een PDF-lezer tot een hulpmiddel om actief met informatie te werken. Dat is geweldig voor studie, effectief voor het markeren van als pdf ingediende opdrachten en handig voor redacteuren.
2. Bewerk uw PDF-documenten
PDF-bewerking is een nieuwe functie voor PDF Expert versie 2. MacWorld's JR Bookwalter vond het snel en gemakkelijk, maar had geen functies. “Verreweg de meest indrukwekkende nieuwe functies zijn de mogelijkheid om tekst en afbeeldingen te bewerken. Of het nu gaat om een last-minute typefout of het omwisselen van een bedrijfslogo, de gladde gebruikersinterface van PE2 maakt het een fluitje van een cent, hoewel de tools vrij eenvoudig zijn. Ik heb met succes een afbeelding uit een tijdschriftartikel vervangen, maar kon niet passen bij de hoek van 20 graden van het origineel; de rotatiegereedschappen werken maar 45 graden tegelijk. ”
Om de bewerkingsmogelijkheden van de app te testen, koos ik Bewerken bovenaan onze PDF-gebruikershandleiding. Er verschenen vier nieuwe opties: Tekst, Afbeelding, Koppelen en Redacteren.
Ik heb Tekst geselecteerd en sommige bedieningselementen verschenen aan de rechterkant van het scherm. Wanneer u op tekst in het document klikt, zijn de lettertype-instellingen gewijzigd zodat ze bij de tekst passen.
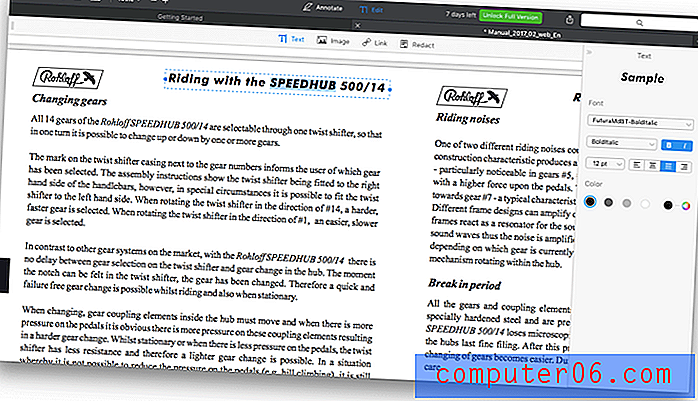
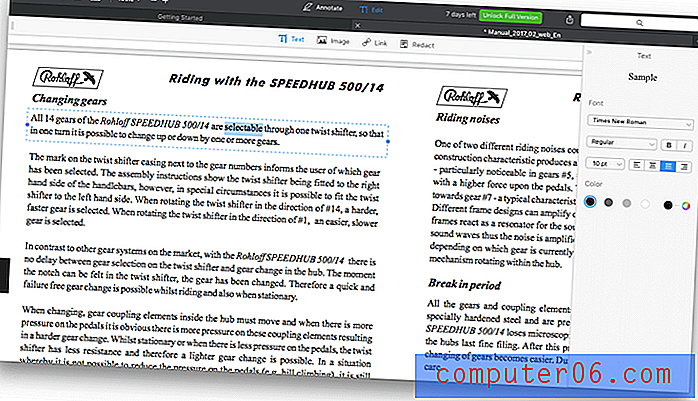
Jordan Kahn van 9to5Mac waardeerde deze functie: "De editor in versie 2.2 krijgt een grote upgrade met de mogelijkheid om 'automatisch het lettertype, de grootte en de dekking van de originele tekst te detecteren, zodat je pdf's kunt bewerken zoals gewone tekstdocumenten'." extra tekst, het lettertype kwam perfect overeen. Ik was in staat om de tekst vet te maken en de kleur te veranderen, hoewel de gebruikelijke sneltoets voor commando B niet werkte.
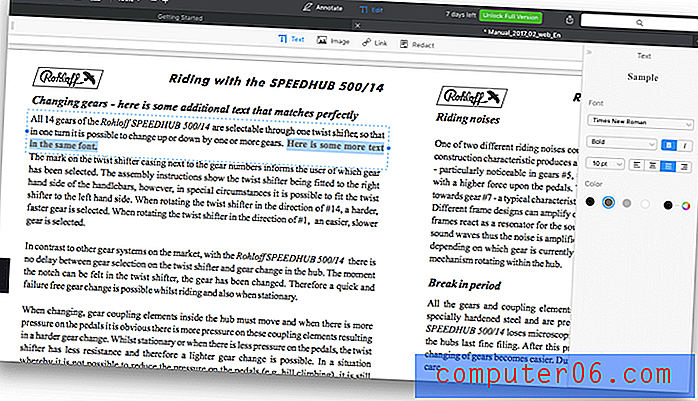
Vervolgens probeerde ik de afbeeldingstool . Niet alle afbeeldingen worden herkend als afbeeldingen. Bij degenen die dat zijn, wordt een zwarte rand rond de afbeelding geplaatst wanneer de muis erover beweegt.
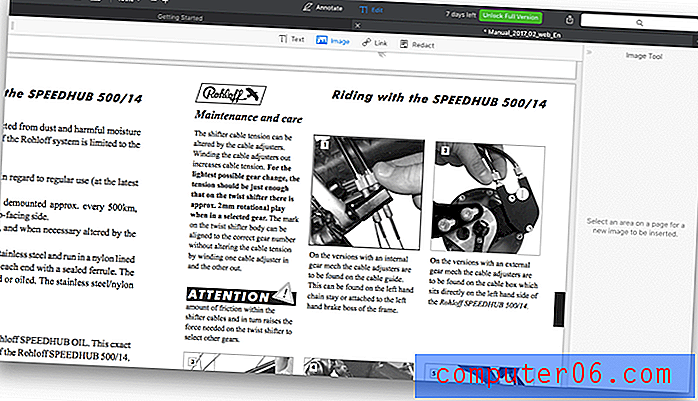
Als u op de afbeelding klikt, wordt een gestippelde blauwe rand rond de afbeelding geplaatst, met formaatgrepen.
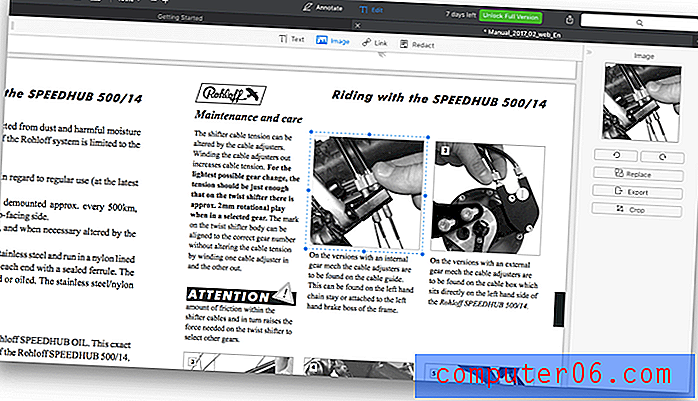
De afbeelding kan nu worden vergroot of verkleind en door het document worden verplaatst. Er verschijnen hulplijnen die u helpen de afbeelding uit te lijnen met de omringende tekst, maar tekst loopt niet om de afbeelding heen als deze overlapt. Afbeeldingen kunnen ook worden geknipt, gekopieerd en geplakt.
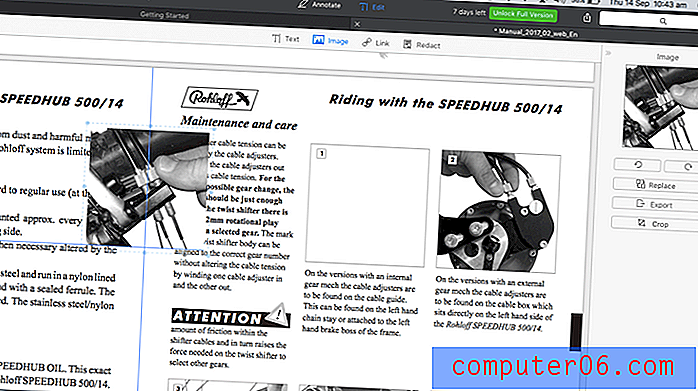
Nieuwe afbeeldingen kunnen worden ingevoegd door te klikken of te slepen met de muis en het gewenste afbeeldingsbestand te selecteren.
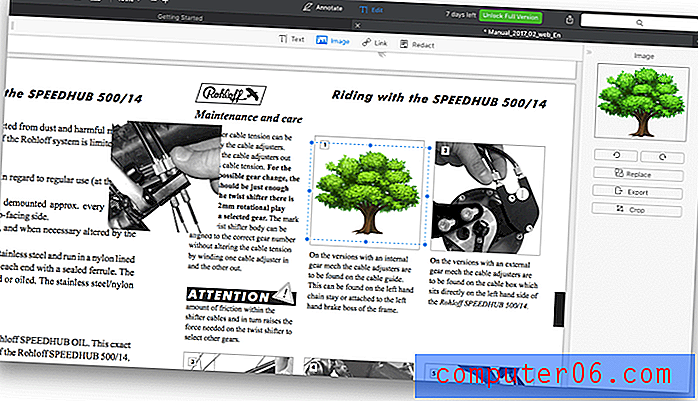
Eindelijk heb ik de Link-tool getest. Het is handig voor het toevoegen van hyperlinks naar internet of interne links naar andere secties van de PDF. Klik op de tool en selecteer vervolgens de tekst die u naar een link wilt converteren.

Selecteer voor een weblink "naar web" en voer vervolgens de URL in.
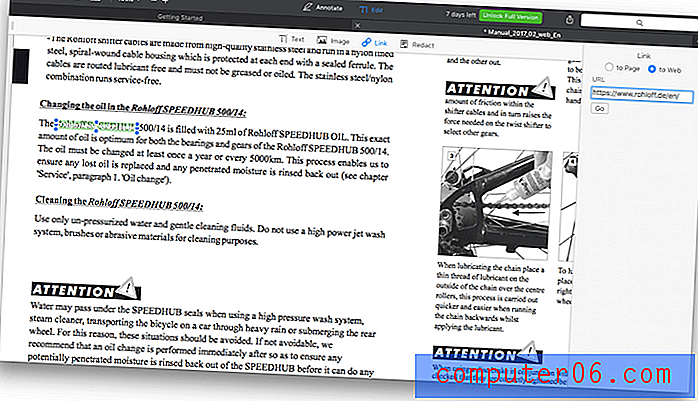
Zoals George Tinari van Cult of Mac ontdekte, is bewerken in PDF Expert snel, zelfs voor lange documenten: “Ik ben zeer tevreden over hoe snel PDF Expert is, zelfs bij het verwerken van lange of grafisch intense documenten. Het gebruiksgemak is ook moeilijk te verslaan. '
Mijn persoonlijke mening: als uw belangrijkste doel bij het kopen van dit programma de complexe bewerking van PDF-documenten is, wordt u mogelijk beter bediend met een andere app. Maar voor eenvoudige bewerking van tekst en afbeeldingen vindt u geen eenvoudiger te gebruiken PDF-editor.
3. Vul PDF-formulieren in en onderteken ze
Steeds meer bedrijfsformulieren zijn beschikbaar als pdf's. Het is erg handig om het formulier elektronisch in te vullen, zonder het uit te hoeven printen en handmatig in te vullen.
Om de invulfuncties van PDF Expert te testen, heb ik een online formulier gedownload om het Australische staatsburgerschap aan te vragen. Ik opende het bestand en zorgde ervoor dat Annoteren of Bewerken niet bovenaan het formulier waren geselecteerd.
Het invullen van het formulier was eenvoudig. Door op een selectievakje te klikken, werd een vinkje toegevoegd. Door op een tekstveld te klikken, kon ik tekst invoeren.
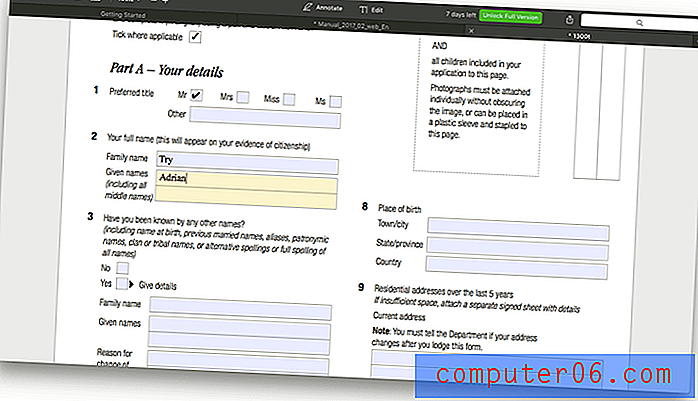
Om het formulier te ondertekenen, heb ik Annoteren geselecteerd en vervolgens op de tool Mijn handtekeningen geklikt .
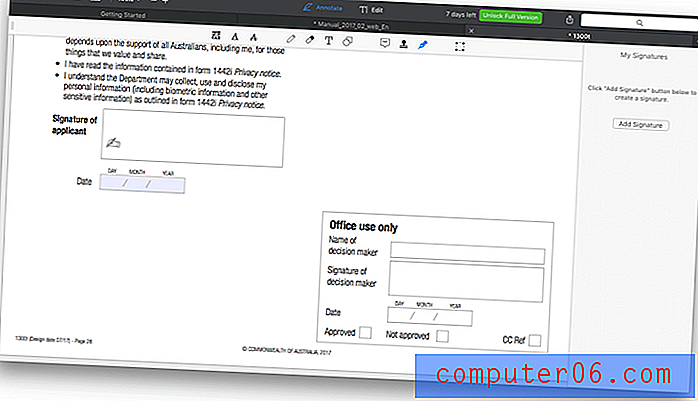
Ik kan een handtekening toevoegen aan PDF Expert via het toetsenbord, ondertekening op het trackpad of vanuit een afbeelding van mijn handtekening.
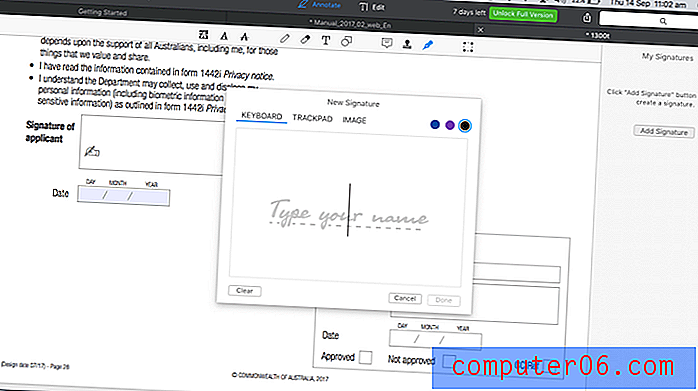
Een teksthandtekening is in sommige situaties prima. Ik heb er een paar jaar geleden een gebruikt bij het aanvragen van een financieringsoptie voor een gitaar. Het gebruik van het trackpad was een beetje rommelig. Ik kreeg het beste resultaat door een dunne (0, 5 pt) lijn te gebruiken en naar het trackpad te kijken in plaats van naar het scherm toen ik met mijn vinger tekende.
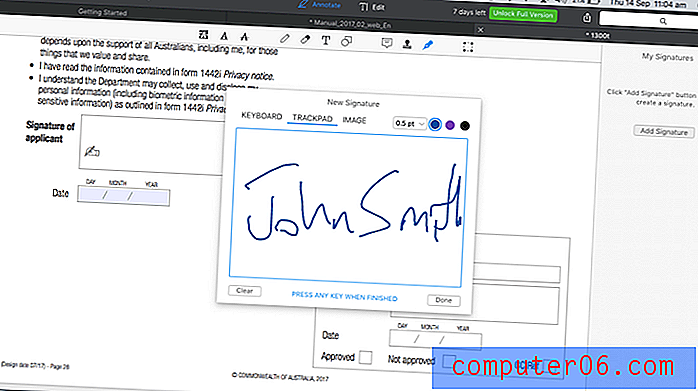
Het klinkt alsof Cult of Mac's George Tinari een vergelijkbare ervaring had. 'Ik was geen fan van hoe trackpad-handtekeningen mijn vinger herkenden. Mijn handtekening werd elke keer behoorlijk slordig. '
De leukste optie is om een afbeelding van je handtekening te gebruiken. U moet de afbeelding scannen en bijsnijden voordat u deze aan PDF Expert toevoegt.
Welke methode u ook gebruikt om uw handtekening toe te voegen, sleep deze naar de juiste plaats op uw formulier. Van daaruit kunt u de kleur en lijndikte aanpassen.
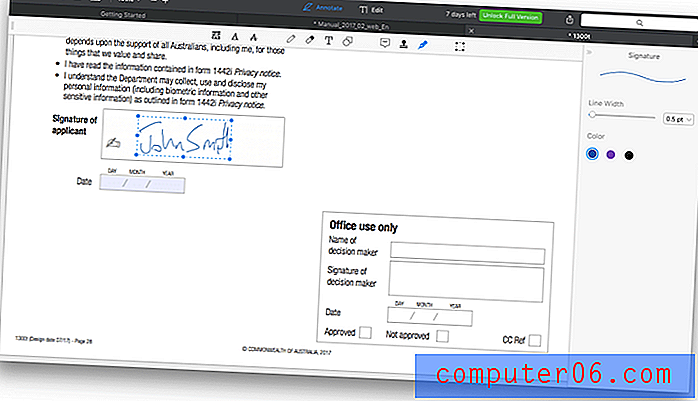
Mijn persoonlijke mening: het invullen van een formulier met PDF Expert ging snel en gemakkelijk, maar om eerlijk te zijn is het gebruik van de Preview-app van de Mac bijna net zo effectief.
4. Pagina's opnieuw ordenen en verwijderen
Naast het bewerken van de tekst op een pagina, kunt u met de app op grotere schaal wijzigingen aanbrengen in uw document, inclusief het opnieuw ordenen en verwijderen van pagina's. Dit wordt bereikt met Page Thumbnails, het tweede pictogram op de bovenste balk.

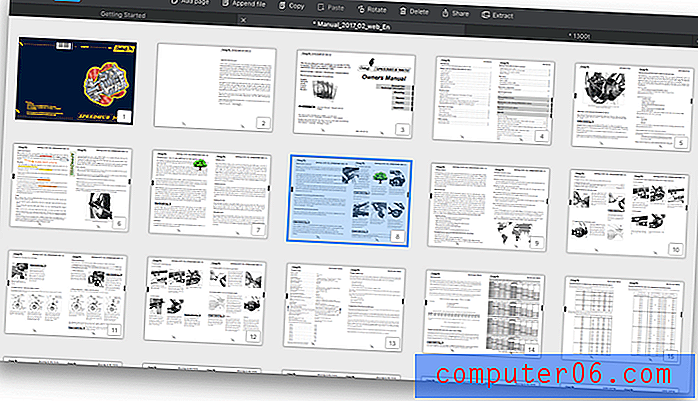
Er verschijnen opties voor het toevoegen van een pagina, het toevoegen van een bestand, het kopiëren (en plakken) van een pagina, het roteren van een pagina en het verwijderen van een pagina. Er zijn ook opties voor het delen en extraheren van een enkele pagina. Om pagina's opnieuw te ordenen, sleept u ze gewoon neer.
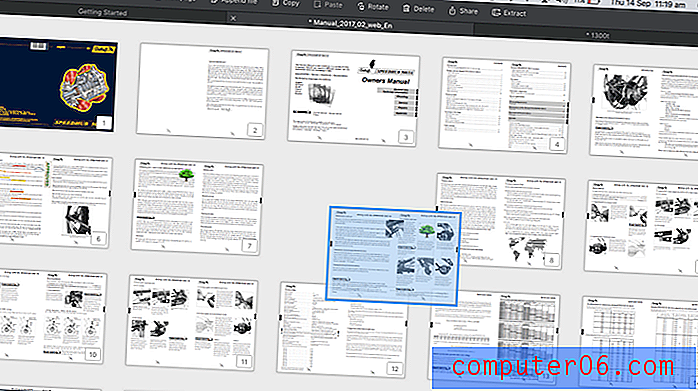
Pagina's kunnen worden verwijderd via het pictogram bovenaan het scherm of door met de rechtermuisknop op een pagina te klikken.
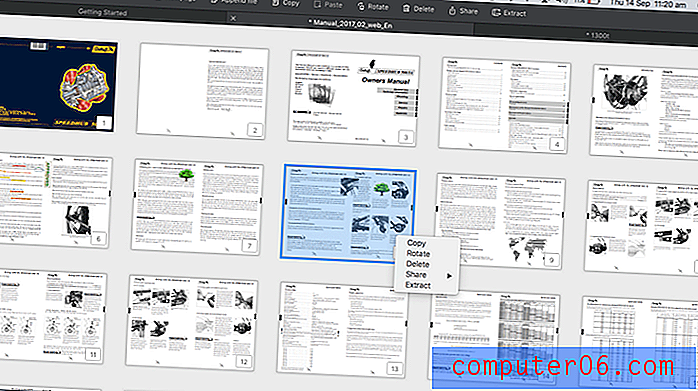
Graham Spencer van MacStories was onder de indruk van het vermogen van PDF Expert om pagina's te manipuleren, vooral in vergelijking met Apple's Preview. “Preview kan PDF-documenten samenvoegen, pagina's verwijderen, pagina's verplaatsen, pagina's extraheren, enzovoort. Maar ik vind dat het vaak onhandig kan zijn en het voelt alsof het functies zijn die zijn aangepakt. Dat is niet het geval bij PDF Expert voor Mac, waar het veel eenvoudiger is om deze taken uit te voeren. ”
Mijn persoonlijke mening: het herschikken en verwijderen van pagina's uit een PDF is eenvoudig met PDF Expert. Als u dat vaak doet, merkt u misschien dat die functie alleen de toegangsprijs rechtvaardigt.
5. Persoonsgegevens redigeren
Bij het delen van PDF's die persoonlijke of gevoelige informatie bevatten, is het vaak nodig om een deel van de inhoud in het bestand te redigeren. In PDF Expert wordt dit gedaan met de redactietool Redact. Ik heb dit geprobeerd in onze PDF-gebruikershandleiding. De interface met tabbladen van PDF Expert maakte het gemakkelijk terug te schakelen naar dit document.
Klik eerst op Bewerken en vervolgens op Redacteren . Je kunt redigeren door tekst te wissen of zwart te maken. Ik koos voor de Blackout- optie.
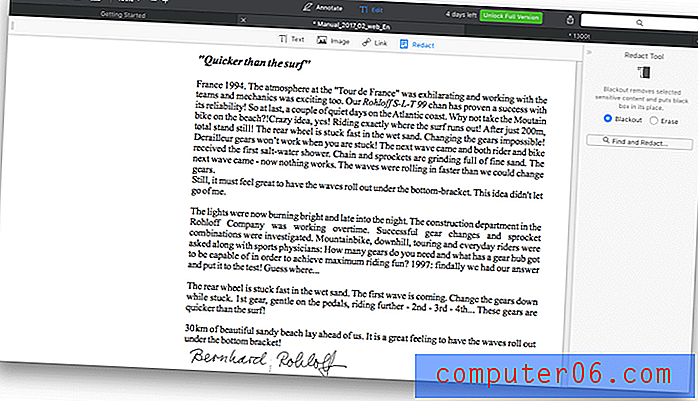
Daarna is het gewoon een kwestie van de tekst selecteren die u wilt redigeren.
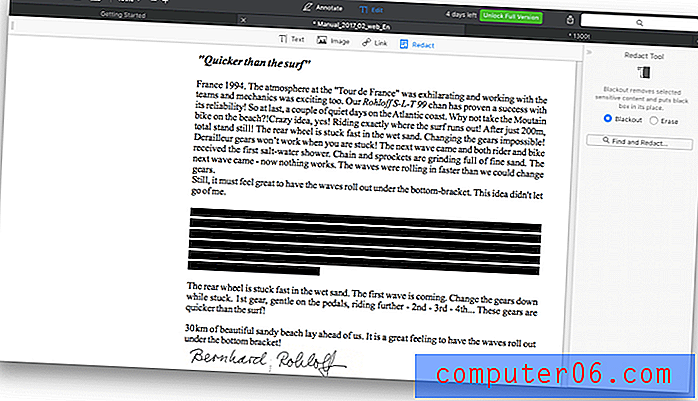
Mijn persoonlijke mening: Redactie is een belangrijke en veel voorkomende taak in sommige beroepen. Met PDF Expert kunt u gevoelige informatie zonder gedoe redigeren.
Redenen achter mijn beoordelingen en beoordelingen
Effectiviteit: 4/5
Wat PDF Expert doet, doet het heel goed. Het is alleen dat het scala aan functies een beetje smaller is dan de meeste van zijn concurrenten. Als de app alles doet wat je nodig hebt, zal het gebruiksgemak de aankoop de moeite waard maken. Als u regelmatig PDF-bestanden maakt en OCR, moet u ergens anders zoeken.
Prijs: 4, 5 / 5
Deze Mac PDF-editor-app is iets goedkoper dan de alternatieven, maar het prijsverschil is kleiner dan in eerdere versies. Zoals JR Bookwalter van MacWorld opmerkt: “Hoewel PDF Expert 2 goedkoper is dan concurrenten zoals Adobe Acrobat DC of PDFpen, is de prijs ook dienovereenkomstig gestegen; bezitters van de eerste versie (oorspronkelijk $ 20) ontvangen de update gratis. ”
Gebruiksgemak: 5/5
PDF Expert is een van de meest intuïtieve apps die ik heb gebruikt. Klik op Annoteren en alle benodigde tools zijn aanwezig. Klik op Bewerken en u kunt tekst wijzigen en afbeeldingen toevoegen. Als je op zoek bent naar een snelle, gebruiksvriendelijke PDF-editor, voeg de app dan toe aan je boodschappenlijst.
Ondersteuning: 4.5 / 5
Readdle biedt een uitgebreide kennisbasis voor hun producten en ondersteuning kan worden gecontacteerd via een formulier op hun website. Hoewel telefonische en chatondersteuning niet wordt aangeboden, is de app zeer intuïtief, dus het is onwaarschijnlijk dat een ondersteuningsniveau nodig is.
Alternatieven voor PDF Expert
Adobe Acrobat Pro DC : Acrobat Pro was de eerste app voor het lezen en bewerken van PDF-documenten en is nog steeds een van de beste opties. Het is echter vrij duur. Een jaarabonnement kost $ 179, 88. Lees hier onze Acrobat-recensie.
ABBYY FineReader : FineReader is een gerespecteerde app die veel functies deelt met Acrobat. Het komt ook met een hoog prijskaartje, maar geen abonnement. Lees onze FineReader-recensie voor meer.
Smile PDFpen : PDFpen is een populaire Mac PDF-editor en kost $ 74, 95 of $ 124, 95 voor de Pro-versie. Lees onze PDFpen-recensie.
PDFelement : PDFelement is een andere betaalbare PDF-editor die $ 59, 95 (standaard) of $ 99, 95 (professioneel) kost. Lees onze PDFelement-recensie.
Apple Preview : Met de Preview-app van de Mac kun je niet alleen PDF-documenten bekijken, maar ook markeren. De Markup-werkbalk bevat pictogrammen voor schetsen, tekenen, vormen toevoegen, tekst typen, handtekeningen toevoegen en pop-upnotities toevoegen. Deze functionaliteit wordt uitgebreid in High Sierra.
Gevolgtrekking
PDF is een veelvoorkomend bestandstype en komt het dichtst bij papier op uw computer. In de tijd dat veel bedrijven papierloos gaan, komt het vaker voor dan ooit. PDF Expert belooft u te helpen deze documenten snel en gemakkelijk te lezen, op te maken en te bewerken.
PDF-editors kunnen duur en moeilijk te gebruiken zijn. Sommige programma's bevatten zoveel functies dat u een cursus moet volgen om te leren hoe u ze effectief kunt gebruiken. PDF Expert deelt veel van dezelfde functies, maar niet de complexiteit. Het maakt het bewerken van pdf's eenvoudig.
Heeft u snelheid en gebruiksgemak belangrijker dan geavanceerde functies? Dan is PDF Expert iets voor jou. Het is de snelste en gemakkelijkst te gebruiken PDF-editor die ik heb gebruikt.
Download PDF Expert voor Mac
0/5 (0 beoordelingen)