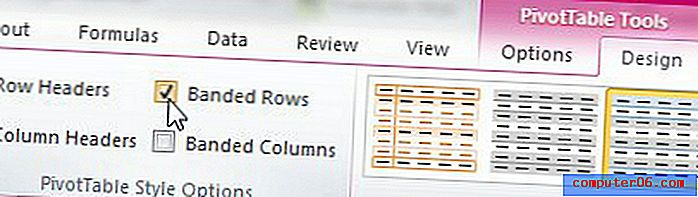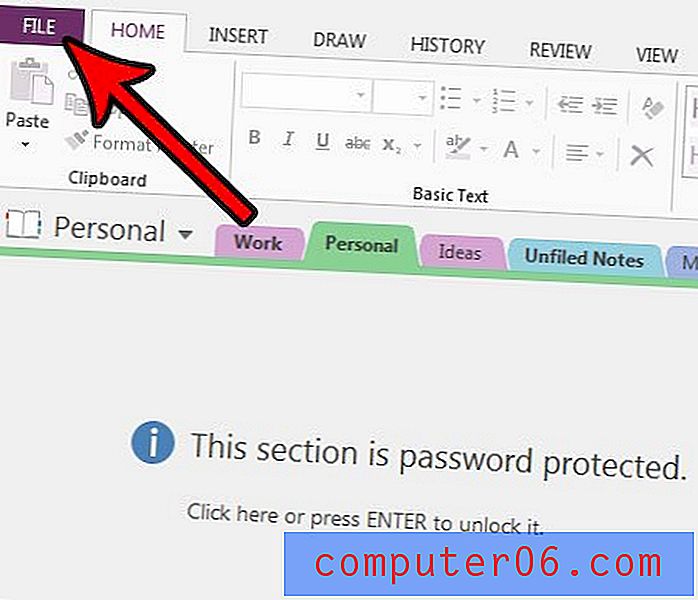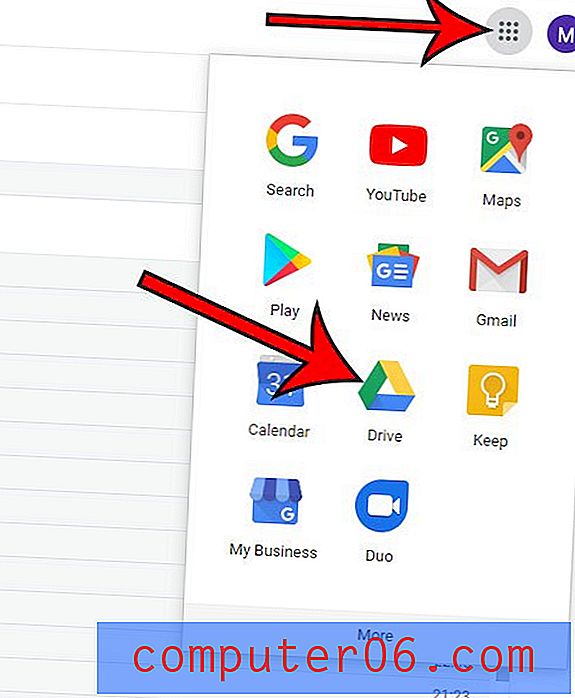Draaitabel
Gebruikers van Microsoft Excel 2010 zijn altijd op zoek naar de beste manier om de gegevens in hun spreadsheets te ordenen en sorteren. Dit kan op een aantal verschillende manieren worden bereikt en uw situatie zal waarschijnlijk het dicterende scenario zijn om te bepalen welke methode voor u geschikt is. Een draaitabel in Microsoft Excel 2010 is echter een geweldige tool voor het samenvatten van de gegevens die je hebt en het vinden van de informatie die je nodig hebt. Een draaitabel is ideaal voor scenario's waarin u een bepaald item heeft dat u wilt samenvatten, zoals een product of een datum, en een secundaire set gegevens die u wilt samenvatten op basis van die parameters.
Wanneer moet ik een draaitabel gebruiken?
Bepalen wanneer u een draaitabel moet gebruiken, kan lastig zijn, dus het eerste dat u moet doen, is uitzoeken wat voor soort informatie u probeert te verkrijgen. Idealiter zou een draaitabel moeten worden gebruikt als de vraag die u probeert te beantwoorden vergelijkbaar is met Hoeveel van xx hebben we verkocht? of Hoeveel geld hebben we verdiend met het verkopen van xx? Dit zijn beide vragen die beantwoord kunnen worden als u een spreadsheet heeft met kolommen die een productkolom, een verkochte eenhedenkolom, een prijskolom en een totale verkoopkolom bevatten . Er kunnen ook andere kolommen zijn, maar u moet een kolom hebben met gegevens voor elk stuk informatie dat u wilt samenvatten. In de onderstaande afbeelding kun je bijvoorbeeld zien dat ik vijf kolommen heb, hoewel ik alleen gegevens nodig heb van vier ervan.

Ik kan een draaitabel maken om de gegevens in deze spreadsheet samen te vatten, waardoor ik niet zelf het antwoord handmatig hoef te bepalen. Hoewel het met een kleine set van gegevens als deze niet moeilijk zou zijn, kan het handmatig samenvatten van gegevens een buitengewoon saaie onderneming zijn wanneer u met duizenden gegevens werkt, dus een draaitabel kan letterlijk uren werk besparen.
Een draaitabel maken
Bepaal welke kolommen de gegevens bevatten die u wilt samenvatten en markeer vervolgens die kolommen.

Wanneer al uw gegevens zijn geselecteerd, klikt u op het tabblad Invoegen bovenaan het venster, klikt u op het draaitabelpictogram in het gedeelte Tabellen van het lint en klikt u vervolgens op de optie Draaitabel . Als je het niet weet, is het lint de horizontale menubalk bovenaan het venster. De onderstaande afbeelding toont zowel het tabblad Invoegen als de draaitabelitems waarop u wilt klikken.
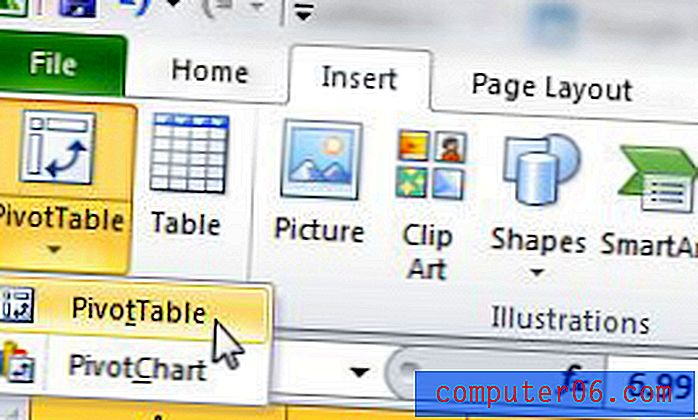
Dit opent een nieuw Create PivotTable- venster, zoals hieronder weergegeven. Alle informatie in dit venster is correct vanwege de gegevens die u eerder hebt gemarkeerd, dus u kunt gewoon op de OK- knop klikken.
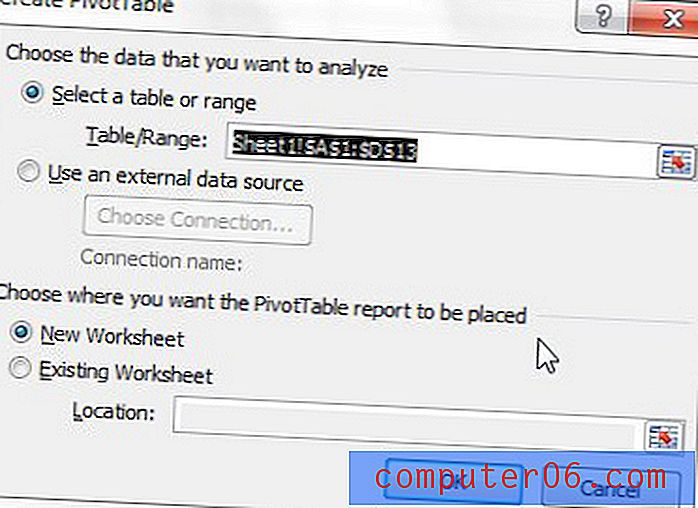
Uw draaitabel wordt geopend als een nieuw blad in de Excel-werkmap. Aan de rechterkant van dit blad is een kolom met draaitabelveldenlijst met de namen van de kolommen die u eerder hebt geselecteerd. Vink het vakje aan links van elke kolomnaam die in de draaitabel wordt opgenomen. Ik heb de kolom Prijs niet gecontroleerd omdat ik die samengevatte gegevens niet in mijn draaitabel hoef te tonen.
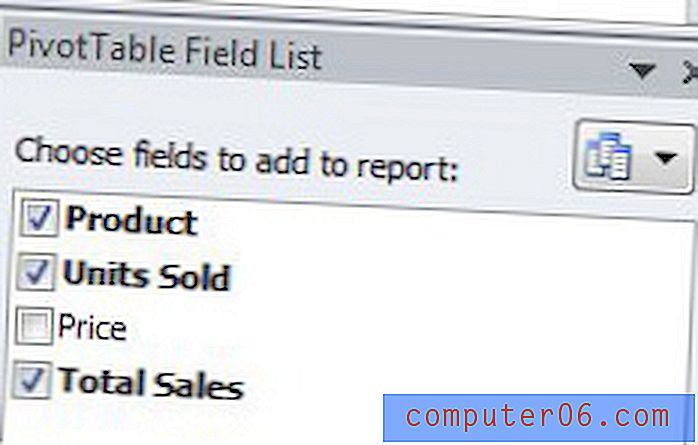
Hierdoor wordt de informatie op het scherm gewijzigd, zodat uw voltooide draaitabel wordt weergegeven. U zult opmerken dat alle gegevens zijn samengevat, zodat u in ons voorbeeld kunt zien hoeveel van elk product is verkocht en het totale dollarvolume van al die verkopen.
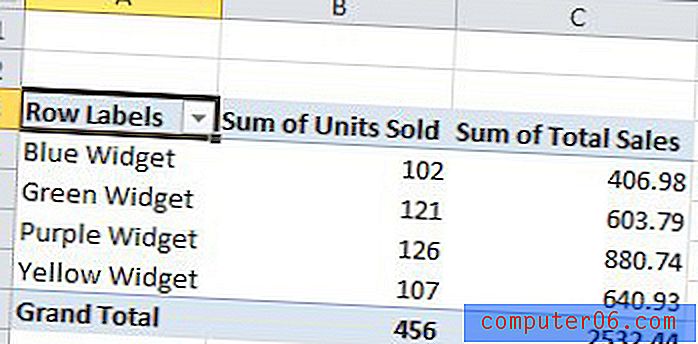
Als u echter met veel regelitems te maken hebt, kunnen rapporten van deze aard moeilijk leesbaar worden. Daarom vind ik het leuk om mijn draaitabellen een beetje aan te passen met behulp van de opties op het tabblad Ontwerpen van het gedeelte Hulpmiddelen voor draaitabellen van het lint. Klik op het tabblad Ontwerpen bovenaan het venster om deze opties te zien.
Een manier om het lezen van een draaitabel te vergemakkelijken, is door de optie Gestreepte rijen in het gedeelte Stijlopties voor draaitabellen van het lint te controleren. Hierdoor worden de rijkleuren in uw draaitabel afgewisseld, waardoor het rapport veel gemakkelijker te lezen is.