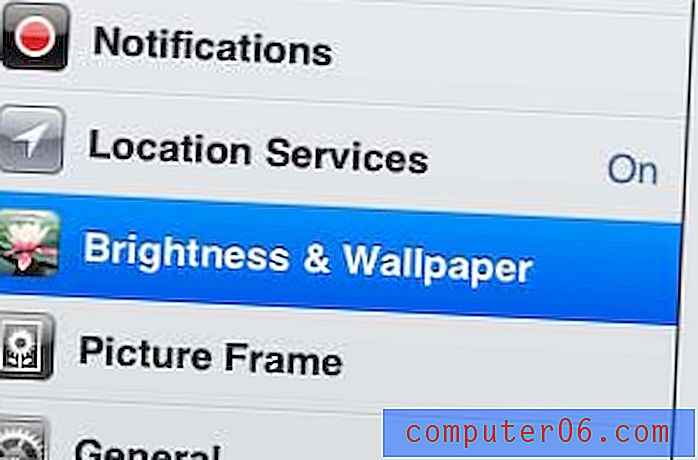Zet een afbeelding achter tekst in Word 2010
U kunt de meeste elementen van uw Microsoft Word 2010-documenten aanpassen, inclusief de achtergrond van het document. Veel mensen gaan ervan uit dat ze alleen tekst en afbeeldingen aan hun document kunnen toevoegen als de daadwerkelijke hoofdtekst van dat document, maar u kunt ook de achtergrond van het document configureren. U kunt bijvoorbeeld een afbeelding achter tekst in Microsoft Word 2010 plaatsen om deze in te stellen als achtergrond voor alles wat u schrijft. U kunt enkele instellingen configureren voor de afbeelding achter uw tekst, zodat u deze transparanter kunt maken, zodat de tekst op het hoogste niveau nog steeds kan worden gelezen. Lees verder voor meer informatie over het plaatsen van een afbeelding achter tekst in Word 2010.
Voeg een achtergrondafbeelding in Word 2010 in
Wat uw redenering ook is om een afbeelding achter uw documenttekst in Word 2010 te willen plaatsen, het kan een interessant effect voor het document creëren. Of u deze achtergrondafbeelding nu als een watermerk gebruikt of omdat u denkt dat het de visuele weergave van het document verbetert, het proces om de afbeelding achter uw tekst te plaatsen, kan hieronder worden gevolgd.
Stap 1: Open het Word 2010-document waarin u de afbeelding achter uw tekst wilt invoegen.
Stap 2: klik op het tabblad Pagina-indeling bovenaan het venster.
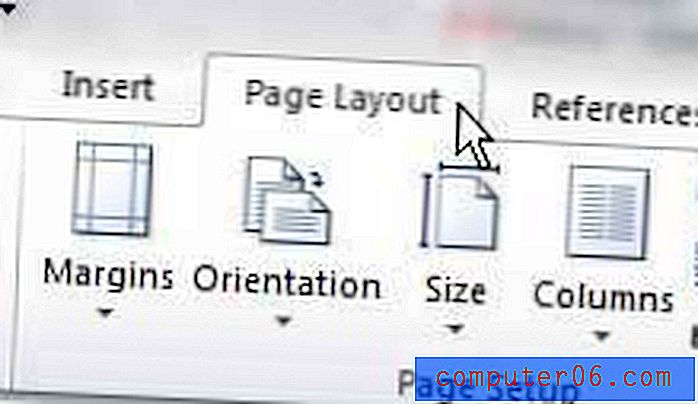
Stap 3: klik op het vervolgkeuzemenu Watermerk in het gedeelte Pagina-achtergrond van het lint bovenaan het venster en klik vervolgens op de optie Aangepast watermerk .
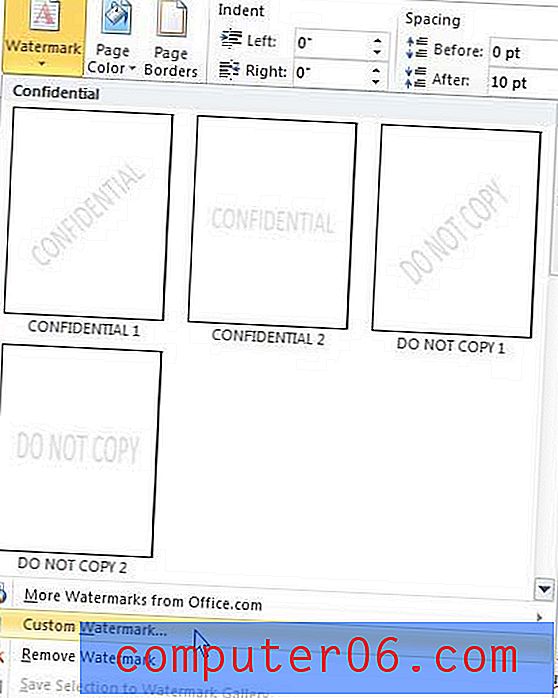
Stap 4: Selecteer de optie Afbeelding watermerk bovenaan het venster en klik vervolgens op de knop Selecteren om de afbeelding te kiezen die u achter uw tekst in Word 2010 wilt plaatsen.
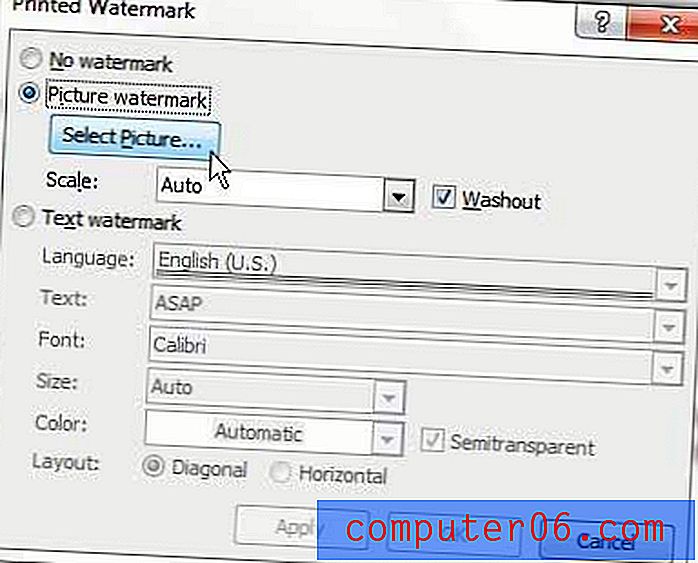
Stap 5: klik op het vervolgkeuzemenu rechts van Schaal en kies vervolgens het formaat dat u wilt dat de achtergrondafbeelding is.
Stap 6: Vink het vakje links van Washout aan of verwijder het vinkje als u de afbeelding transparanter wilt maken, waardoor de overlappende tekst beter leesbaar is.
Wanneer u klaar bent met het configureren van de opties voor de afbeelding achter uw tekst in Word 2010, klikt u op de OK- knop onderaan het venster. Merk op dat u op elk moment op de knop Toepassen onder aan het venster kunt klikken om te zien hoe uw wijzigingen er in het document uitzien.