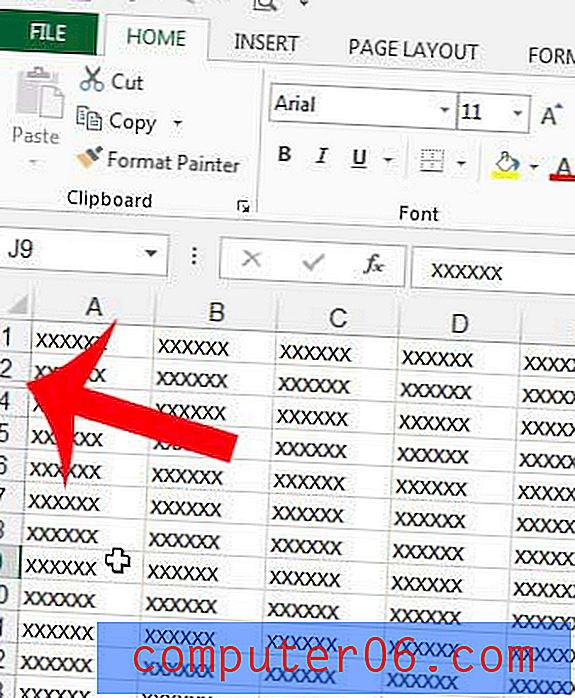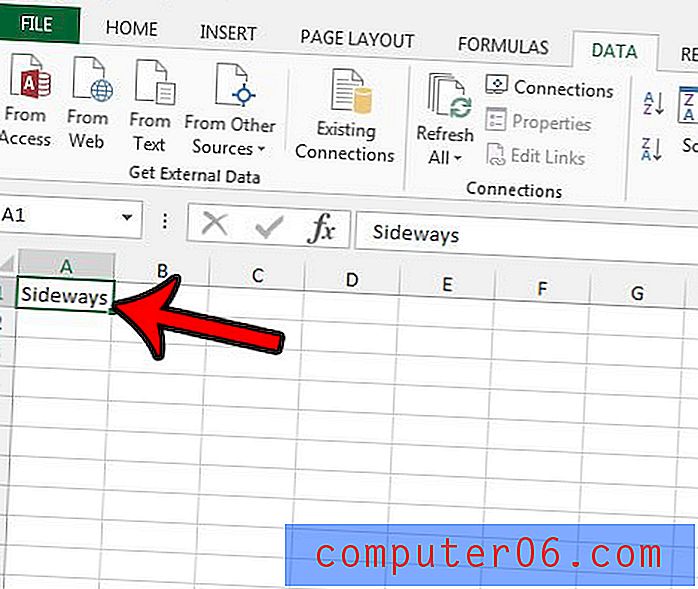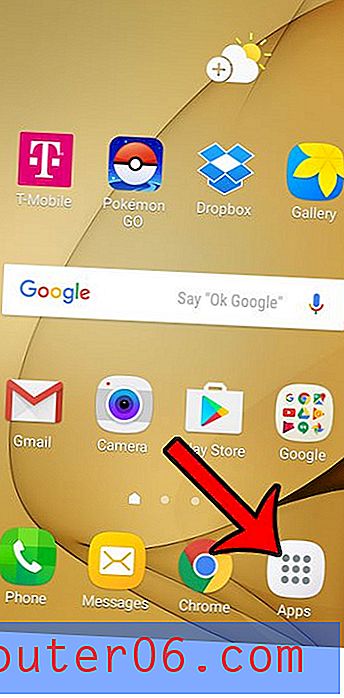Scherm Video Capture
Wanneer u iemand instrueert hoe bepaalde acties op zijn computer moeten worden uitgevoerd, zoals hoe een video-opname op het scherm moet worden uitgevoerd, zijn er verschillende manieren om het probleem aan te pakken. De eerste manier is om eenvoudig een lijst met instructies op te schrijven over hoe u een programma kunt gebruiken om het gewenste doel te bereiken. Afhankelijk van de complexiteit van het programma of de moeilijkheidsgraad van de taak is dit echter mogelijk niet haalbaar. De tweede optie is om een reeks schermopnamen te gebruiken om een scherm of een deel van een scherm waarnaar u verwijst te markeren. Als de taak echter lang is, zijn er mogelijk te veel afbeeldingen. Uw laatste optie is om een video-opname op het scherm uit te voeren, wat een video is van de acties die u op uw computer uitvoert. Dit toont het hele proces van begin tot eind, en je kunt zelfs de noodzaak elimineren om ze de video te sturen door deze naar YouTube te uploaden en eenvoudig een link te kopiëren en plakken.
Download Camstudio om uw schermvideo vast te leggen
Er zijn talloze programma's die u kunt gebruiken om video rechtstreeks vanaf uw computerscherm op te nemen, maar er zijn er geen die beter of eenvoudiger te gebruiken is dan Camstudio. Camstudio is volledig gratis en komt van een vertrouwde ontwikkelaar die het programma al jaren bijwerkt. Om de software te verkrijgen, klikt u eenvoudig op deze link, scrolt u naar de groene Sourceforge-downloadlink onder Nieuwste versie en klikt u erop om het bestand op uw computer op te slaan. Houd er rekening mee dat u wordt omgeleid naar een SourceForge-pagina waar het downloaden automatisch wordt gestart.
Dubbelklik op het gedownloade bestand en volg de instructies om de installatie te voltooien. Het programma zou automatisch moeten starten zodra de installatie is voltooid, maar als dat niet het geval is, kunt u het starten door op de knop Start in de linkerbenedenhoek van het scherm te klikken, vervolgens op Alle programma's te klikken, gevolgd door de Camstudio- map en vervolgens de Camstudio- link. Dit opent een nieuw venster dat lijkt op de onderstaande afbeelding.

Om het programma voor te bereiden om een video-opname op het scherm uit te voeren, moet u een paar instellingen binnen het programma opgeven.
Camstudio voorbereiden om een schermvideo vast te leggen
Klik op de link Regio bovenaan het venster en kies vervolgens de grootte van de video die je op je scherm wilt opnemen. De standaardoptie is Volledig scherm, waarin alles wordt vastgelegd wat er op uw scherm gebeurt. Dit kan echter resulteren in een zeer groot videoformaat. Persoonlijk geef ik er de voorkeur aan om de optie Regio te selecteren, waarmee ik de grootte van de video die ik opneem kan selecteren voordat de opname begint.
De volgende instelling waar u zich zorgen over moet maken, is de link Opties bovenaan het venster. Dit scherm bevat een optie waarmee u kunt specificeren of u audio wilt opnemen of niet. Daarnaast kunt u op Cursoropties klikken om op te geven hoe het programma omgaat met het optreden van uw muiscursor die in de video wordt weergegeven.
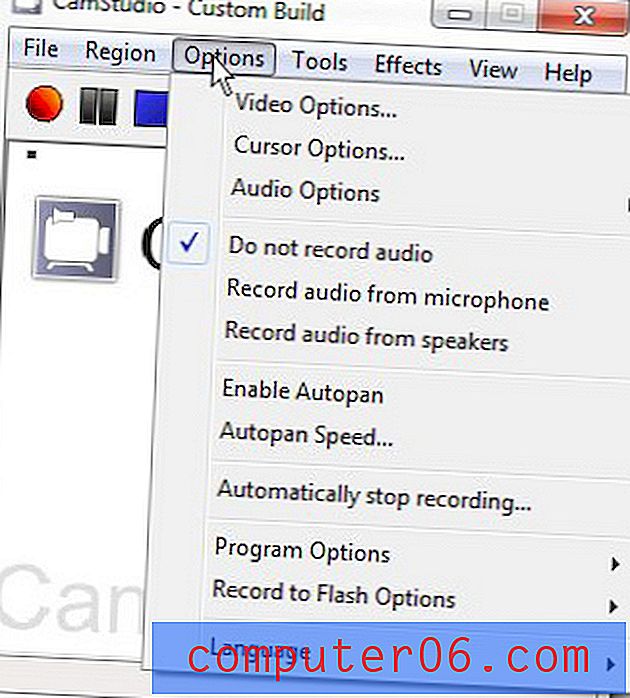
Het laatste item in het menu Opties dat u moet instellen, wordt gevonden door te klikken op Programma-opties in het menu Opties, dan Directory voor opname, en ten slotte Gebruik door gebruiker opgegeven directory . Op dit punt kunt u de map op uw computer specificeren waar de opgenomen video's worden opgeslagen.
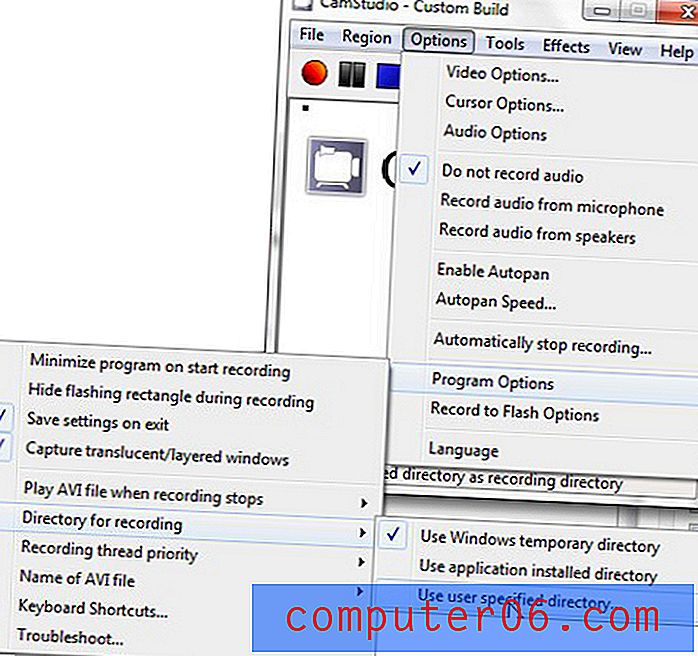
Nu je Camstudio hebt ingesteld om een video-opname op het scherm uit te voeren, kun je het programma gaan gebruiken. Klik op de rode opnameknop bovenaan het venster. Als u ervoor hebt gekozen om de regio- instelling te gebruiken in het menu Regio, moet u vervolgens de grootte van het videovenster opgeven dat wordt opgenomen. Als u een van de andere regio-opties heeft geselecteerd, begint de opname direct nadat u op de opnameknop hebt geklikt. Camstudio blijft uw video-opname op het scherm uitvoeren totdat u op de blauwe stopknop klikt.
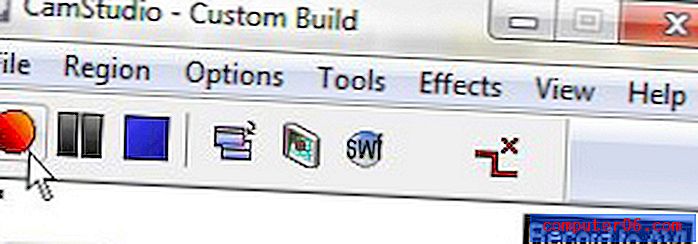
De opgenomen video wordt opgeslagen in de directory die u eerder hebt opgegeven. U kunt het gemaakte AVI-bestand bekijken in een programma dat compatibel is met dat bestandstype, zoals Windows Live Movie Maker of Quicktime. Ik open de opgenomen video meestal met Windows Live Movie Maker, omdat ik hiermee eventuele bewerkingen kan uitvoeren voordat ik de video upload naar YouTube.