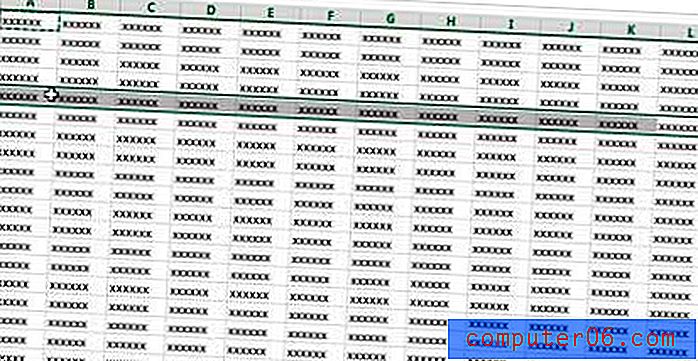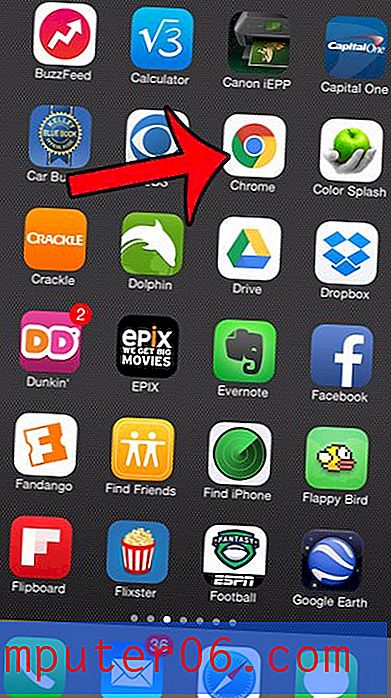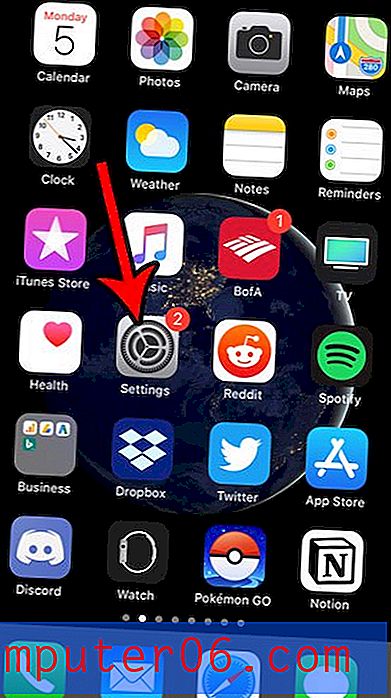Wat is de Windows 7 Video Editor genoemd?
Laatst bijgewerkt: 20 februari 2017
Mogelijk bent u op zoek naar een Windows 7-video-editor als u een videobestand heeft dat u moet wijzigen. Of je nu een iPhone-video hebt die je moet draaien, of je wilt een videoclip versnellen die iets te langzaam beweegt, de mogelijkheid om een videobestand te bewerken is iets dat van pas kan komen.
Er zijn veel Windows 7-videobewerkingstools beschikbaar voor uw computer, maar de toegangsdrempel kan te hoog zijn voor personen die niet veel geld willen uitgeven aan software die ze spaarzaam zullen gebruiken. Bovendien zijn veel van deze tools niet erg gebruiksvriendelijk en vereisen ze een aanzienlijke hoeveelheid opleiding voordat u zeer eenvoudige taken kunt uitvoeren. Gelukkig heeft Microsoft de Windows Live Movie Maker beschikbaar gemaakt voor iedereen met een geldige Windows 7-productsleutel. Deze videobewerkingstool is beschikbaar als gratis download en maakt deel uit van Windows Live Essentials. Met dit programma kunt u veel videobewerkingsfuncties uitvoeren, plus u kunt in verschillende formaten opslaan of uw voltooide video rechtstreeks uploaden naar uw favoriete site voor het delen van video's.
Hoe video's te bewerken op Windows 7
U kunt Windows Live Movie Maker downloaden via deze link op Microsoft.com. Selecteer eenvoudig uw taal en klik op de knop Downloaden en sla het bestand vervolgens op uw computer op. Dubbelklik op het gedownloade bestand zodra het downloaden is voltooid en klik vervolgens op de link Kies de programma's die u wilt installeren op het onderstaande scherm.
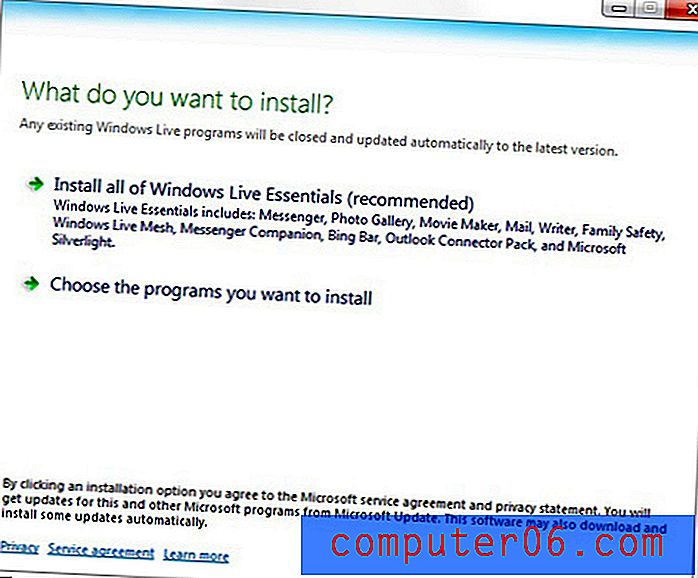
Merk op dat u er ook voor kunt kiezen om alle Windows Live Essentials te installeren, maar voor deze tutorial is alleen Windows Live Movie Maker vereist.
Klik op Windows Live Movie Maker en vervolgens op de knop Installeren . Zodra de installatie is voltooid, bent u klaar om uw nieuwe videobewerkingstool voor Windows 7 te gaan gebruiken.
Hoe de Windows 7 Video Editor te gebruiken
Vanwege de complexiteit en de verrassende hoeveelheid tools die beschikbaar zijn in dit gratis videobewerkingsprogramma, zou het moeilijk zijn om elke bewerkingsoptie die is inbegrepen te bespreken. Daarom gaan we ons concentreren op het starten, vertrouwd raken met het programma en het opslaan van de bewerkte video.
De onderstaande afbeelding is het startscherm van Windows Live Movie Maker. Klik om te beginnen op de knop Klik hier om naar video's en foto's te bladeren in het midden van het venster en dubbelklik vervolgens op het videobestand dat u wilt bewerken. Houd er rekening mee dat als de video auteursrechtelijk beschermd is, zoals een video die je bij iTunes of Amazon koopt, je deze niet kunt bewerken.
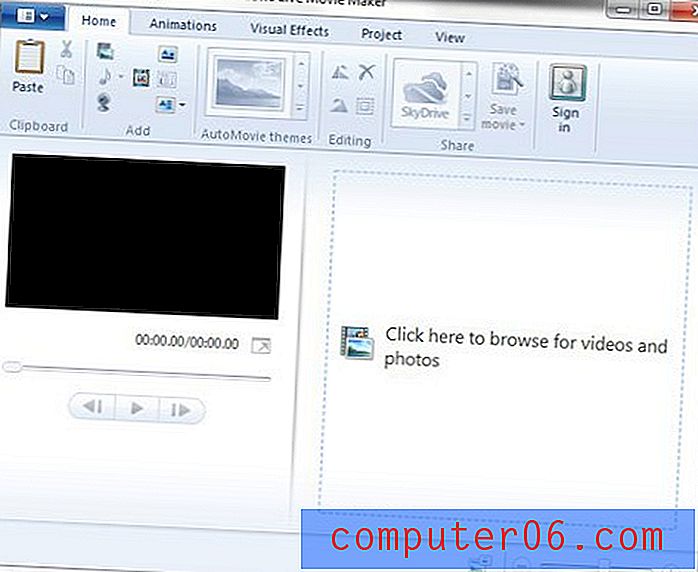
Bovenaan het venster ziet u een reeks tabbladen met het label Home, Animaties, Visuele effecten, Project, Bekijken en Bewerken . Windows Live Movie Maker maakt gebruik van dezelfde lintgebaseerde navigatiestructuur als de Microsoft Office-programma's, dus als u op elk van deze tabbladen klikt, wordt een andere set tools weergegeven die verband houden met de titel van het tabblad. Als u bijvoorbeeld op Visuele effecten klikt, krijgt u een menu met verschillende effecten waarop u kunt klikken om op uw video toe te passen, terwijl u door op Animaties te klikken een van de vele overgangseffecten aan het begin of einde van uw geselecteerde videosegment kunt toevoegen.
Het hoofdgedeelte van het scherm is verdeeld in twee secties. Het gedeelte aan de linkerkant van het venster bevat een voorbeeldvenster waarin je je video kunt bekijken, afspelen, terugspoelen en vooruitspoelen. Het gedeelte aan de rechterkant van het venster is de tijdlijn, waar je het geheel van je video kunt zien. U kunt op elk punt op de tijdlijn klikken om de video naar dat punt te verplaatsen, waarna u de bedieningselementen in het voorbeeldvenster kunt gebruiken om de video af te spelen, terug te spoelen of vooruit te spoelen.

Enkele van de meer basale functies die u wilt leren gebruiken, zijn het titelgereedschap op het tabblad Start, waarmee u een zwart scherm in uw video kunt invoegen waarop u tekst kunt typen.
Je kunt ook het titelgereedschap gebruiken om een leeg scherm voor tekst in het midden van je video toe te voegen, maar je moet eerst de video splitsen op het punt waar je het titelscherm wilt invoegen. U kunt dit bereiken door het gereedschap Splitsen op het tabblad Bewerken te gebruiken . Als u de tool Splitsen gebruikt, moet u op het tijdlijngedeelte van het venster klikken om het punt in de video te selecteren waar u de titel wilt invoegen, en vervolgens klikt u op de knop Splitsen in het lint bovenaan het venster.
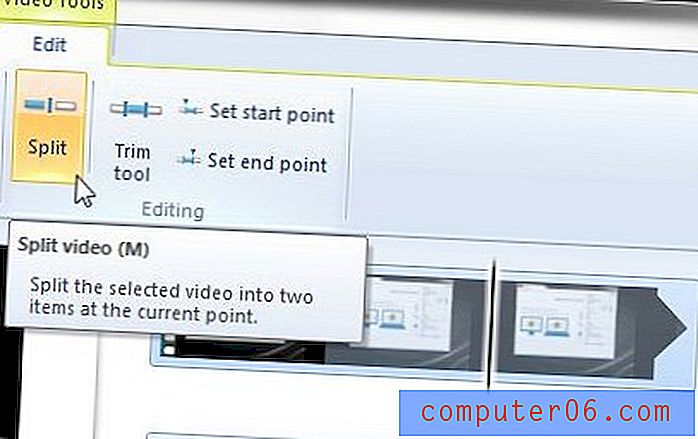
Als je een segment uit je video wilt verwijderen, kun je je video splitsen aan het begin van het segment en aan het einde van het segment, klik je met de rechtermuisknop op het ongewenste segment en klik je op Verwijderen .
Als u klaar bent met het bewerken van uw video, klikt u op het tabblad Movie Maker in de linkerbovenhoek van het venster en vervolgens op Film publiceren om de video naar het web te uploaden, of klikt u op Film opslaan om een kopie van de video op uw computer te maken.
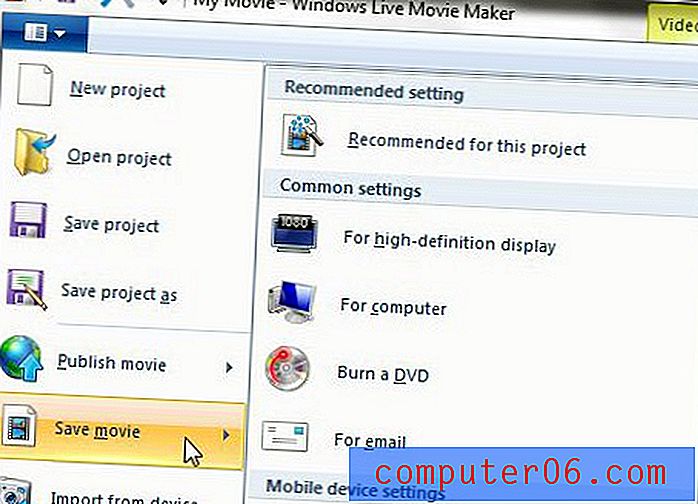
Er zijn een aantal verschillende formaten waarin u uw film kunt opslaan, dus bedenk waar u de video wilt bekijken en kies vervolgens het juiste formaat. het is ook vermeldenswaard dat de video's die u op deze manier maakt, ook kunnen worden geüpload naar de meeste sites voor het delen van video's.