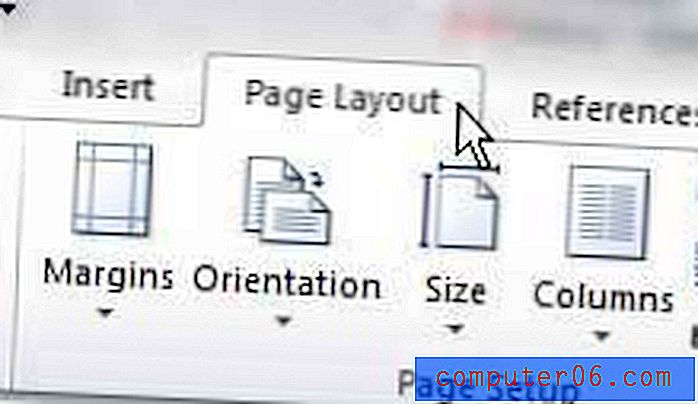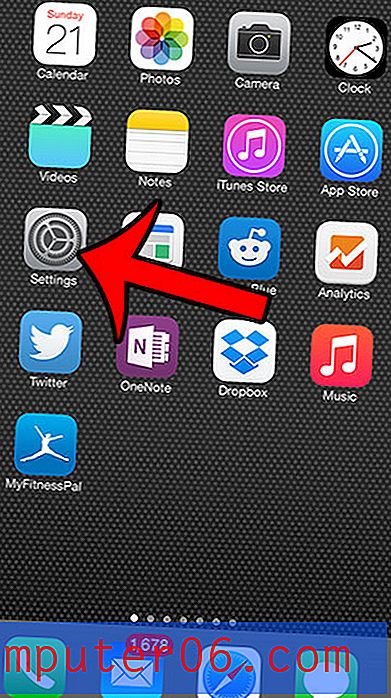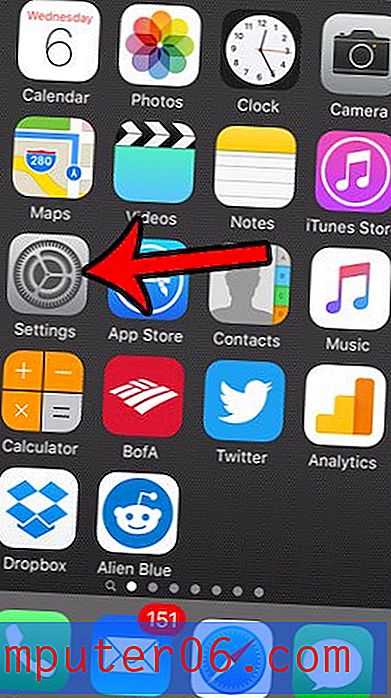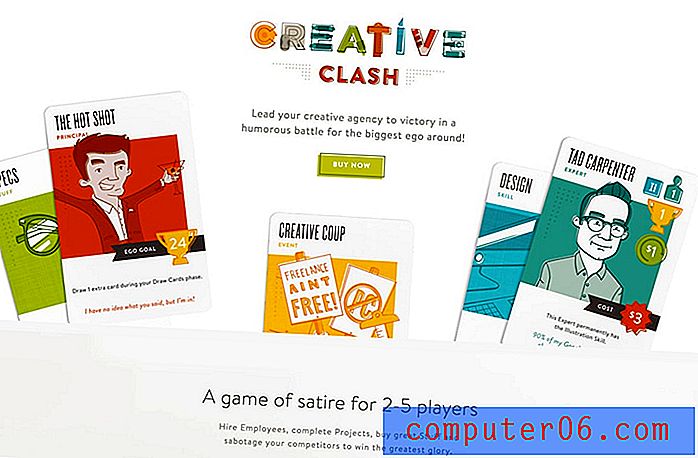Waar worden Google Chrome-bladwijzers opgeslagen?
De stappen in dit artikel laten u zien hoe u het bestand kunt vinden dat al uw Google Chrome-bladwijzers bevat.
- Het bladwijzersbestand dat we in deze handleiding vinden, is een ongebruikelijk bestandstype. Als u het wilt openen, moet u het waarschijnlijk met Kladblok bekijken.
- Om toegang te krijgen tot het bestand waarin uw Google Chrome-bladwijzers zijn opgeslagen, moet u verborgen bestanden en mappen kunnen bekijken. Aan het einde van het artikel laten we zien hoe u dit moet doen.
- Het bestandspad voor het bladwijzersbestand is " C: \ Users \ (YourUserName) \ AppData \ Local \ Google \ Chrome \ User Data \ Default ", vervang gewoon het (YourUserName) -gedeelte van het pad door uw gebruikersnaam op uw computer.
- Klik op het mappictogram in uw taakbalk.
- Selecteer Deze pc aan de linkerkant van het venster.
- Dubbelklik op uw C-schijf.
- Dubbelklik op de map Gebruikers .
- Dubbelklik op uw gebruikersnaam.
- Dubbelklik op de map AppData .
- Dubbelklik op de lokale map.
- Dubbelklik op de Google- map.
- Dubbelklik op de Chrome- map.
- Dubbelklik op de map Gebruikersgegevens .
- Dubbelklik op de standaardmap .
- Scroll naar beneden om het bladwijzersbestand te vinden.
Wanneer u de Google Chrome-webbrowser op uw Windows 10-computer gebruikt, worden er een aantal bestanden en mappen gemaakt.
Een van de bestanden die het maakt, heet "Bladwijzers" en het slaat informatie op over de bladwijzers die u maakt.
Onze onderstaande gids laat u zien hoe u deze map op uw computer kunt lokaliseren, zodat u dat bestand indien nodig kunt bekijken, bewerken of wijzigen.
Hoe u uw Google Chrome-bladwijzersbestand kunt vinden in Windows 10
De stappen in dit artikel zijn uitgevoerd op een Windows 10-laptop, met de meest recente versie van de Google Chrome-webbrowser die beschikbaar was toen dit artikel werd geschreven.
Als u het bladwijzersbestand wilt wijzigen of verwijderen, moet u Google Chrome sluiten voordat u dit proces start.
Stap 1: klik op het mappictogram in de taakbalk om de bestandsverkenner te openen.

Stap 2: Selecteer de optie Deze pc aan de linkerkant van het venster.
Stap 3: Dubbelklik op uw C-schijf, dubbelklik op de map Gebruikers en dubbelklik vervolgens op uw gebruikersnaam.
Stap 4: Open de map AppData . Als je het niet ziet, volg dan de stappen in het onderstaande gedeelte om verborgen bestanden en mappen te tonen.
Stap 5: Dubbelklik op de lokale map, dubbelklik op de Google- map, dubbelklik op de Chrome- map en dubbelklik vervolgens op de map Gebruikersgegevens .
Stap 6: Dubbelklik op de standaardmap en scrol omlaag om het bladwijzersbestand te lokaliseren.
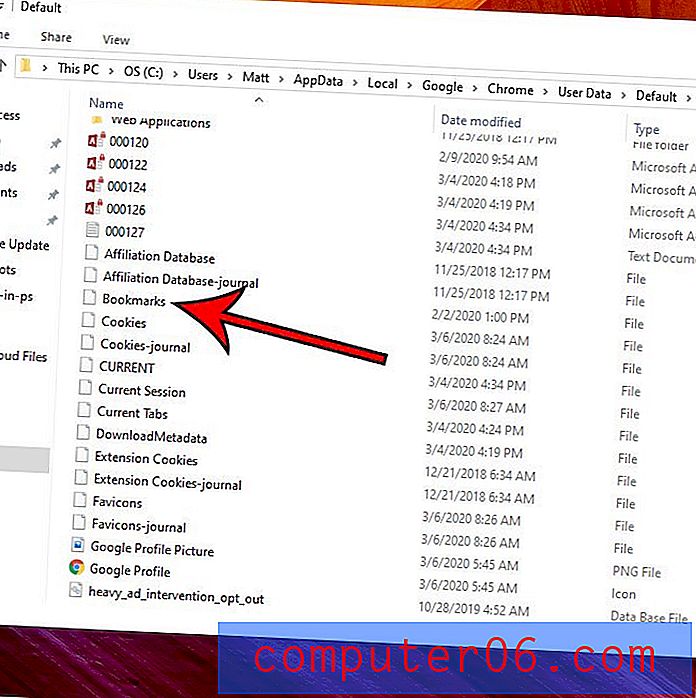
U kunt vervolgens met de rechtermuisknop op het in het bladwijzersbestand klikken, Openen met kiezen en vervolgens Kladblok selecteren om uw bladwijzergegevens te bekijken.
Verborgen bestanden weergeven in Windows 10
Als u de AppData-map niet ziet in de bovenstaande stappen, betekent dit dat sommige van uw bestanden en mappen verborgen zijn. Onze gids hieronder laat zien hoe je ze zichtbaar kunt maken.
Stap 1: klik op het mappictogram in de taakbalk.
Stap 2: Selecteer het tabblad Weergave bovenaan het venster.
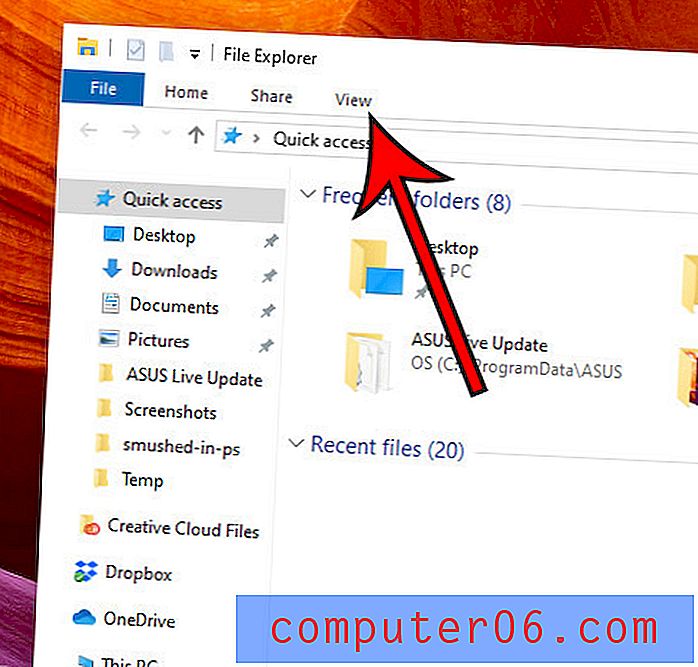
Stap 3: Vink het vakje links van Verborgen items in het lint aan.
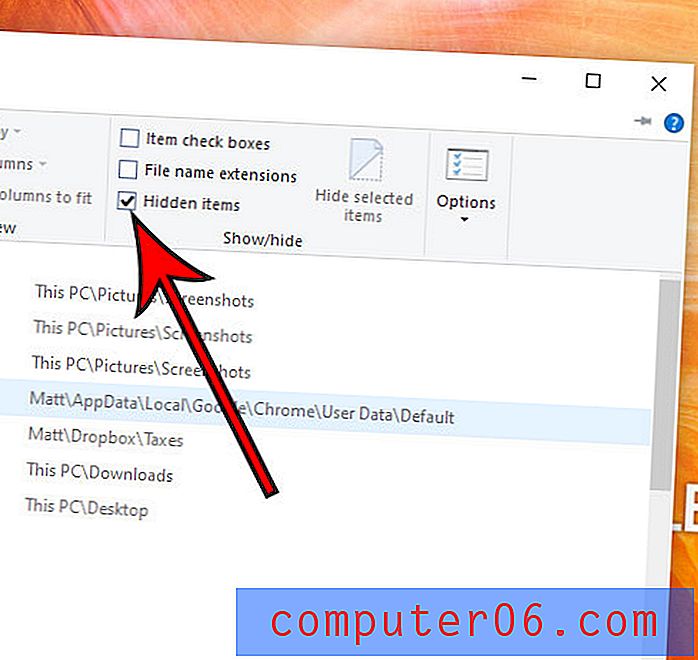
Lees hoe u recente downloads in Google Chrome kunt bekijken als u een bestand wilt openen dat u onlangs van een website heeft gedownload.