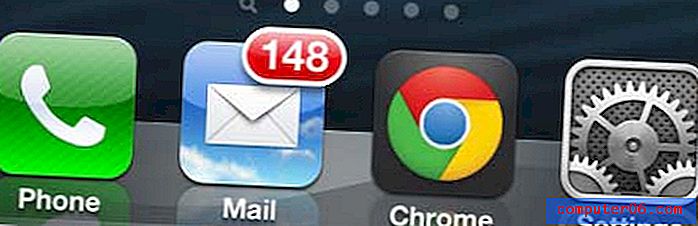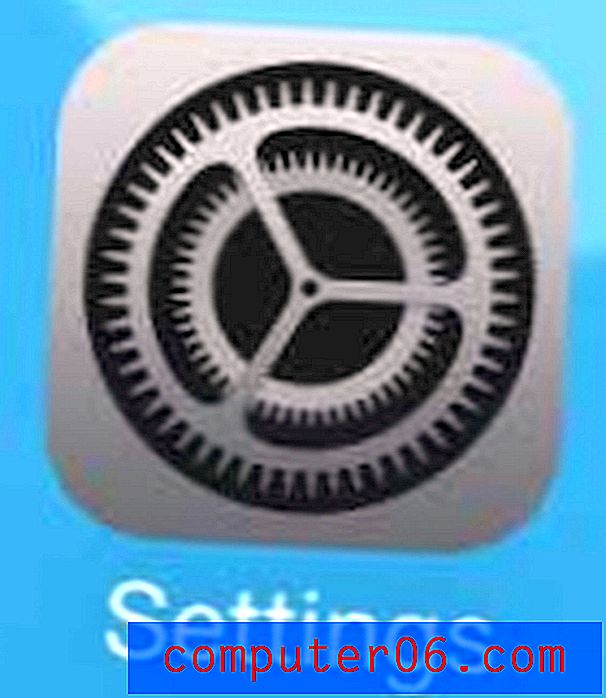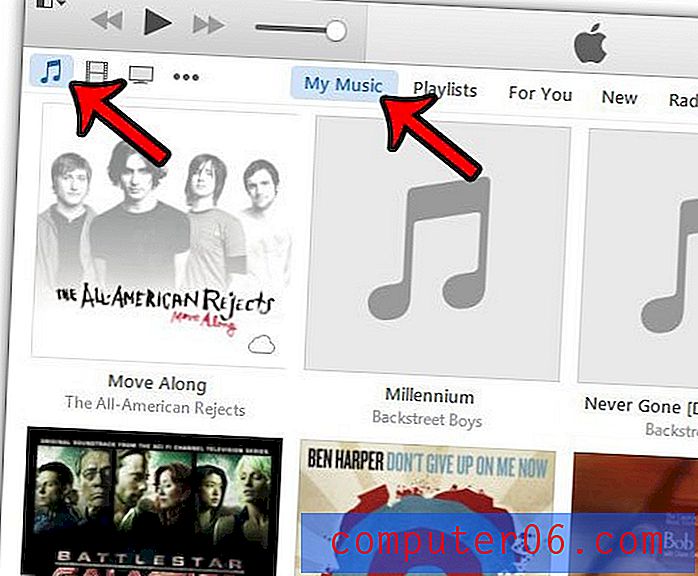Programma's verwijderen op Windows 10
Zelfs als u een van die mensen bent die gewillig bestanden op de hele desktop achterlaat, weigert mappen te gebruiken (of ze te veel gebruikt) en altijd een miljard verschillende vensters heeft geopend, is het opschonen van uw pc iets dat iedereen regelmatig zou moeten doen.
We bedoelen niet het schoonmaken van de behuizing (hoewel je dat ook zou moeten doen) - we hebben het over het opruimen van al die oude programma's die je schijf verstoppen met oude bestanden en meer ruimte innemen dan ze ooit waard waren.
Helaas kunt u die bestanden niet zomaar naar de Prullenbak slepen en neerzetten, maar er zijn tal van manieren om ze voorgoed veilig te verwijderen. Of u nu twee apps wilt verwijderen of tweeëntwintig, er zijn verschillende manieren om uw pc binnen een paar minuten op te frissen.
Korte samenvatting
- Als u specifieke programma's wilt installeren, gebruikt u de Windows Uninstaller (methode 1) . Het is het beste om een enkel programma uit het systeem te verwijderen met een zo gestroomlijnde methode als mogelijk. Aan de andere kant is het misschien een beetje traag, of ontbreekt het programma dat u wilt verwijderen in de lijst.
- Gebruik voor grote, meerdelige of speciale programma's het verwijderprogramma van het programma (methode 2) om ervoor te zorgen dat u eventuele verborgen bestanden ophaalt. Veel geavanceerde programma's laten grote hoeveelheden gegevens achter als u ze gewoon naar de prullenbak sleept. Ze kunnen ook verborgen bestanden bevatten. Als u het verwijderprogramma gebruikt, worden alle gegevens volledig verwijderd. Niet elk programma heeft echter een eigen verwijderprogramma.
- Wilt u veel programma's tegelijk verwijderen? U hebt een verwijderingsapp van derden nodig (methode 3) waarmee u toepassingen in bulk kunt selecteren om te verwijderen. Ze zijn erg efficiënt, maar meestal niet gratis te gebruiken.
- Ten slotte, als u applicaties probeert te verwijderen die vooraf waren geïnstalleerd (methode 4) op uw pc, kunt u een bulkverwijderingsapp gebruiken zoals in methode 3, of de tool van derden gebruiken om verwijderingsblokken te negeren. Dit werkt mogelijk niet altijd en sommige applicaties kunnen niet op een legitieme manier worden verwijderd.
Methode 1: Gebruik het Windows-verwijderprogramma
Het Windows-verwijderprogramma is de gemakkelijkste manier om een programma te verwijderen. Het werkt efficiënt, maar het kan even duren voordat grotere programma's zijn verwijderd. Bovendien worden kleinere downloads mogelijk niet weergegeven of zijn ze moeilijk te vinden.
Hier leest u hoe u het verwijderprogramma gebruikt. Open eerst het instellingenmenu door op het Start-pictogram te drukken en vervolgens op de versnelling aan de linkerkant.

Zodra Instellingen is geopend, gaat u naar "Apps".

Dit opent een lijst met al uw applicaties. Om er een te verwijderen, klikt u er één keer op om de optie Verwijderen te tonen en vervolgens klikt u op de knop "Verwijderen". U wordt gevraagd de actie te bevestigen.
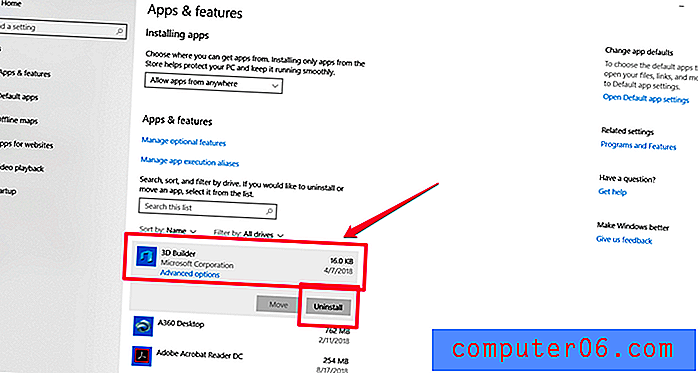
Bevestig dat u de installatie wilt ongedaan maken en wacht even terwijl Windows het programma verwijdert.
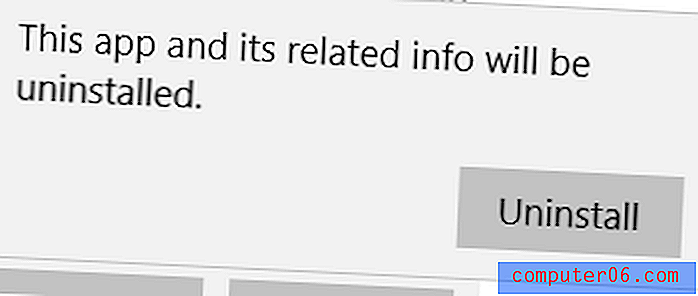
Als je liever niet gaat graven in de instellingen, kun je de installatie ook rechtstreeks verwijderen vanuit het Startmenu. Druk hiervoor op de Windows-toets op uw computer of klik op het pictogram in de linkerbenedenhoek. Je zou een lijst met applicaties moeten zien verschijnen. Klik met de rechtermuisknop op een applicatie en kies "Verwijderen" in het vervolgkeuzemenu.
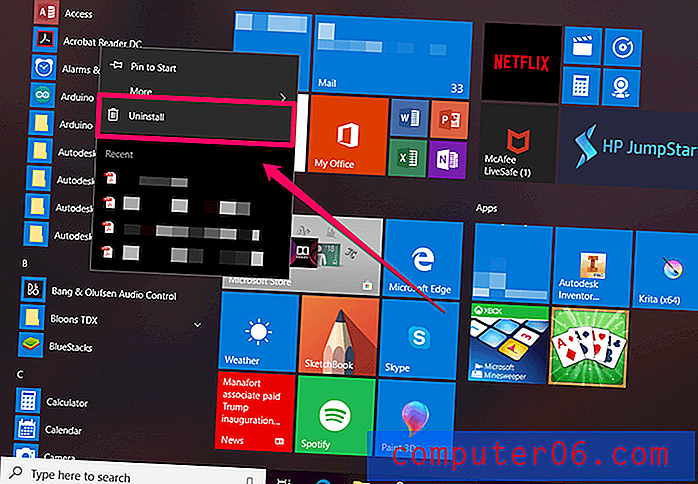
U moet de verwijdering bevestigen, maar daarna zou u klaar moeten zijn.
Methode 2: Gebruik het verwijderprogramma van het programma
Veel grote programma's worden geleverd met aangepaste verwijderingsprogramma's, vooral als ze erg groot zijn of veel onderdelen bevatten. Als een programma een verwijderprogramma heeft, moet u dit gebruiken. Deze uninstallers zijn ontworpen om verborgen bestanden op te vangen en zichzelf te verwijderen, dus ze zijn zeer effectief en gemakkelijk te gebruiken.
U kunt controleren of een programma een verwijderprogramma heeft door het startmenu te openen en de map voor dat programma te zoeken (indien aanwezig). Meestal is het verwijderprogramma het laatste item in de map, zoals dit:
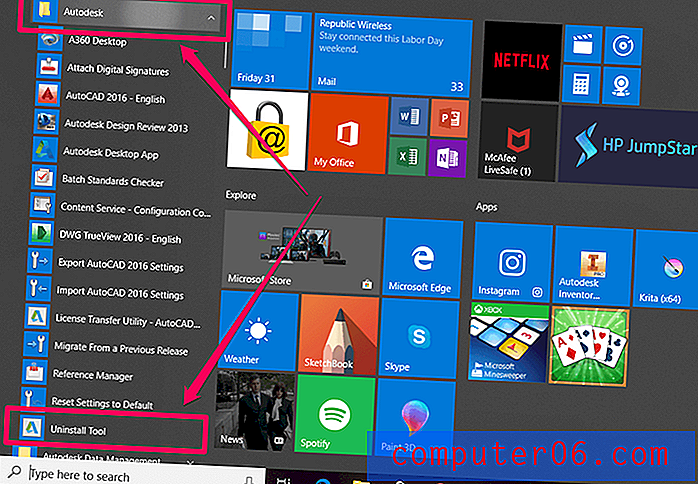
Zoals u kunt zien, bevat de hoofdmap "Autodesk" veel verschillende programma's, inclusief het verwijderprogramma voor al zijn programma's.
Zodra u uw de-installatieprogramma heeft gevonden, dubbelklikt u erop om het uit te voeren en volgt u de instructies. Als je klaar bent, zal het verwijderprogramma zichzelf ook verwijderen en heb je het ongewenste programma met succes verwijderd.
Methode 3: Bulk verwijderen met een tool van derden
Als je meerdere programma's wilt verwijderen, heb je een app van derden nodig, zoals CleanMyPC of CCleaner. Beide opties bieden gratis en betaalde versies. Voor dit artikel demonstreren we CleanMyPC. Het proces lijkt erg op CCleaner.
Installeer eerst CleanMyPC door het te downloaden van de officiële website.
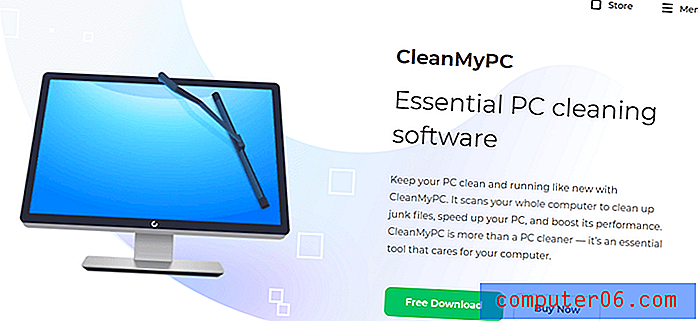
Zodra je het programma hebt geïnstalleerd, open je het. Kies in de zijbalk aan de linkerkant "Multi Uninstaller".
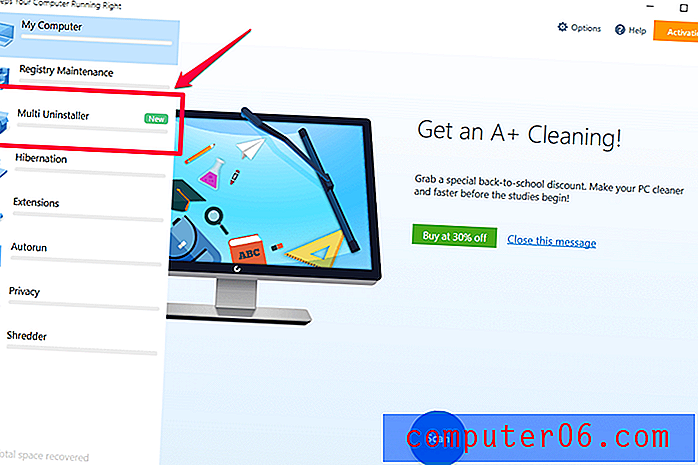
Dit toont een lijst met alle programma's op uw computer. Selecteer zoveel selectievakjes als je wilt en druk onderaan op de groene knop 'Verwijderen'.
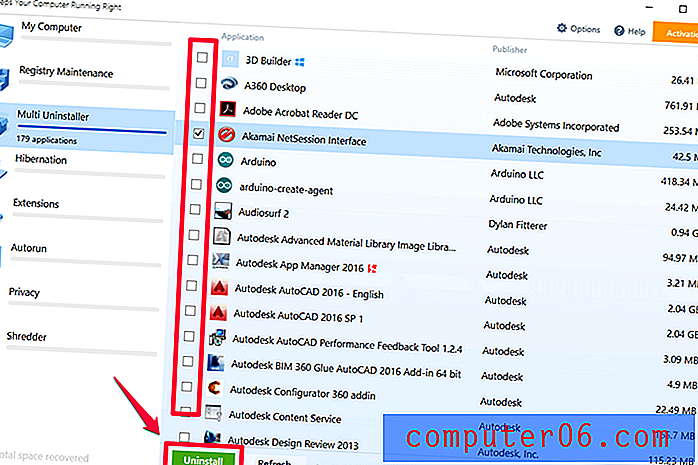
Je krijgt dan een bevestiging als volgt te zien:

Ik heb ervoor gekozen om slechts één programma te verwijderen. Als u meer selecteert, wordt elk afzonderlijk vermeld. Druk op de blauwe knop met de tekst 'Verwijderen'.
Voor elk programma met een verwijderprogramma wordt u mogelijk gedwongen de keuze te bevestigen met pop-ups. Deze pop-ups zijn niet van CleanMyPC; ze worden gegenereerd door de programma's die u probeert te verwijderen.
Hier is een voorbeeld:
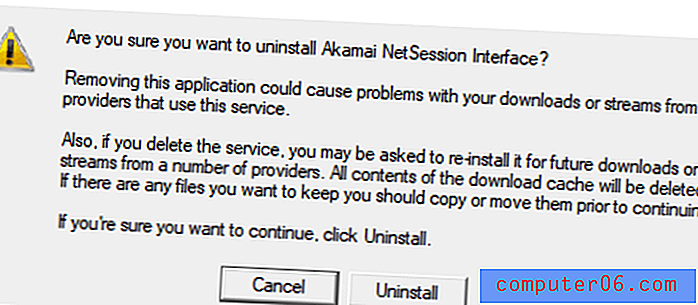
Zodra alle programma's zijn verwijderd, zoekt CleanMyPC naar overgebleven bestanden. U moet wachten terwijl het dit doet. U kunt pas op "Finish" of "Clean" klikken als de zoekactie naar de resterende bestanden is voltooid.
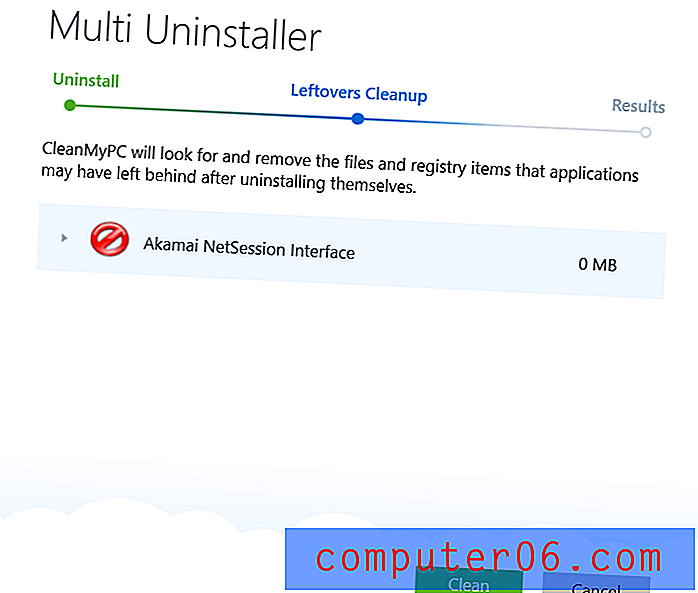
Zodra dit is gebeurd, ziet u een samenvatting van wat er is verwijderd en hoeveel ruimte is vrijgemaakt.
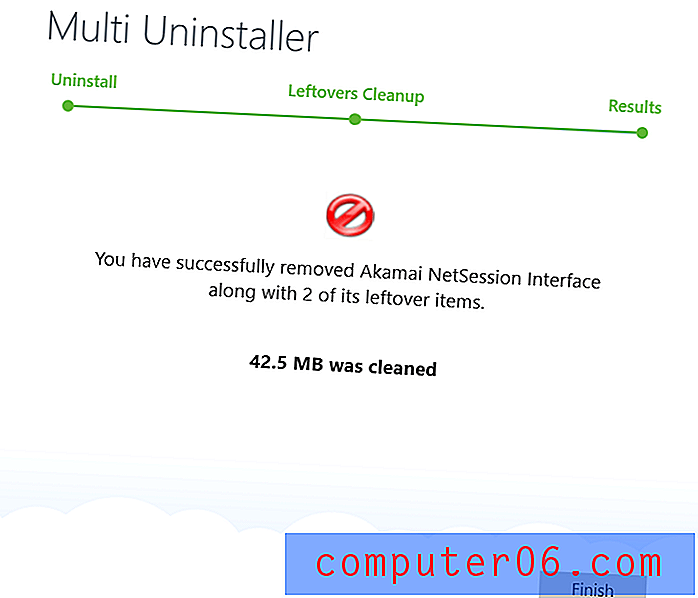
Je hebt met succes zoveel programma's verwijderd als je nodig hebt.
Methode 4: Verwijder voorgeïnstalleerde apps
Soms wordt uw computer geleverd met een niet-standaardversie van Windows die programma's bevat die u niet op uw computer wilt hebben. Op veel pc's wordt bijvoorbeeld XBox Live geïnstalleerd, maar als u met de rechtermuisknop op de toepassing klikt, lijkt er geen optie te zijn om deze te verwijderen.
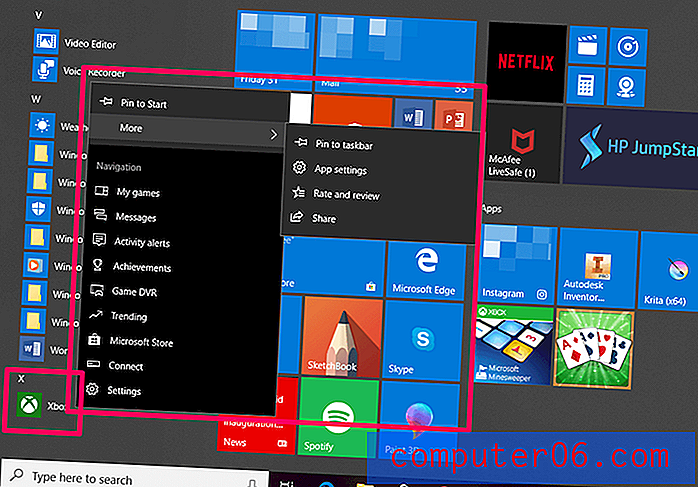
Als je bovendien naar de instellingen gaat en het daar probeert te verwijderen, is de verwijderingsoptie uitgeschakeld en ziet er als volgt uit met de knop "Verwijderen" grijs:

Dit is erg vervelend als je het programma niet op je computer wilt hebben. Gelukkig kun je met de CleanMyPC-tool nog steeds programma's verwijderen die geen conventioneel verwijderprogramma bieden.
U kunt hier CleanMyPC downloaden . Zodra het is geïnstalleerd, opent u het programma en kiest u "Multi Uninstaller". In deze lijst wordt de Xbox-toepassing feitelijk vermeld en kan deze desgewenst worden verwijderd. Vink de vakjes aan en druk vervolgens op de groene knop "Verwijderen".
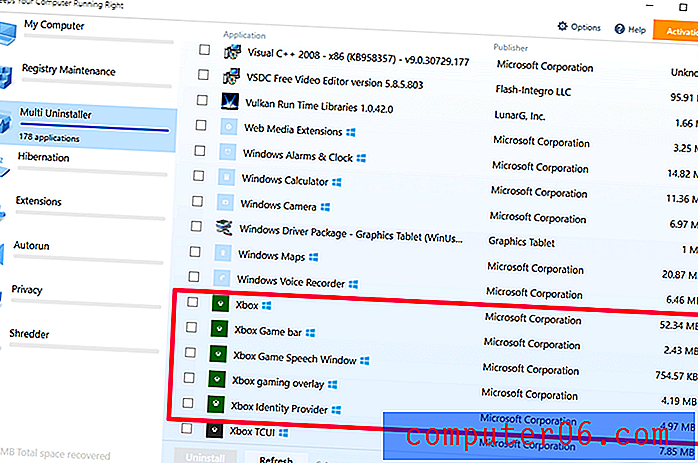
Soms zijn er vooraf geïnstalleerde programma's die afzonderlijk kunnen worden verwijderd, maar vanwege de enorme hoeveelheid dingen die u moet verwijderen, wilt u ze allemaal tegelijk verwijderen.
Mijn HP-laptop werd bijvoorbeeld geleverd met tonnen ingebouwde HP-software om aan de slag te gaan, maar toen de computer eenmaal was ingesteld, waren deze programma's tamelijk nutteloos. Een aantal ongewenste spellen zoals CandyCrush en Mahjong was ook al geïnstalleerd.
Gelukkig kun je deze in bulk verwijderen, net als elke andere applicatie die CleanMyPC en de gids in methode 3 gebruikt. Deze apps zijn meestal niet beperkt tot verwijdering zoals het Xbox-voorbeeld hier, maar CleanMyPC betekent dat je niet hoeft te verwijderen een voor een.
Wat als een programma niet kan worden verwijderd?
Soms kan een programma niet worden verwijderd. We hebben een voorbeeld hiervan laten zien in methode 4 en hoe een tool van derden, zoals CleanMyPC, u kan helpen deze functie te omzeilen. Maar als het programma de verwijdering niet voltooit of als uw item niet in de lijst verschijnt, zijn er een paar dingen die u kunt doen.
Controleer eerst op een aangepast verwijderprogramma zoals in methode 2 . Soms voorkomen deze dat de app wordt verwijderd met standaard Windows-methoden.
Als er geen aangepast verwijderingsprogramma is, kijk dan of het een programma is dat bij uw pc is geleverd. Sommige, zoals Edge of Cortana, kunnen en mogen niet worden verwijderd. Dit komt omdat het systeem ze voor meerdere functies gebruikt (Edge is bijvoorbeeld de standaard PDF-lezer voor Windows 10). Als je ze echt niet wilt zien, kun je ze gewoon losmaken van Start of ze uitschakelen.
Als geen van beide het geval is of als het programma op malware lijkt, moet u Windows mogelijk terugzetten naar een eerdere versie. Deze actie fungeert in wezen als een tijdmachine en zet alle systemen terug zoals ze waren voordat het programma verscheen. Het is duidelijk niet de eenvoudigere oplossing en het is niet ideaal als het ongewenste programma erg oud is, maar het zou moeten werken. Hier vindt u gedetailleerde instructies voor het gebruik van systeemherstel.
Gevolgtrekking
Regelmatig programma's verwijderen is geweldig voor de gezondheid van uw pc en voor uw eigen gemoedsrust. Het zou je verbazen hoeveel ruimte een slapende applicatie kan innemen in de vorm van verborgen bestanden, opslagmappen en andere gegevens, zelfs als je deze al jaren niet hebt geopend.
De vrijgemaakte schijfruimte kan worden gebruikt voor belangrijkere bestanden of om uw computer sneller te laten werken dan de laatste tijd. Bovendien krijgt u de voldoening om uw pc in topconditie te hebben - zoals het hoort!