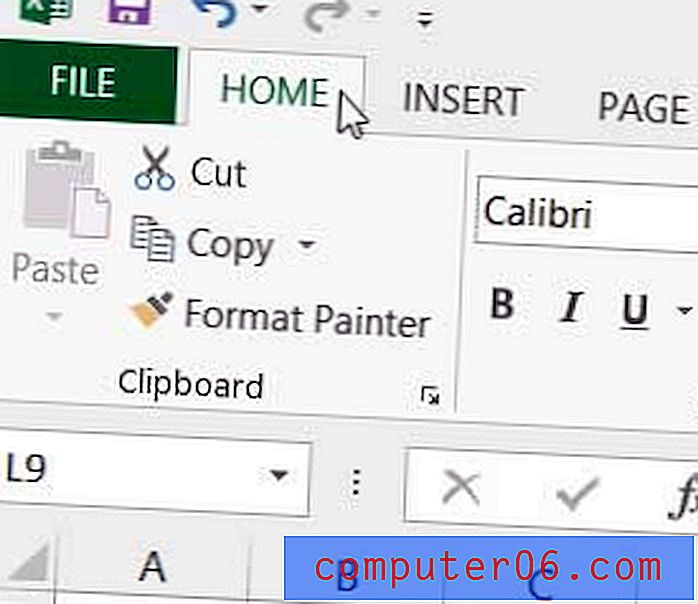Ontwerp een edgy flyer met je eigen fotografie
Vandaag gaan we van begin tot eind een ontwerpproject aannemen met voornamelijk middelen die we zelf maken. We zullen doorlopen met het maken van de foto, deze bewerken in Adobe Lightroom en deze gebruiken als het belangrijkste element van een flyerontwerp dat we in Photoshop zullen opnemen.
Onderweg leer je een aantal geweldige en praktische technieken die je direct kunt toepassen op je eigen werk. Laten we beginnen!
Verken Envato Elements
Definitief ontwerp
Zodat u kunt zien waar we heen gaan op deze gekke reis, hier is de voltooide flyer voor onze hypothetische gitaarlessen.
Waarom niet voorraad?
Soms verspillen ontwerpers die perfect in staat zijn om zelf een geweldige foto te maken uren en uren aan het zoeken naar een betaalbaar stockbeeld om in een ontwerp te gebruiken. Zoals ik in het verleden al zei, wil ik je hier om verschillende redenen waar mogelijk mee helpen breken.
Ten eerste zorgt het gebruik van uw eigen afbeeldingen ervoor dat de foto uniek is, wat essentieel is als u ooit werk doet voor grote merken. Ten tweede kun je de betaalbaarheid niet verslaan (gratis!). Het project dat we vandaag ondernemen is een eenvoudige flyer waarin gitaarlessen worden geadverteerd. Een dergelijke taak zou door veel ontwerpers en niet-ontwerpers worden uitgevoerd en is simpelweg niet groot genoeg om een budget voor stockfotografie te verdienen.
Stap 1: De shoot instellen
Voor deze fotoshoot gebruikte ik de beste en meest betaalbare lichtbron die ik kon vinden: de zon. Je hebt absoluut geen dure verlichtingsapparatuur nodig om bescheiden fotografieprojecten aan te pakken en dit is een perfect voorbeeld.
Vervolgens pakte ik het duurste apparaat dat tijdens de hele shoot werd gebruikt: mijn geliefde Taylor 414ce. Ik kocht deze gitaar met mijn eigen zuurverdiende geld voor een hamburger toen ik vijftien was en hij is al heel lang bij me. Het enige dat ik deed om het op te zetten, was het op een standaard gitaarstandaard te gooien die ik rondslingerde en naar mijn achtertuin te dragen.
Hier is de basisopstelling:

Merk op dat de zon eigenlijk heel fel was toen ik begon met fotograferen. De gitaar in het zonlicht plaatsen is misschien je eerste impuls, maar het is een slechte. Het felle licht zorgt voor vreselijke opnameomstandigheden. Bij mensen veroorzaakt het loensen en onhandige gezichtsschaduwen, op reflecterende oppervlakken als deze veroorzaakt het ernstig uitgeblazen highlights.
Zoals je kunt zien, heb ik de gitaar in open schaduw geplaatst. Het is in de open lucht, dus het is niet bedekt of te donker, maar er is nog steeds voldoende schaduw om de hoogtepunten onder controle te houden. Dit is perfect voor de meeste fotoshoots die je onderneemt totdat je leert fotograferen in de zon. Het ideale moment van de dag om te fotograferen is een uur of twee voordat de zon ondergaat. Dit zorgt voor veel schaduw en meestal een aantal prachtige gouden lichtomstandigheden.
De foto maken
De volgende stap is het maken van de foto. Dit is waar ik een beetje eigenwijs werd. Ik nam een enkele foto, ging naar binnen en importeerde hem, omdat ik dacht dat ik zou krijgen wat ik wilde. Zo werkt het helaas nooit; binnen een paar minuten was ik weer buiten aan het fotograferen.
Nadat ik mijn les had geleerd, experimenteerde ik deze keer met verschillende hoeken, gewassen en camera-instellingen. Ik nam meer foto's dan ik wist dat ik ooit nodig zou hebben, zodat ik genoeg foto's zou hebben. Ik raad je ten zeerste aan hetzelfde te doen, of je nu jaren fotografeert of dit is je eerste serieuze fotografiepoging.

Omdat ik in dit stadium met een paar verschillende instellingen heb gespeeld, zullen we eerst onze foto selecteren en vervolgens bespreken hoe ik deze heb gemaakt.
De juiste foto kiezen
Om dingen in de ontwerpfase uitdagend te maken, koos ik voor een foto zonder veel kopieerruimte. Dit is een beperking waar u vaak mee moet werken met stockafbeeldingen, maar die u meestal kunt vermijden als u de foto zelf maakt.
Zoals je hieronder kunt zien, is de foto in dit stadium echt niet zo geweldig.

Het gewas is scheef, de kleuren zijn met name onverzadigd en het algehele contrast is vrij laag. Gelukkig kan Lightroom al deze problemen gemakkelijk aan. Voordat we echter beginnen met het oplossen ervan, laten we bespreken hoe ik het heb gemaakt.
Camera instellingen
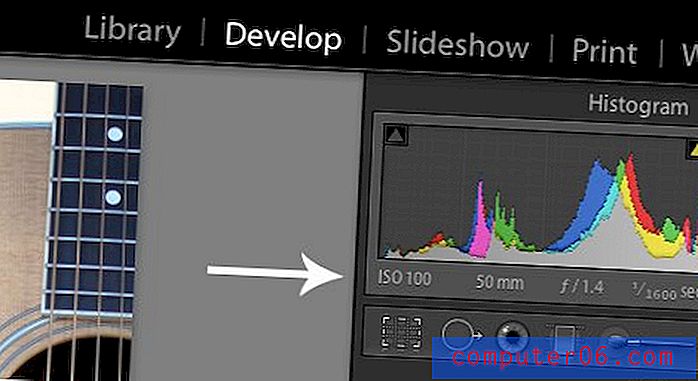
Zoals je hierboven kunt zien, vertelt Lightroom me alle instellingen die ik heb gebruikt om de foto te maken. Allereerst was mijn ISO 100. Een lage ISO-waarde zorgt ervoor dat er geen kleurruis is, wat een foto echt kan verpesten. Je kunt echter alleen wegkomen met een lage ISO onder heldere omstandigheden. Gelukkig werkte ik buiten, dus er was veel licht.
Vervolgens kun je zien dat ik een zoomlens van 50 mm had. Dit is natuurlijk omdat ik mijn 50 mm 1.4 prime-lens gebruikte en hij schiet alleen in 50 mm. Dit is trouwens een geweldige en betaalbare lens en ik raad je ten zeerste aan er een op te halen.
Mijn diafragma was ingesteld op 1, 4. Ik deed dit omdat ik een mooie, wazige achtergrond wilde. Het neveneffect van een zeer ondiepe scherptediepte is echter dat het moeilijk is om je focus precies goed te krijgen. Terugkijkend had ik waarschijnlijk rond de 2.8 moeten schieten, zodat de snaren meer in focus zouden zijn, maar dit werkt.
Omdat ik in de open lucht fotografeerde met een wijd open diafragma, liet mijn camera tonnen licht binnen. Om deze reden kon ik fotograferen op 1 / 1600ste seconde. Dit is een vrij snelle sluitertijd die de meeste vervaging door cameratrilling elimineert en me in staat stelde om uit de hand te fotograferen.
De foto rechttrekken
Om de foto recht te trekken, pakt u het gereedschap Rechttrekken (hieronder weergegeven) en trekt u een lijn langs iets dat perfect verticaal of perfect horizontaal moet zijn. In dit geval vormden de snaren op de gitaar een perfect referentiepunt.
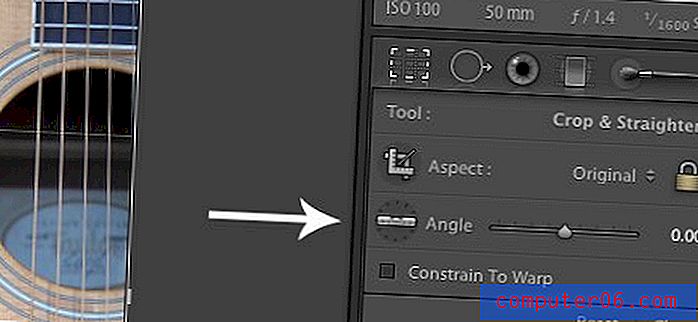
Lightroom Magic
Nu we onze oogst hebben uitgewerkt, is het tijd om de foto meer te laten lijken op iets dat is vastgelegd door een professional met tienduizend dollar aan apparatuur. Ik zou je graag vertellen dat ik deze foto heb aangepast en aangepast als een professional, maar eerlijk gezegd heb ik weinig anders gedaan dan een enkele klik.
Ik gebruikte een Lightroom Preset genaamd Hotel Del die veel schoonheid en warmte toevoegt zonder moeite. Ik vind dat de meeste voorinstellingen die online beschikbaar zijn naar mijn smaak een beetje sterk zijn, dus ik maak aangepaste versies met de effecten ervan weggenomen. Dat is hier ook het geval. Ik heb zojuist mijn aangepaste “Hotel Del - Less” voorinstelling toegepast en de onderstaande afbeelding was het resultaat. U kunt de preset gebruiken zoals deze is of u kunt mijn voorbeeld volgen bij het maken van een back-upversie.

Toegegeven, de kleuren zijn behoorlijk gek geworden, maar dat is precies waar we voor gaan, dus dit is perfect voor onze flyer.
Daarmee is onze tijd als fotograaf voorbij. We kunnen de afbeelding nu exporteren naar Photoshop en beginnen met het omzetten in een flyer.
Aan de slag in Photoshop
Nu we allemaal klaar zijn met de foto, opent u deze in Photoshop. Aangezien ik een gedrukte flyer maak, gooide ik de foto op een 8, 5 x 11 cm CMYK-canvas met 300 dpi. Als u voor het web ontwerpt, kunt u waarschijnlijk wegkomen met 72 dpi, RGB en elke gewenste grootte.
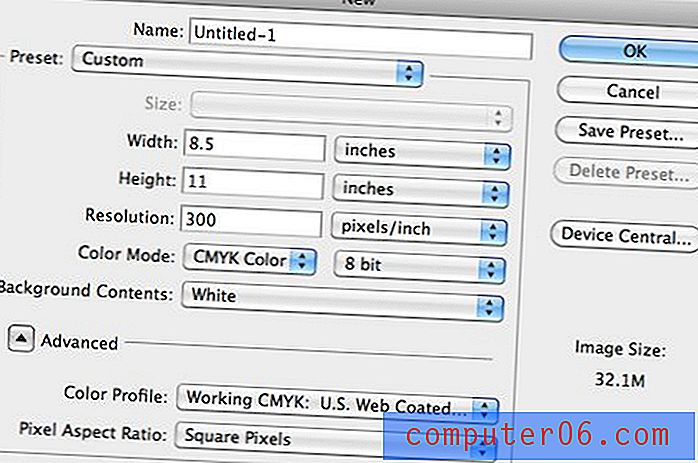
Een vignet toevoegen
De Lightroom-preset heeft eigenlijk al een preset aan onze foto toegevoegd, maar zoals de naam van het artikel al aangeeft, gaan we voor een edgy look, dus we gaan het vignet echt overdrijven.
Neem op een nieuwe laag een zachte zwarte kwast en schilder rond de rand van je canvas. Stel vervolgens de overvloeimodus van die laag in op Color Burn en verminder de dekking tot ongeveer 45%.

De kop toevoegen
Ik besloot om dingen helemaal achterstevoren te doen met dit ontwerp en de kop op de bodem te plaatsen (vertel het niet aan marketingprofessoren). Voor het lettertype koos ik een gewaagde humanist in hoofdletters. Ik heb ook de grootte gevarieerd, zodat beide woorden ongeveer even lang waren.
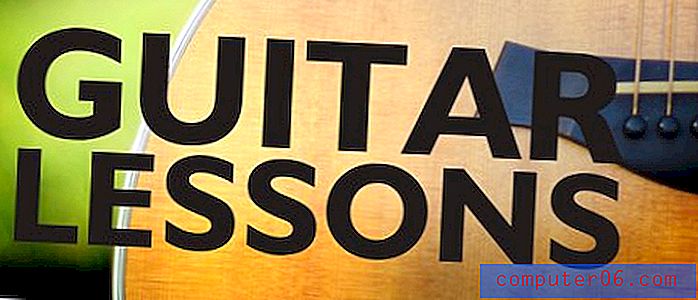
De tekst mengen
Vervolgens keek ik opnieuw naar onze goede vriend Color Burn en verminderde de dekking tot ongeveer 90% van de tekst. Dit maakt het weliswaar een beetje moeilijker om te lezen, maar het effect is echt leuk.
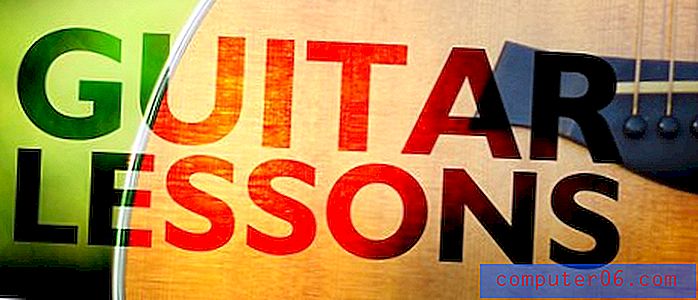
Om dat ingebrande effect nog verder te duwen, wil ik de harde randen van het lettertype verwijderen. Om dit te bereiken, voegt u een buitenste gloed toe met de onderstaande instellingen. Merk op dat ik de standaardkleur en overvloeimodus heb gewijzigd. Dit betekent dat uw initiële instellingen voor de buitenste gloed er heel anders uitzien dan het effect dat we willen.
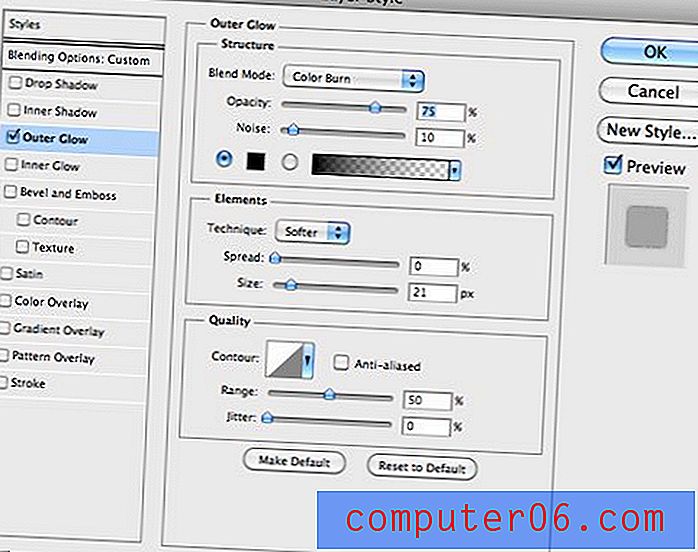
Het resultaat is een mooie, bijna natte rand waardoor dat saaie Humanist-lettertype er grungy en cool uitziet.

Lesinformatie
Het volgende dat u moet doen, is beslissen welke informatie op de flyer moet staan. Ik denk dat de basis de volgende is:
- De prijs
- De lengte van een les
- Het telefoonnummer om te bellen
De sleutel hier is om deze drie belangrijke stukjes informatie te nemen en ze daadwerkelijk te ontwerpen. Je zult in de verleiding komen om ze in een lijst met opsommingstekens te gooien en het een dag te noemen, maar waar is het plezier daarin? Hier is de lay-out die ik heb bedacht.

Om deze informatie een beetje beter te laten opvallen, heb ik nog een Outer Glow toegepast, dit keer met meer typische instellingen. Pas het standaardeffect aan totdat u iets krijgt dat u bevalt.
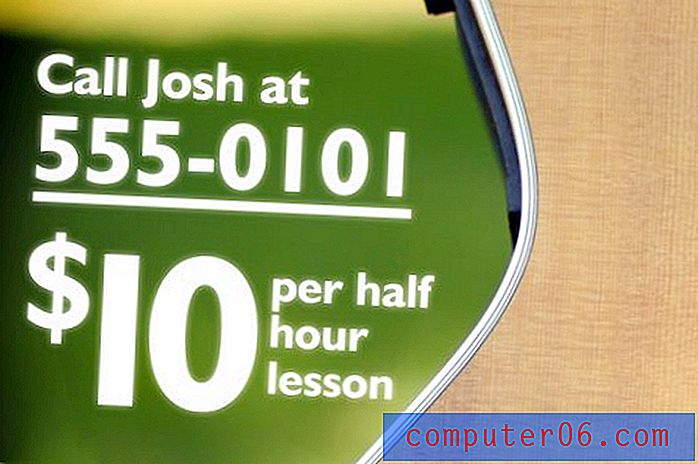
Afwerking
Om de ontwerper er wat voller uit te laten zien, gooide ik wat cliché maar effectieve grafische wervelingen in twee van de hoeken. Je kunt online een miljoen gratis Photoshop-penseelsets vinden die het prima doen.
En daarmee zijn we allemaal klaar!
Gevolgtrekking
Samenvattend: we konden een bruikbare foto maken met minimale apparatuur en alleen natuurlijk licht. We hebben toen heel weinig moeite gedaan om de foto in Lightroom te bewerken en het zag er geweldig uit! Ten slotte hebben we wat tekst toegevoegd met een paar overvloeimodi en trucjes met laageffecten in Photoshop om ons flyerontwerp te voltooien.
Ik hoop dat je de tutorial leuk vond en een paar dingen hebt geleerd. Zoals altijd bedankt voor het lezen!