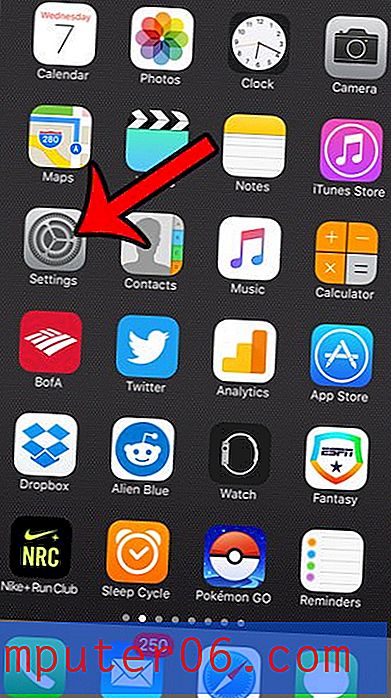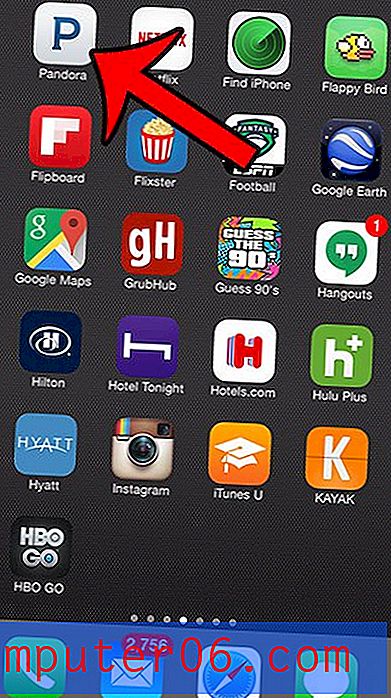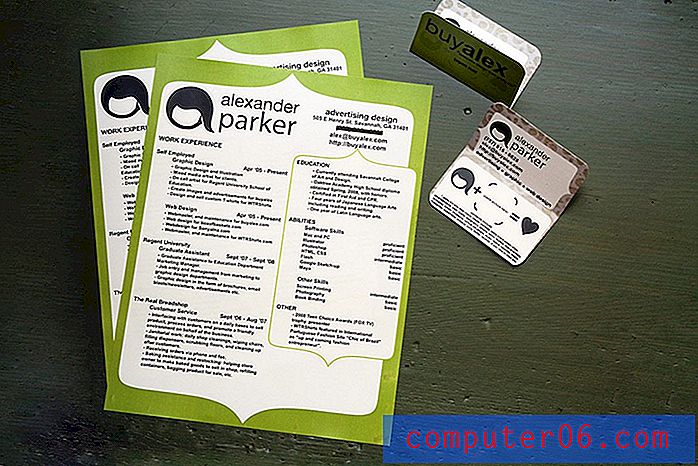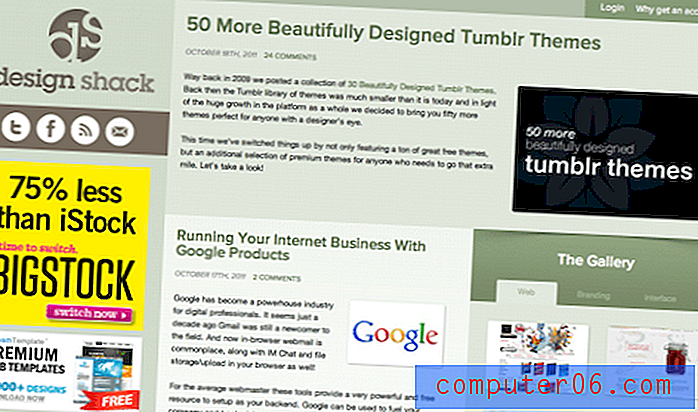Grote bestanden zoeken op een MacBook Air en ze verwijderen
Laatst bijgewerkt: 10 april 2019
Een gebrek aan ruimte op de harde schijf is een veelvoorkomende aandoening voor MacBook-bezitters. De computer is zo geschikt voor het maken en consumeren van mediabestanden dat het voor die grote bestanden gemakkelijk is om snel je harde schijf te vullen. Dus wanneer je het punt bereikt waarop er niet genoeg ruimte is voor je volgende project, ga je op zoek naar manieren om de grotere, oudere bestanden van je MacBook te verwijderen die je niet meer gebruikt.
Maar dit kan lastig zijn, omdat deze bestanden mogelijk zijn opgeslagen op locaties die moeilijk te vinden zijn. Gelukkig is er een programma genaamd CleanMyMac dat je kunt downloaden en installeren en die automatisch naar die bestanden zal zoeken. Je kunt meer lezen over CleanMyMac en het downloaden van de MacPaw-website, en dan zien hoe je een van de tools gebruikt om grote bestanden van je computer te lokaliseren en te verwijderen.
Zoeken naar en verwijderen van grote oude bestanden van uw Mac
De stappen in deze handleiding zijn uitgevoerd op een MacBook Air in macOS Sierra. Deze handleiding gebruikt de CleanMyMac-software om deze bestanden te lokaliseren en te verwijderen. Je kunt CleanMyMac hier downloaden. Nadat u het programma heeft gedownload en geïnstalleerd, kunt u doorgaan met de onderstaande stappen.
Merk op dat CleanMyMac de bestanden niet automatisch verwijdert wanneer u ze voor het eerst lokaliseert. U zult de lijst met grote bestanden die het heeft gevonden kunnen zien en u kunt ervoor kiezen om deze bestanden op individuele basis te verwijderen.
Stap 1: klik op het Launchpad- pictogram in het dock onder aan het scherm.
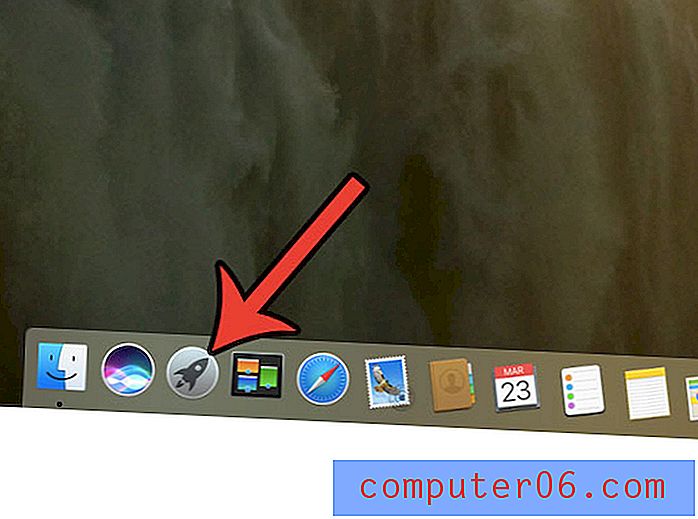
Stap 2: Klik op het CleanMyMac- programmapictogram.
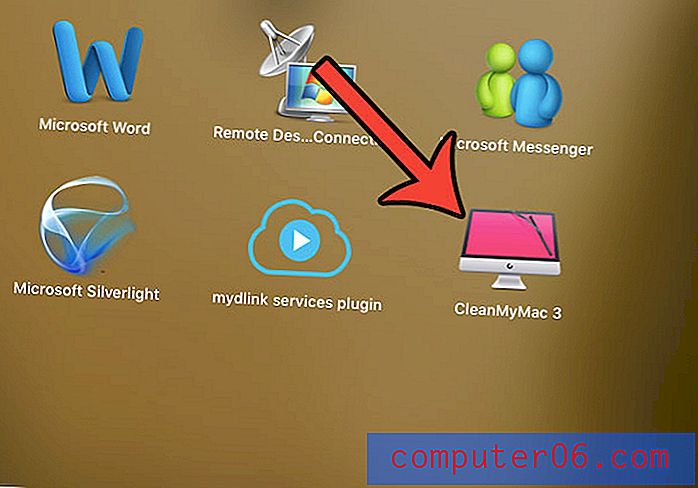
Stap 3: klik op de link Grote en oude bestanden in de linkerkolom van het programma.
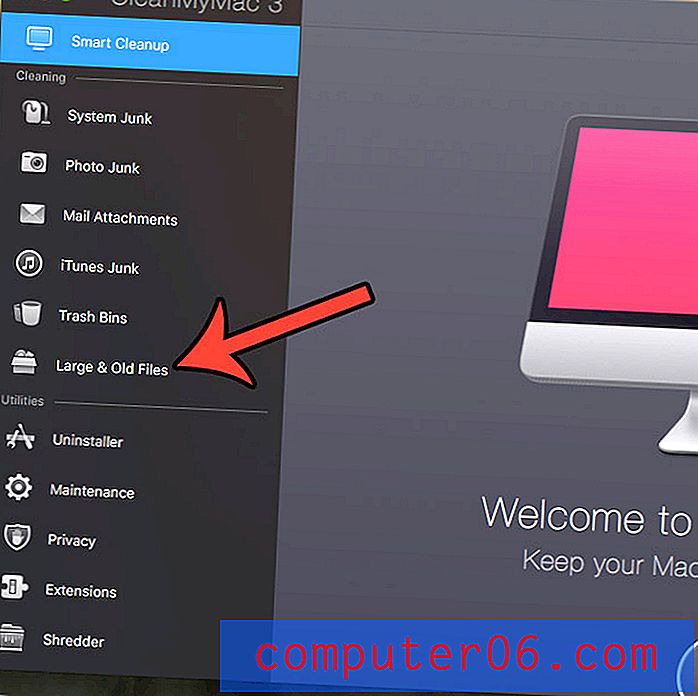
Stap 4: klik op de knop Scannen onder aan het venster. Merk op dat dit even kan duren, afhankelijk van de grootte van je harde schijf en de snelheid van je laptop.
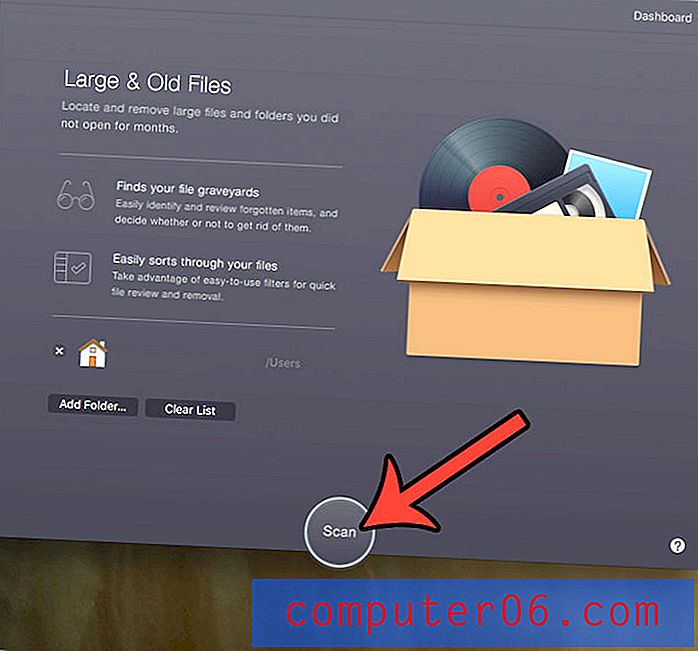
Stap 5: klik op de knop Bestanden controleren onder aan het venster.
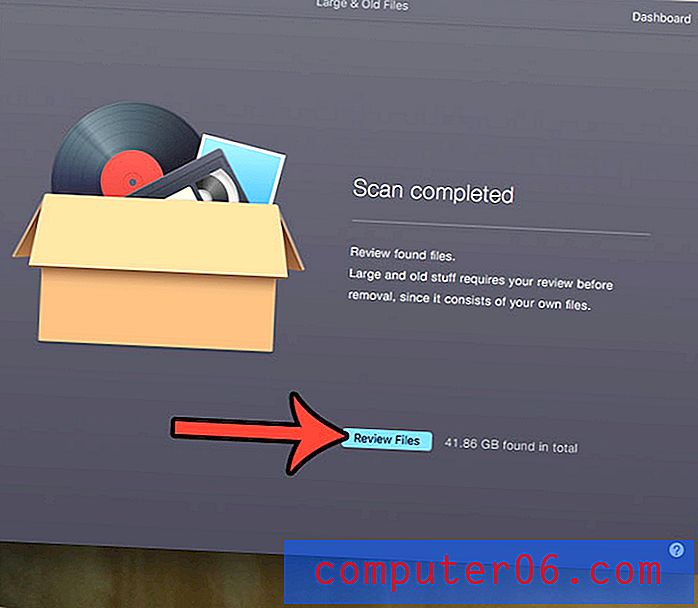
Stap 6: Selecteer de bestanden die u wilt verwijderen en klik vervolgens op de knop Verwijderen onder aan het venster. Je zult in de onderstaande afbeelding zien dat de meerderheid van de grote bestanden op mijn computer iTunes-videobestanden zijn. Als u een iTunes-gebruiker bent die films of tv-programma's koopt, bevindt u zich mogelijk in dezelfde situatie.
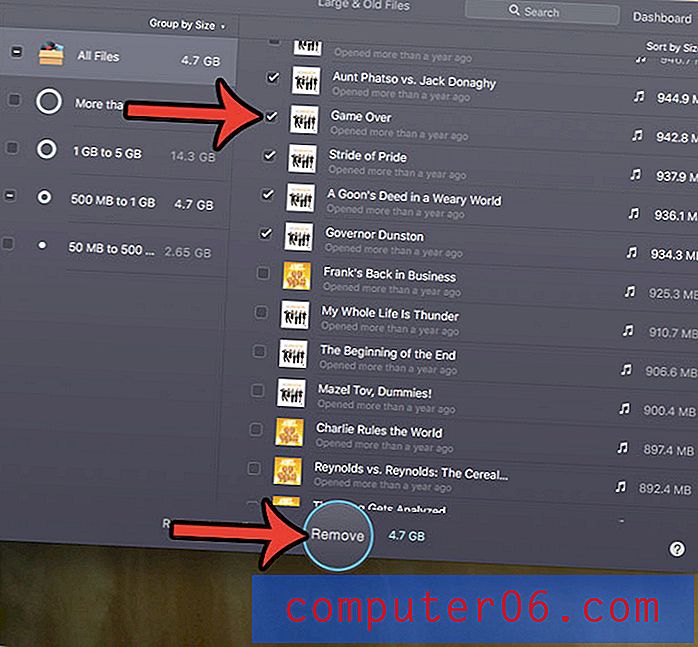
Stap 7: klik op de knop Verwijderen om te bevestigen dat u deze bestanden wilt verwijderen. Deze actie kan niet ongedaan worden gemaakt en zal de bestanden permanent van je computer verwijderen.
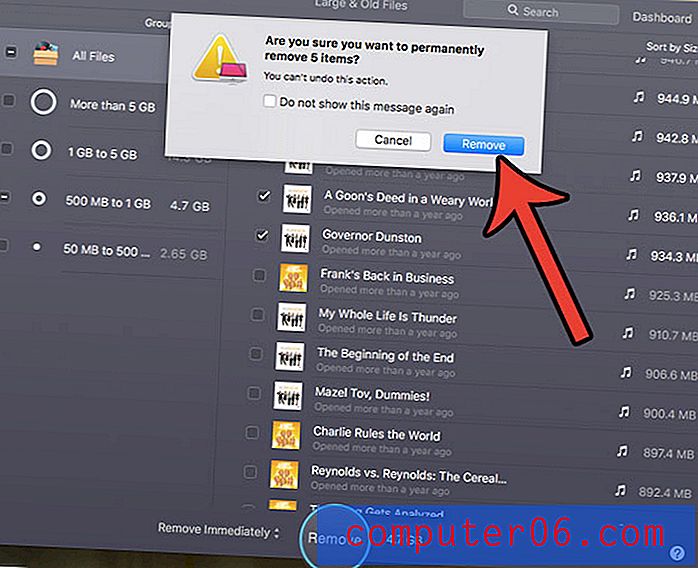
Zodra de bestanden zijn verwijderd, ziet u informatie over de hoeveelheid ruimte die u hebt vrijgemaakt en hoeveel totale ruimte er nog over is. U kunt op de knop Bestanden controleren klikken als u enkele extra bestanden wilt verwijderen, of het toepassingsvenster wilt sluiten als u klaar bent.
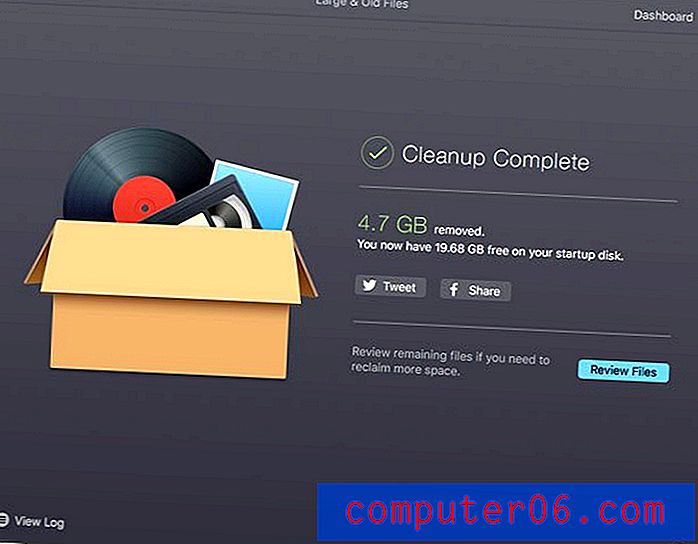
De makers van CleanMyMac hebben ook een ander programma genaamd Gemini dat je kunt gebruiken om ook dubbele bestanden van je Mac te verwijderen. De combinatie van deze programma's kan je echt helpen om je Mac schoon te houden, en je krijgt 30% korting op Gemini als je CleanMyMac al hebt. Je kunt de CleanMyMac- en Gemini-bundel hier bekijken.
Hoewel CleanMyMac geweldig is om oude, grote bestanden van je MacBook te verwijderen, is het ook goed om de andere, kleinere ongewenste bestanden te vinden die je harde schijf vullen. Leer hoe u de ongewenste bestanden van uw Mac verwijdert voor eenvoudige, extra manieren om de ruimte op de harde schijf op de computer te vergroten.