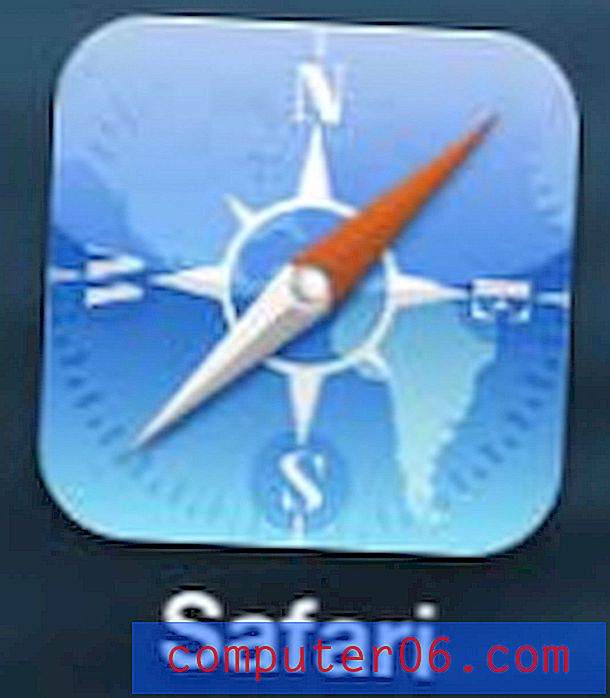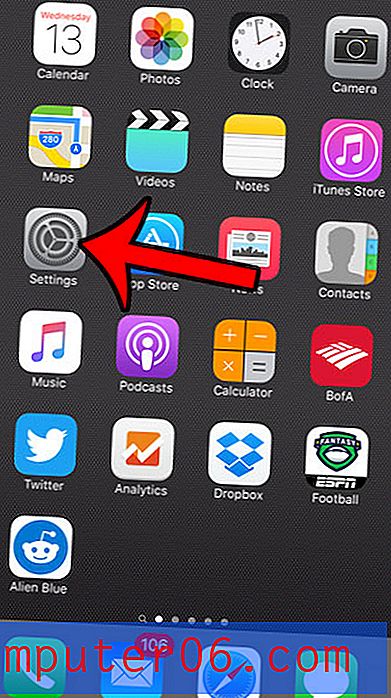Hoe een tweede kolom aan een document toe te voegen in Google Docs
Niet elk document dat in Google Documenten is gemaakt, heeft dezelfde opmaak nodig. Sommige hebben verschillende soorten koppen of verschillende lettertypen nodig, terwijl andere het gebruik van kolommen vereisen. Of deze kolommen nu nodig zijn voor een nieuwsbrief of omdat uw specifieke document zou worden verbeterd met de toevoeging van kolommen, u zoekt mogelijk een manier om dit te doen in de tekstverwerkingsprogramma van Google.
Gelukkig is deze optie beschikbaar in Google Documenten en heb je een paar verschillende manieren waarop je je kolommen kunt aanpassen. Lees dus hieronder verder om te zien hoe u kolommen in een Google Docs-document toevoegt en opmaakt.
Hoe het aantal kolommen in Google Docs te wijzigen
De stappen in dit artikel zijn uitgevoerd in de webbrowserversie van Google Docs, met name de versie in Google Chrome. Door deze stappen te volgen, ziet u hoe u het aantal kolommen in uw document kunt aanpassen. Hierdoor kan het formaat van sommige afbeeldingen worden gewijzigd, evenals andere elementen die mogelijk te groot zijn voor een enkele kolom.
Stap 1: Ga naar uw Google Drive op https://drive.google.com/drive/my-drive en open het document waarvoor u enkele kolommen wilt toevoegen of verwijderen.
Stap 2: klik op het tabblad Opmaak bovenaan het venster.

Stap 3: Selecteer het pictogram dat het aantal kolommen vertegenwoordigt dat u in uw document wilt gebruiken.

Als u een van deze opties niet wilt gebruiken, klikt u op de knop Meer opties . Daar heb je de mogelijkheid om het aantal kolommen, de afstand tussen die kolommen te kiezen en of je een regel gebruikt om de kolommen te scheiden.
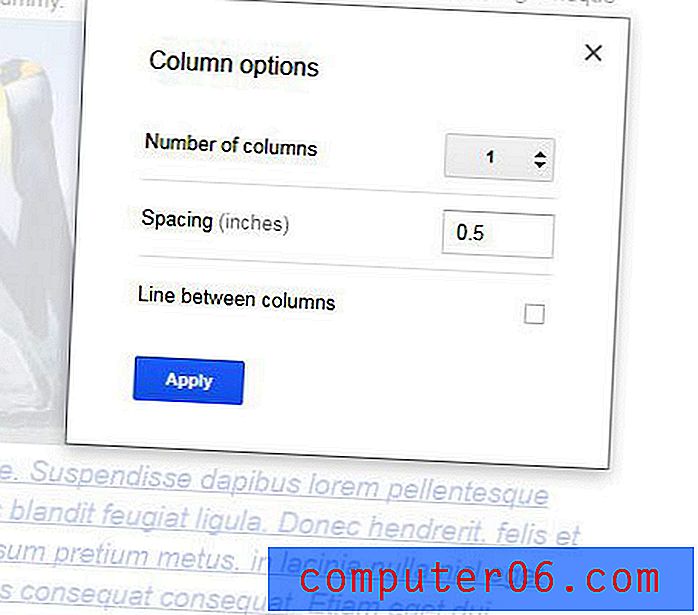
Moet u voor uw school of baan paginanummers gebruiken in de documenten die u schrijft? Leer hoe u paginanummers toevoegt in Google Documenten, zodat u aan deze vereisten kunt voldoen.