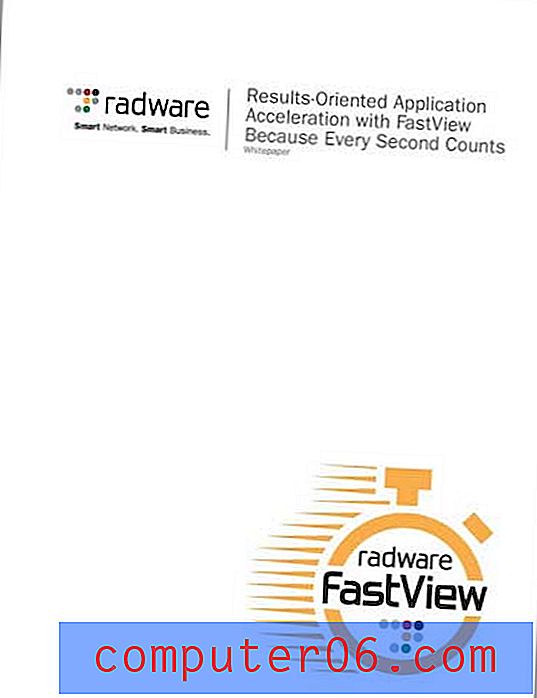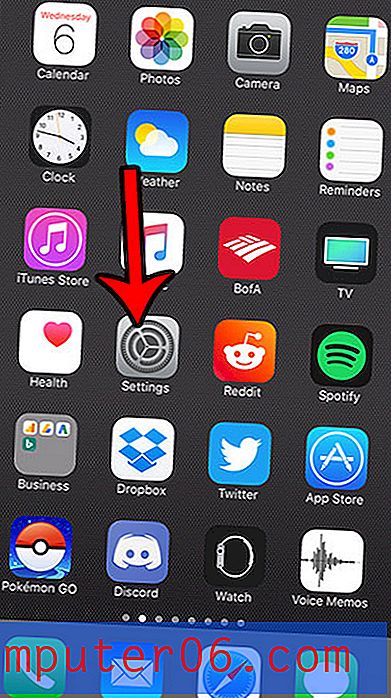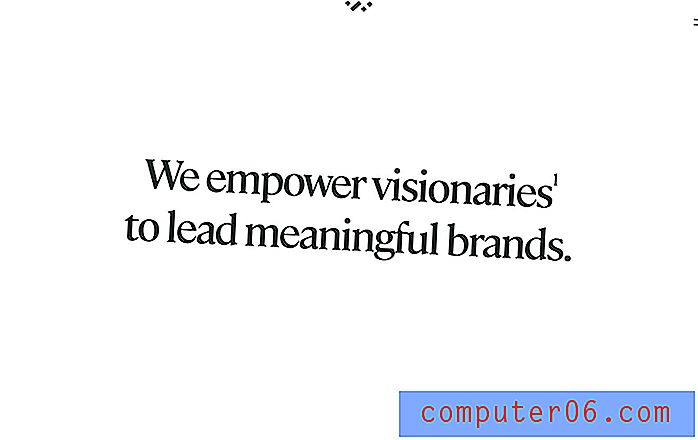Alfabetiseren in Google Spreadsheets
Google Spreadsheets heeft veel van dezelfde functies als Microsoft Excel. Of u nu cellen in Google Spreadsheets wilt samenvoegen of waarden wilt berekenen met formules, u kunt dit doen met de spreadsheet-applicatie van Google. Veel van deze functies zijn echter te vinden op andere locaties dan u misschien gewend bent met Excel, dus er kan een leerperiode zijn terwijl u zich vertrouwd maakt met Spreadsheets.
Een van de meest gebruikte functies in Excel is de mogelijkheid om uw gegevens te alfabetiseren of te sorteren. Deze functie is ook aanwezig in Google Spreadsheets en is te vinden op het tabblad Gegevens. Onze onderstaande gids leidt u door het proces van het selecteren en alfabetiseren van een kolom op Google Spreadsheets.
Een kolom alfabetiseren in Google Spreadsheets
De stappen in deze handleiding laten u zien hoe u een kolom selecteert en alle gegevens in die kolom alfabetiseert. Hoewel ons onderstaande voorbeeld zich zal concentreren op het alfabetiseren van tekst, kunt u dezelfde methode gebruiken om ook numerieke gegevens te sorteren. Als u de optie A tot Z met getallen kiest, wordt de kleinste waarde bovenaan geplaatst, terwijl als u de optie Z tot A kiest, de grootste numerieke waarde bovenaan wordt geplaatst.
Stap 1: Ga naar uw Google Drive op https://drive.google.com/drive/my-drive en dubbelklik op de spreadsheet met de gegevens die u wilt alfabetiseren.
Stap 2: Selecteer elke kolom die u in de sortering wilt opnemen. Als u slechts één kolom met gegevens wilt sorteren en de rest van de informatie op de huidige locatie wilt laten staan, selecteert u alleen die kolom. Als er echter gegevens in de andere kolommen staan die gerelateerd zijn aan gegevens in uw doelkolom, selecteer dan ook de andere kolommen.
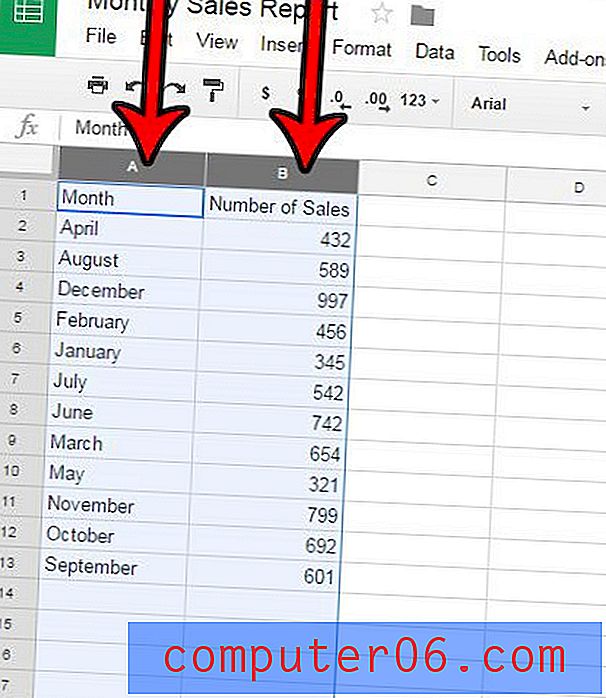
Stap 3: klik op het tabblad Gegevens bovenaan het venster.
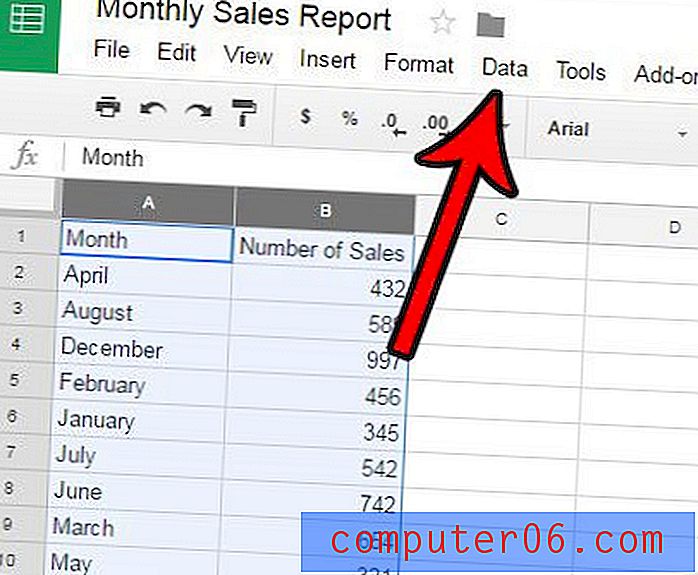
Stap 4: klik op de optie Sorteerbereik. Merk op dat u nu ook de optie Blad sorteren op kolom of Sorteer bereik op kolom kunt selecteren, maar ik zal de optie Sorteerbereik gebruiken voor dit voorbeeld. Ter referentie: blad per kolom sorteren sorteert de geselecteerde kolom samen met alle gegevens in de overeenkomstige rijen. De optie Bereik sorteren op kolom sorteert alleen de geselecteerde kolom en laat de rest van de kolommen intact.
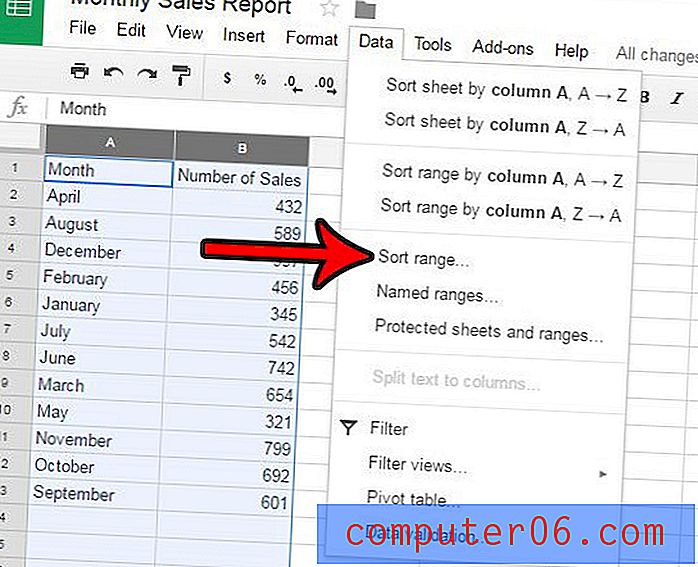
Stap 5: Vink het vakje aan links van de optie Data has header row aan als u een headerrij in uw spreadsheet heeft, klik vervolgens op het vervolgkeuzemenu Sorteren op en selecteer de kolom die u alfabetisch wilt sorteren. Geef aan of u van A tot Z of Z tot A wilt sorteren en klik vervolgens op de knop OK .
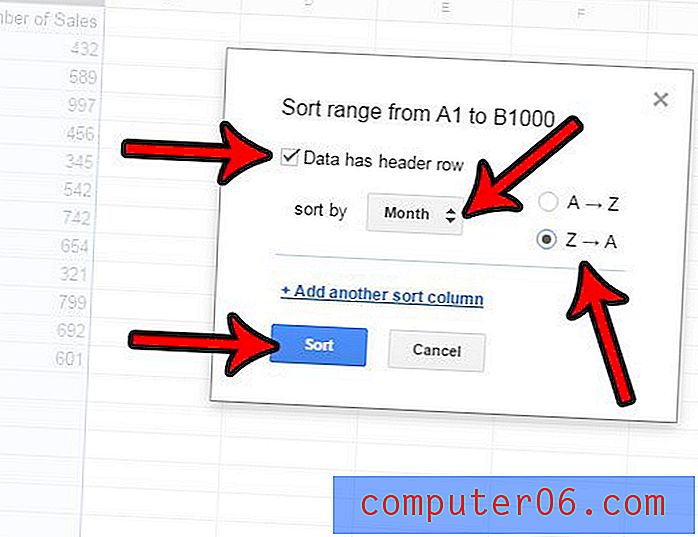
Drukt u uw spreadsheet af, maar zien de rasterlijnen er slecht of moeilijk leesbaar uit? Leer hoe u rasterlijnen in Google Spreadsheets kunt verbergen, zodat alleen uw gegevens op het scherm zichtbaar zijn.