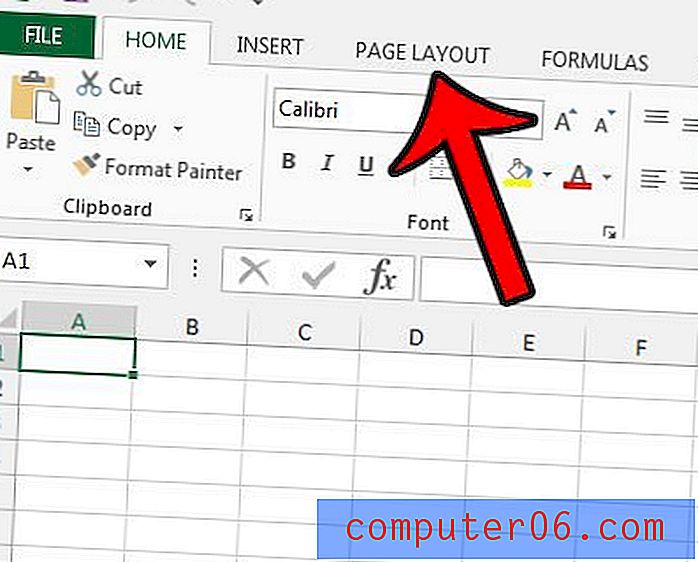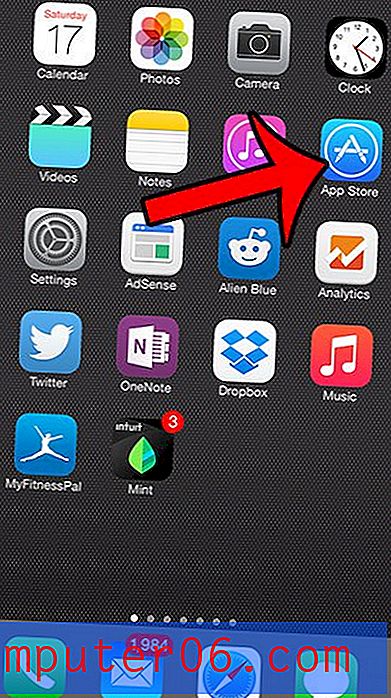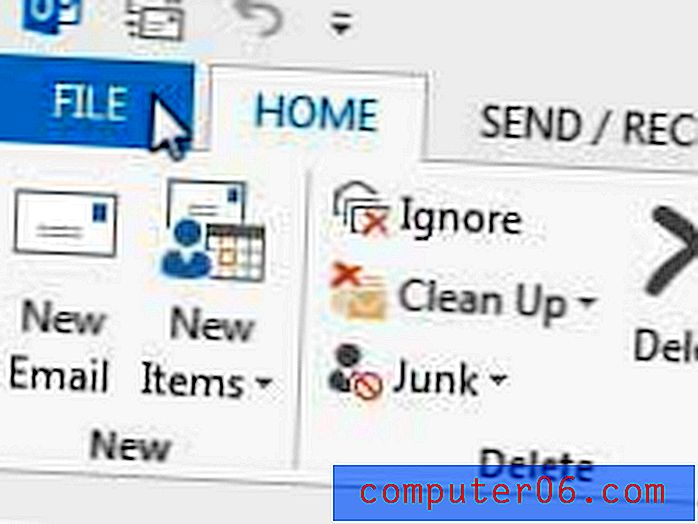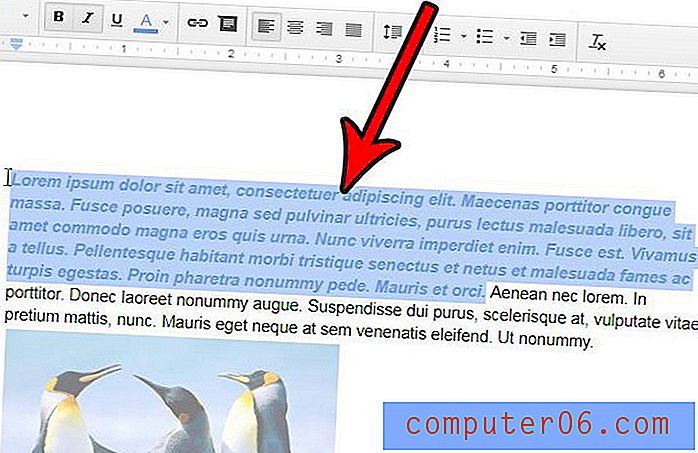Hoe een tafel te centreren in Google Documenten
De stappen in dit artikel laten u zien hoe u een tabel op uw pagina horizontaal kunt centreren in een Google Documenten-document.
- Open het document met de tabel.
- Klik met de rechtermuisknop in een van de tabelcellen en kies vervolgens Tabeleigenschappen.
- Klik op het vervolgkeuzemenu onder Tabeluitlijning en kies vervolgens de optie Centrum .
- Klik op de knop OK om de wijziging toe te passen.
Onze gids gaat hieronder verder met aanvullende informatie, inclusief afbeeldingen voor deze stappen.
Wanneer u een tabel aan een document in Google Documenten toevoegt, wordt die tabel standaard aan de linkerkant van de pagina uitgelijnd. Helaas geeft dit misschien niet het uiterlijk weer dat u in uw document probeert over te brengen, en u zou er de voorkeur aan geven dat de tabel centraal op de pagina staat.
Gelukkig is het mogelijk om deze aanpassing aan te brengen via het menu Tafeleigenschappen voor die tabel. Onze tutorial hieronder laat je zien waar je dit menu kunt vinden, zodat je je Google Docs-tabel kunt centreren.
Hoe een Google Docs-tabel uitlijnen
De stappen in dit artikel zijn uitgevoerd in de desktopversie van de Google Chrome-webbrowser, maar werken ook in andere desktopwebbrowsers zoals Firefox of Edge.
Stap 1: log in op uw Google Drive op https://drive.google.com en open het document met de tabel die u wilt centreren.
Stap 2: klik met de rechtermuisknop in een van de tabelcellen en kies vervolgens de optie Tabeleigenschappen.
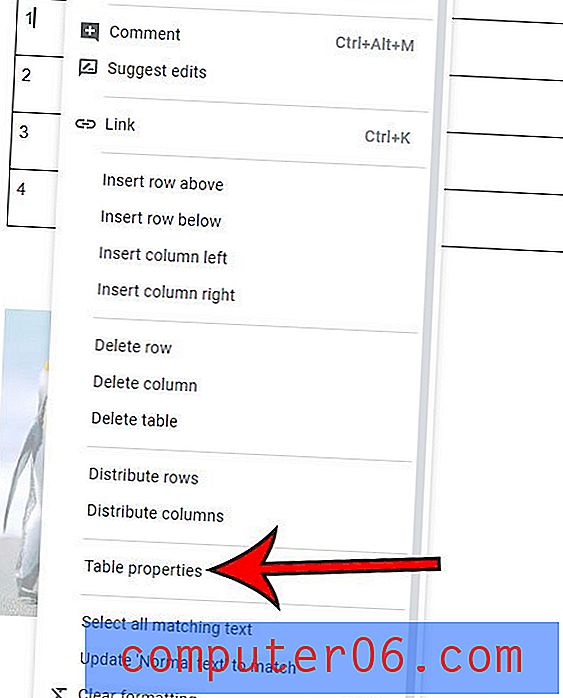
Stap 3: klik op het vervolgkeuzemenu onder Tabeluitlijning en klik vervolgens op Centreren .
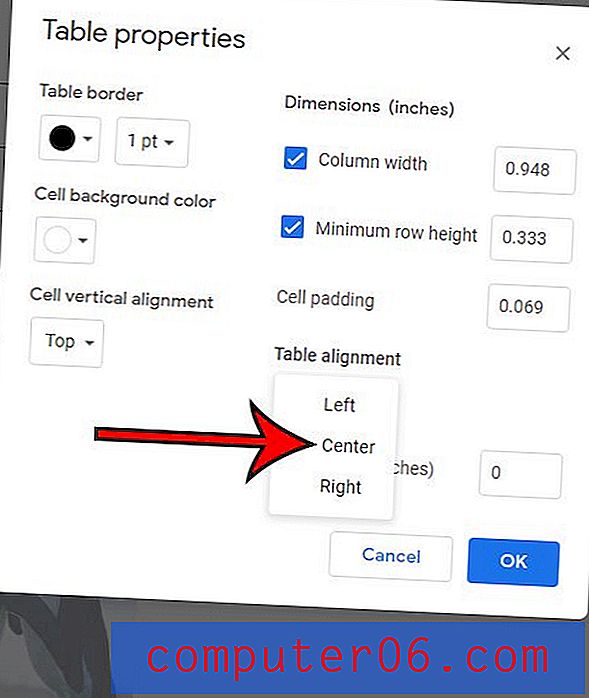
Stap 4: klik op de knop OK om de wijziging toe te passen.
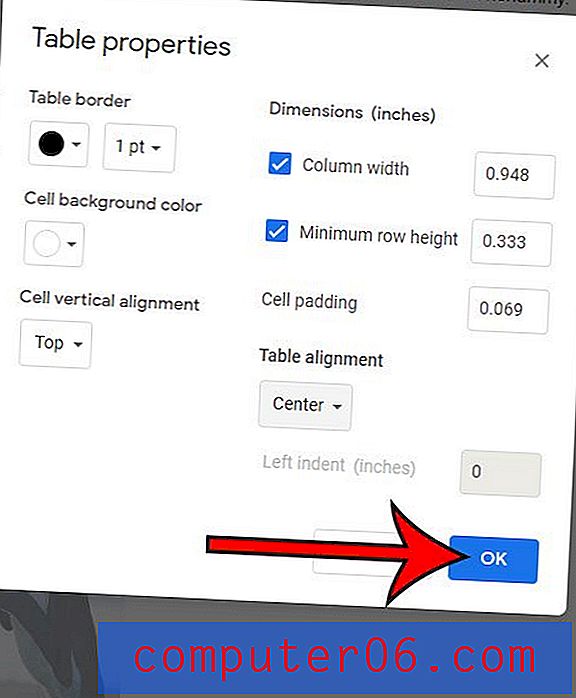
Als u alle gegevens in uw tabelcellen ook in het midden wilt uitlijnen, klikt u op de cel rechtsonder en houdt u deze vast, en sleept u uw muis naar de cel linksboven om elke cel te selecteren. Vervolgens kunt u op de knop Centreren uitlijnen op de werkbalk klikken.
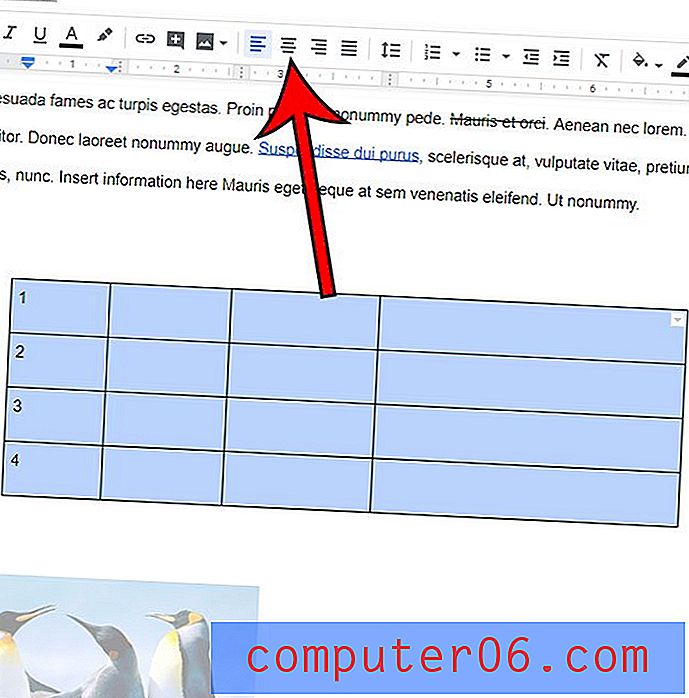
Zijn de kolommen in uw tabel allemaal van verschillende grootte en ziet het er niet erg goed uit? Ontdek hoe u alle kolommen dezelfde breedte kunt geven, zodat u geen echt dunne of brede kolommen in de tabel heeft.