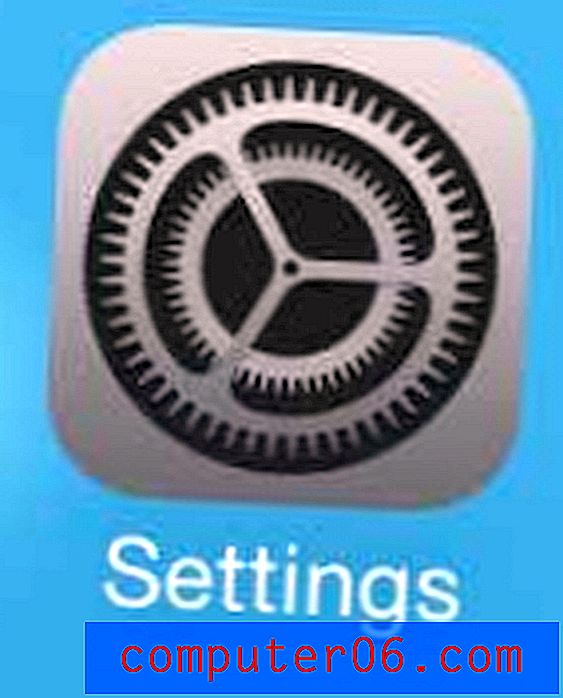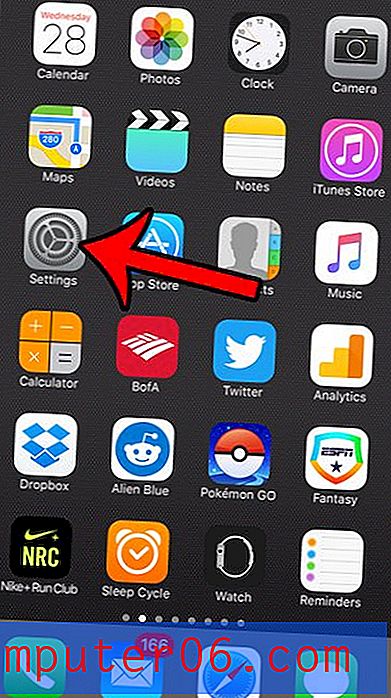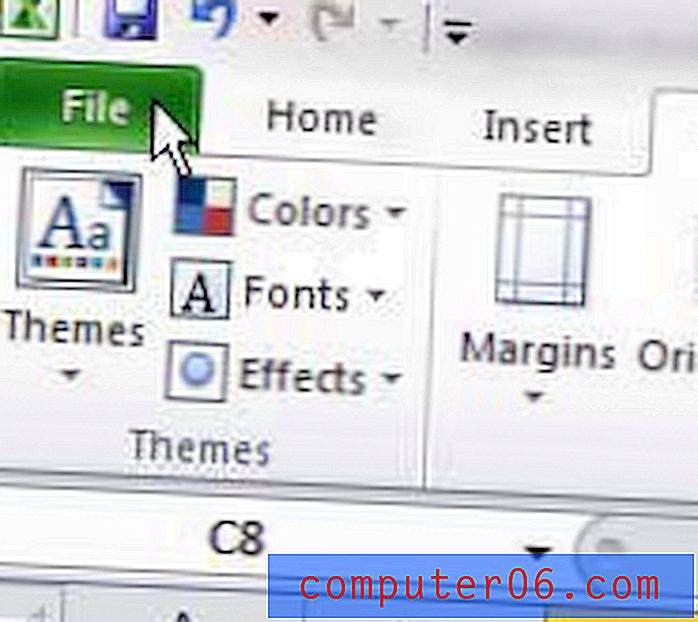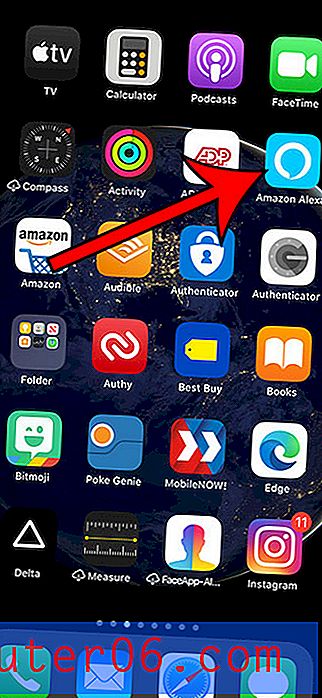Controleren op updates in Firefox
De Firefox-browser van Mozilla is een van de meest populaire webbrowsers die u op uw computer of smartphone kunt gebruiken. Het is geliefd vanwege zijn snelheid, uitbreidingen en algemene gebruiksvriendelijkheid.
Net als veel van de applicaties die u op uw computer gebruikt, moet Firefox regelmatig worden bijgewerkt. Of dit nu is om bugs op te lossen, functies toe te voegen of mogelijke beveiligingsproblemen op te lossen, Firefox-updates vinden vrij regelmatig plaats.
Als u op het punt staat een actie in uw browser uit te voeren en ervoor moet zorgen dat u de meest recente versie van Firefox hebt geïnstalleerd, dan zal onze onderstaande tutorial u laten zien hoe u kunt controleren op updates in Firefox.
Firefox bijwerken
De stappen in deze handleiding zijn uitgevoerd in Firefox versie 61.0.1. Ik gebruik Firefox op een computer met het Windows 7-besturingssysteem.
Stap 1: Start Firefox.
Stap 2: klik op de menuknop Openen in de rechterbovenhoek van het venster.
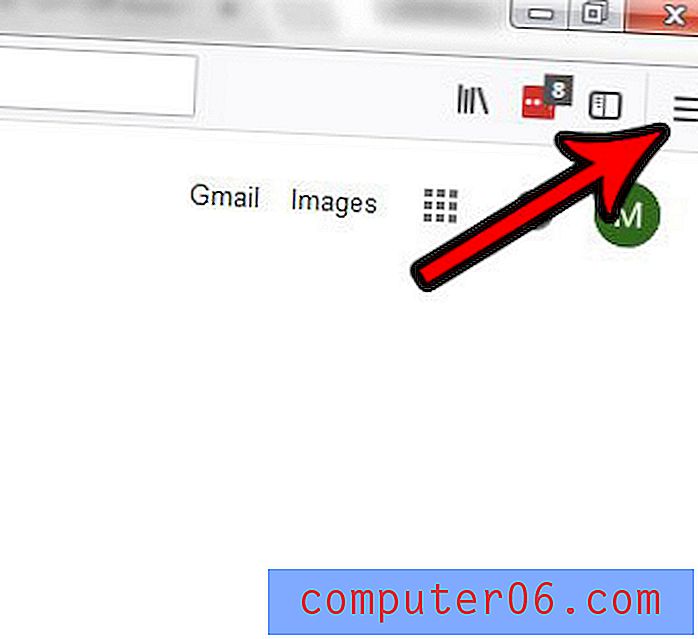
Stap 3: Klik op de Help- optie onderaan dit menu.
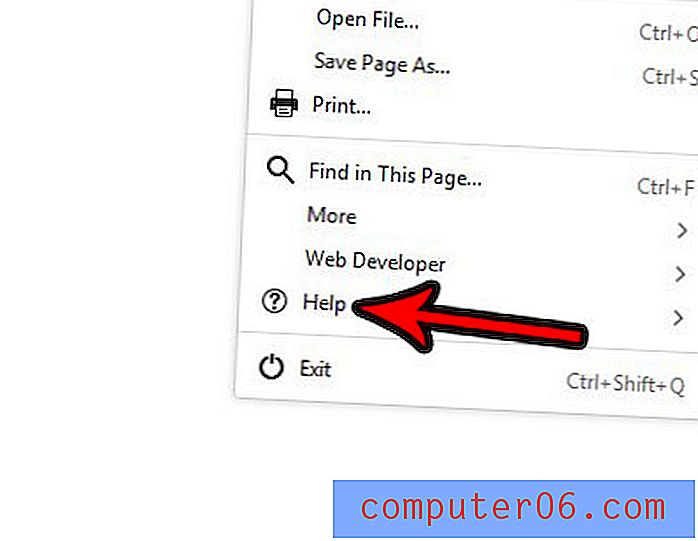
Stap 4: Kies de optie Over Firefox .
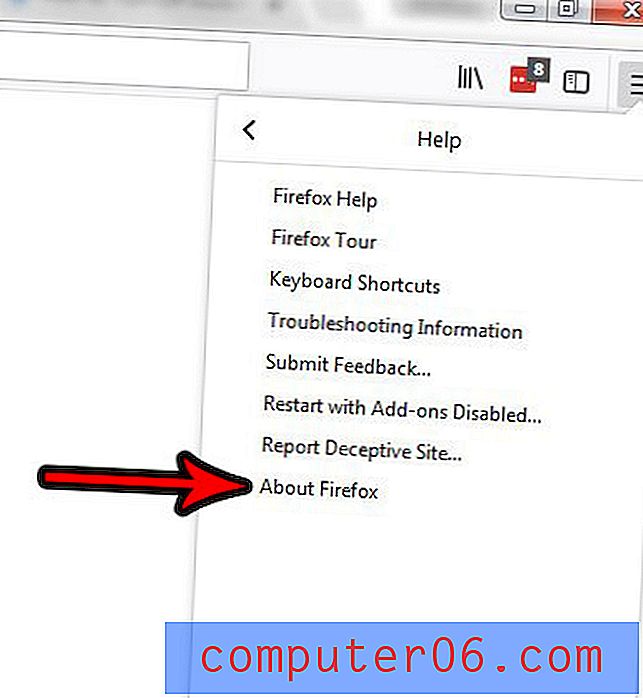
Stap 5: klik op de knop Opnieuw opstarten om Firefox bij te werken als er een beschikbaar is. Hiermee wordt de huidige update geïnstalleerd die beschikbaar is. Merk op dat u eenvoudig op de x in dit pop-upvenster kunt klikken als u niet klaar bent om Firefox opnieuw te starten en de beschikbare update te installeren.
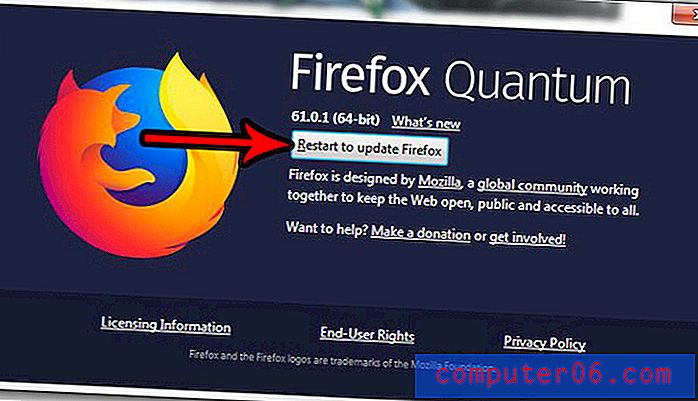
Hoe de Firefox Update-instellingen te wijzigen
In plaats van handmatig updates in Firefox te installeren met behulp van de bovenstaande methode, geeft u er misschien de voorkeur aan om Firefox automatisch bij te werken. Of misschien heb je Firefox al geconfigureerd om automatisch updates te installeren, maar het lijkt erop dat het te vaak gebeurt en je de frequentie ervan wilt verminderen. De stappen in dit gedeelte laten zien hoe u de instellingen voor Firefox-updates kunt wijzigen.
Stap 1: klik op de menuknop Openen in de rechterbovenhoek van het Firefox-venster.

Stap 2: klik op de knop Opties .
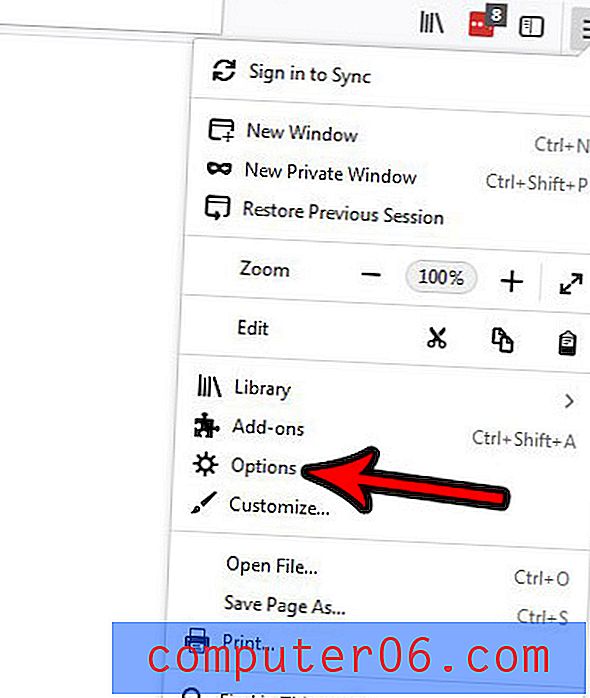
Stap 3: Bevestig dat het tabblad Algemeen is geselecteerd aan de linkerkant van het venster, scrol vervolgens omlaag naar het gedeelte Firefox-updates en kies de methode die u Firefox wilt laten gebruiken bij het afhandelen van updates.
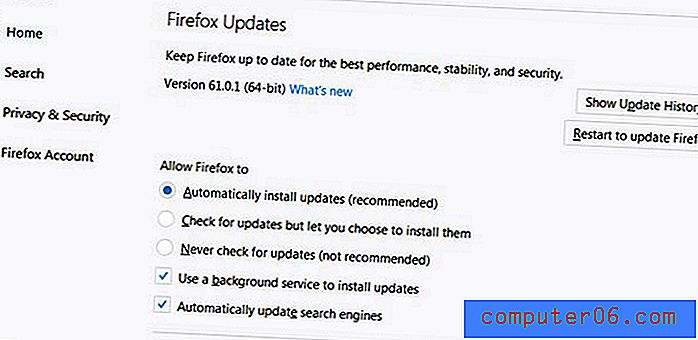
Merk op dat de beschikbare opties zijn:
- Installeer automatisch updates
- Controleer op updates, maar laat u ervoor kiezen deze te installeren
- Controleer nooit op updates
Daarnaast kunt u kiezen of u wel of niet:
- Gebruik een achtergrondservice om updates te installeren
- Zoekmachines automatisch bijwerken
Ten slotte vindt u bovenaan de sectie aanvullende informatie over Firefox-updates, zoals de huidige versie van uw Firefox-installatie, een knop waarop u kunt klikken om de updategeschiedenis van Firefox te zien, evenals een knop waarop u kunt klikken om opnieuw op te starten om update Firefox (als er een update beschikbaar is en gedownload.)
Automatische updates in Firefox uitschakelen
De stappen in deze sectie meeliften een beetje van de stappen in de vorige sectie, maar ik vond dat dit een setting was die belangrijk genoeg was om zijn eigen sectie te rechtvaardigen.
Als u niets hebt gewijzigd vanaf het moment dat Firefox voor het eerst werd geïnstalleerd, is het heel goed mogelijk dat de browser zichzelf momenteel bijwerkt. Hoewel dit het aanbevolen gedeelte is om de browser zo veilig mogelijk te houden, kan het lijken alsof Firefox voortdurend updates installeert.
De stappen in deze handleiding laten zien hoe u deze instelling kunt wijzigen, zodat u wordt gevraagd of u een beschikbare update wilt installeren, of u kunt ervoor kiezen om het volledige updateproces handmatig uit te voeren.
Stap 1: klik op de menuknop Openen in de rechterbovenhoek van het venster.
Stap 2: Selecteer Opties in dit menu.
Stap 3: klik op het tabblad Algemeen aan de linkerkant van het venster.
Stap 4: Blader omlaag naar het gedeelte Firefox-updates en kies de optie Controleren op updates, maar u kunt ervoor kiezen om ze te installeren of de optie Nooit controleren op updates .

Firefox verwijderen in Windows 7
Hoewel de bovenstaande secties het updateproces voor de meeste Firefox-gebruikers zouden moeten verdelen, is het mogelijk dat u nog steeds problemen ondervindt bij het updaten. In sommige gevallen kan dit komen door een probleem met uw huidige Firefox-installatie. Als dat het geval is, moet u Firefox mogelijk verwijderen en opnieuw installeren om hopelijk het probleem dat u ondervond op te lossen.
Stap 1: klik op de knop Start in de linkerbenedenhoek van het scherm.
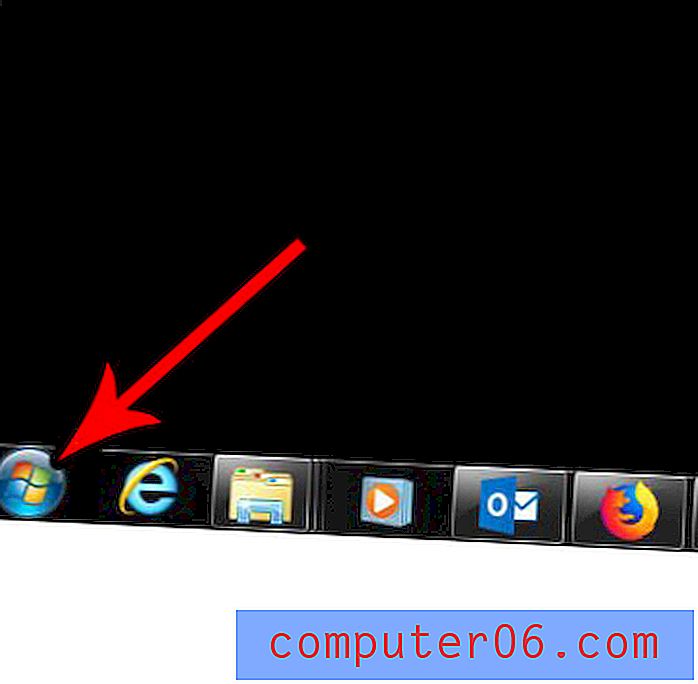
Stap 2: Selecteer de optie Configuratiescherm in de rechterkolom.
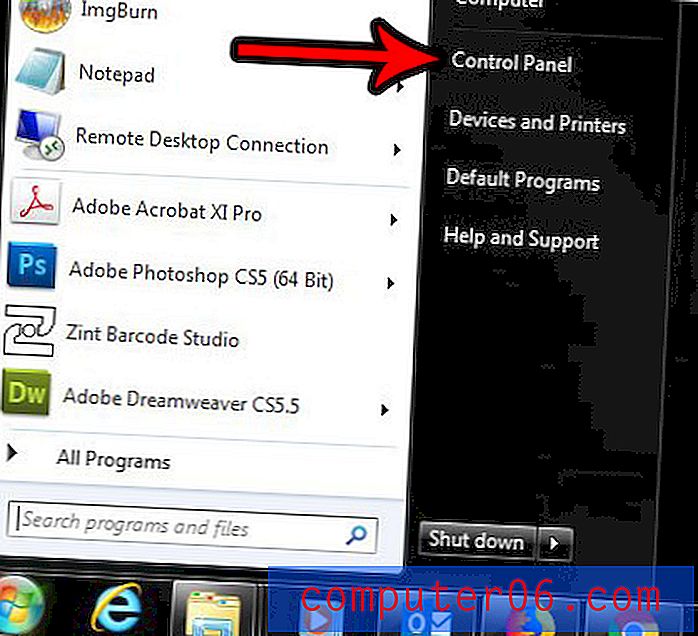
Stap 3: klik op de link Een programma verwijderen onder het gedeelte Programma's van dit scherm.

Stap 4: Scroll naar beneden om Firefox te vinden in uw lijst met programma's, selecteer het en klik vervolgens op de knop Verwijderen boven de programmalijst.
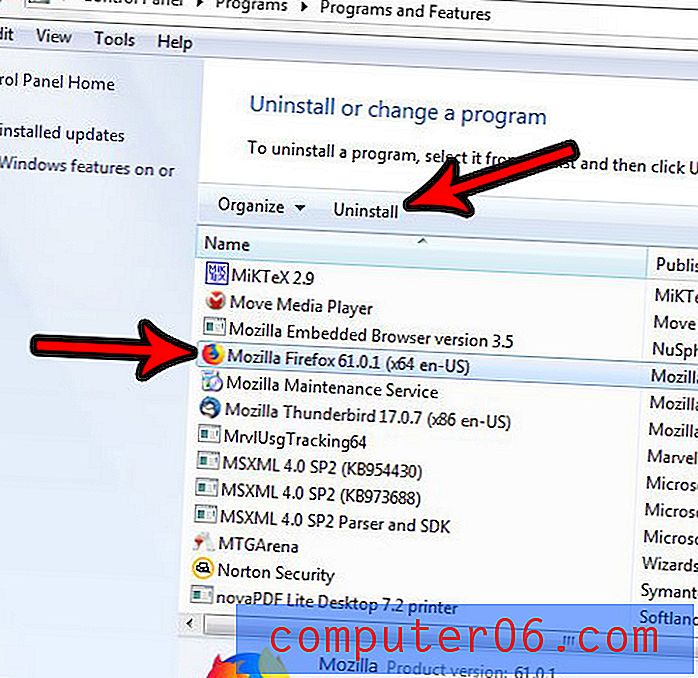
Vervolgens kunt u de stappen in de installatiewizard volgen om de verwijdering van de applicatie van uw computer te voltooien. Houd er rekening mee dat u uw computer mogelijk opnieuw moet opstarten wanneer u klaar bent.
Firefox downloaden en installeren
Als u Firefox opnieuw installeert, moet u het opnieuw downloaden en opnieuw installeren om dat proces te voltooien. Dit geeft u de meest recente versie van Firefox die beschikbaar is, die zou moeten helpen bij het oplossen van elk probleem dat u ondervond dat de noodzaak voor herinstallatie veroorzaakte.
Stap 1: Ga naar de Firefox-downloadpagina op https://www.mozilla.org/en-US/firefox/new/.
Stap 2: klik op de knop Nu downloaden om het installatiebestand op te halen.
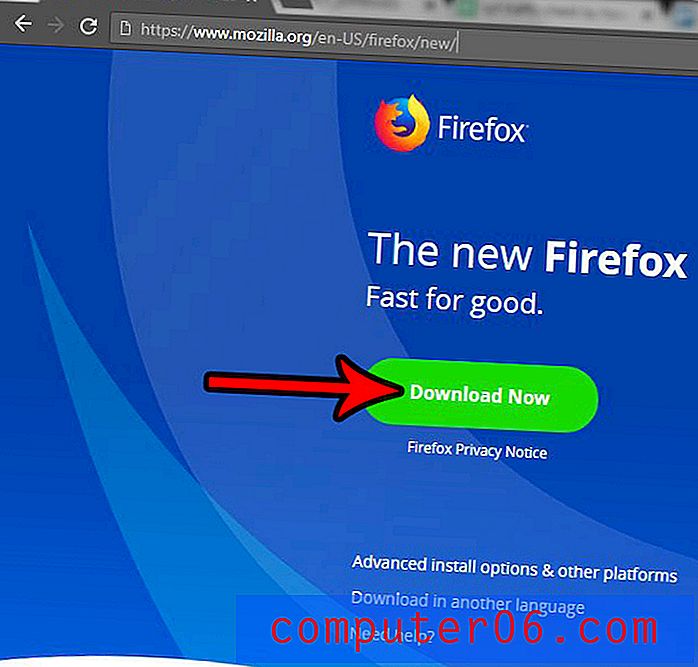
Stap 3: Zodra het bestand in uw browser is gedownload, klikt of dubbelklikt u op het gedownloade bestand om het Firefox-installatieprogramma te starten.
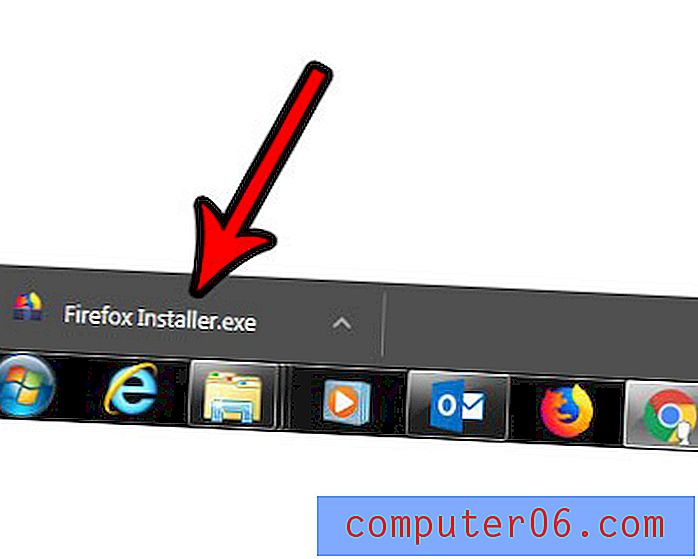
Stap 14: Bevestig dat u het bestand wilt openen en uitvoeren en wacht vervolgens tot de installatie is voltooid.
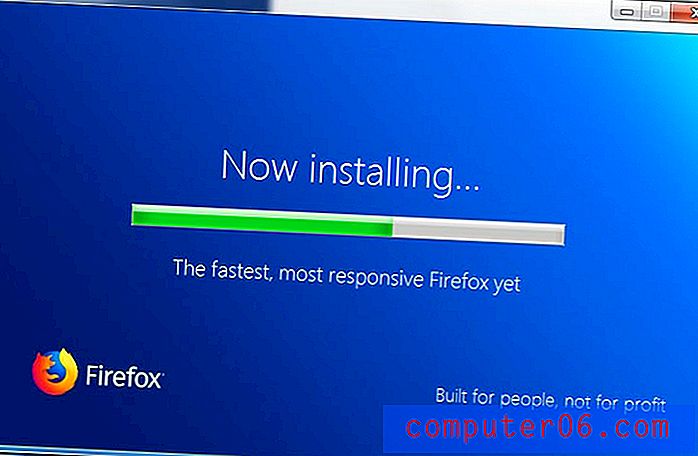
Firefox bijwerken op een iPhone
De stappen in deze sectie zijn uitgevoerd op een iPhone 7 Plus in iOS 11.4.1. In dit gedeelte wordt ervan uitgegaan dat u de Firefox-app al op uw iPhone hebt geïnstalleerd en dat u deze wilt bijwerken.
Stap 1: Open de App Store .
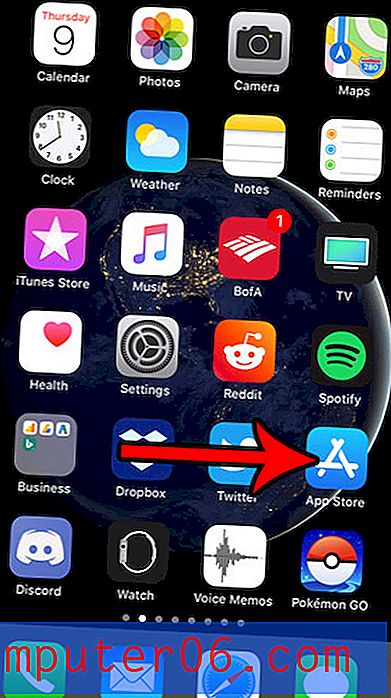
Stap 2: Kies het tabblad Updates onder aan het scherm.

Stap 3: Blader door de lijst met beschikbare updates totdat u Firefox vindt en tik vervolgens op de knop Update rechts ervan. De update gaat dan verder met downloaden en installeren.

Als u wilt voorkomen dat u handmatig updates hoeft te installeren, kunt u automatische updates voor uw iPhone-apps inschakelen door:
- Open instellingen .
- Selecteer iTunes & App Store .
- Tik op de knop rechts van Updates om automatisch updaten in te schakelen.
Heeft u veel gebruikersnamen en wachtwoorden opgeslagen in Firefox en maakt u zich zorgen dat iemand anders met toegang tot uw computer deze kan zien of gebruiken? Ontdek hoe u alle opgeslagen aanmeldingsgegevens uit Firefox kunt verwijderen en deze opgeslagen gegevens kunt verwijderen.