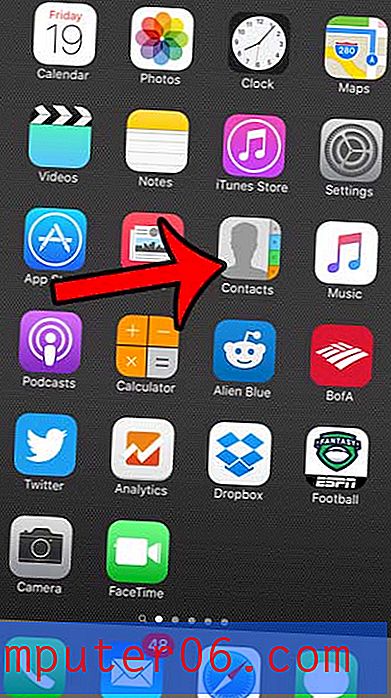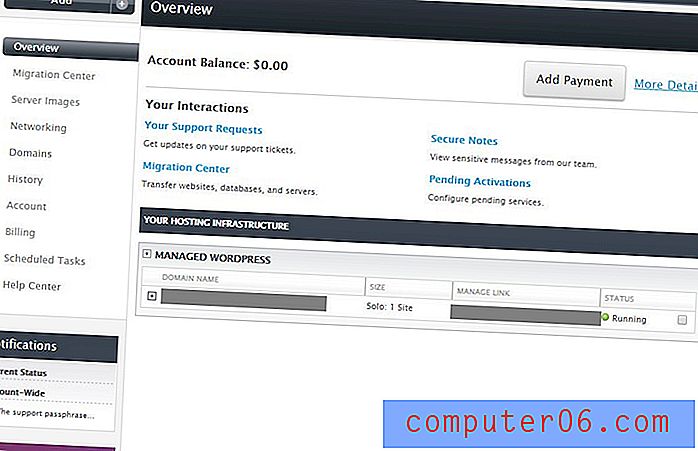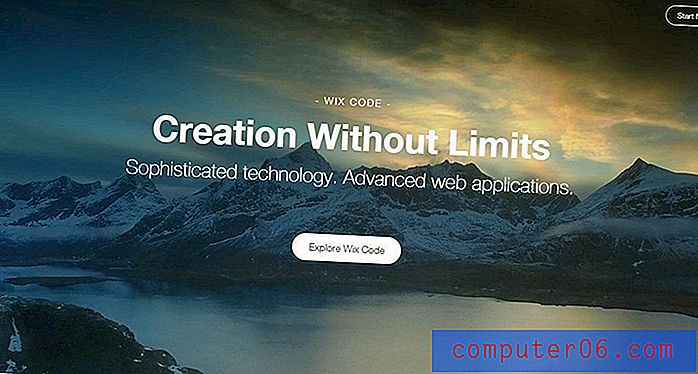Meerdere dia's tegelijk verwijderen in Google-dia's
Laatst bijgewerkt: 9 april 2019
Een presentatie is vaak een levend document dat tijdens het bewerkingsproces moet worden bijgewerkt of gewijzigd. Vaak dicteert dit proces dat u een deel van de inhoud op uw dia's verwijdert of wijzigt. Maar misschien ontdekt u dat een hele dia mogelijk niet in uw algemene visie voor de presentatie past en dat u deze volledig moet verwijderen.
Gelukkig kun je dia's uit je presentatie verwijderen in Google Presentaties en je kunt zelfs meerdere dia's tegelijk verwijderen. Onze tutorial hieronder laat zien hoe u meer dan één dia tegelijk selecteert en vervolgens de actie uitvoert die alle dia's verwijdert die u heeft geselecteerd.
Wilt u geen dia tonen, maar ook niet verwijderen? Ontdek hoe u een dia in Google Presentaties kunt verbergen, zodat deze niet wordt opgenomen in de presentatie.
Hoe een dia in Google-dia's te verwijderen
- Log in bij Google Drive en open uw diavoorstelling.
- Houd de Ctrl- toets ingedrukt en klik op elke dia om te verwijderen.
- Klik met de rechtermuisknop op een geselecteerde dia en klik vervolgens op de optie Dia's verwijderen .
Ga naar de volgende sectie voor meer informatie en afbeeldingen voor elke stap.
Meer dan één dia tegelijk selecteren en verwijderen in Google Presentaties
De stappen in dit artikel zijn uitgevoerd in Google Chrome, maar werken ook in andere desktop- en laptopwebbrowsers zoals Edge of Firefox.
Stap 1: Ga naar Google Drive op https://drive.google.com/drive/my-drive en open het bestand met de dia's die je wilt verwijderen.
Stap 2: Houd de Ctrl- toets op uw toetsenbord ingedrukt en klik op elke dia die u wilt verwijderen.
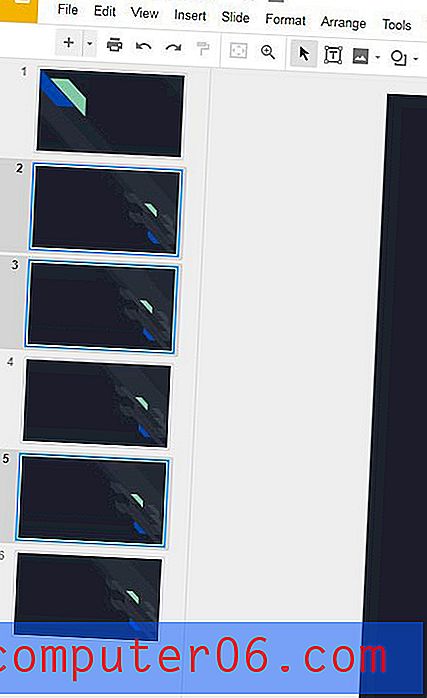
Stap 3: klik met de rechtermuisknop op een van de geselecteerde dia's en selecteer vervolgens de optie Dia's verwijderen . Optioneel kunt u op het tabblad Bewerken bovenaan het venster klikken en daar de optie Verwijderen selecteren.
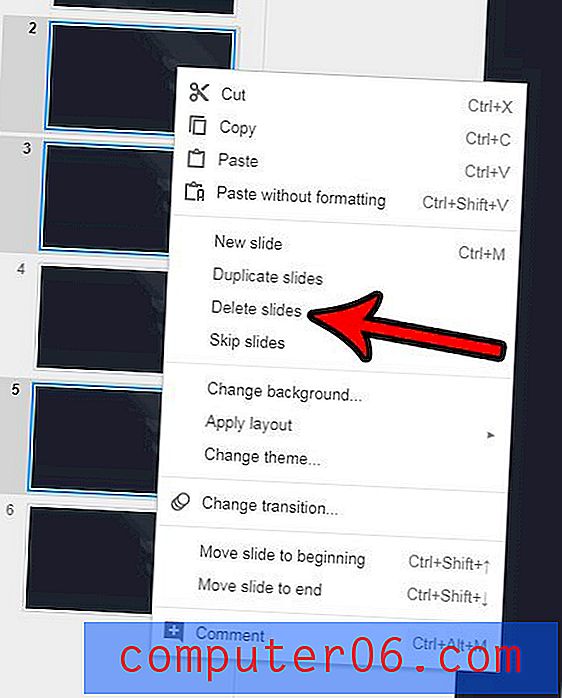
Als u een dia opzettelijk of per ongeluk verwijdert en later ontdekt dat u deze echt nodig had, maakt u zich misschien zorgen. Gelukkig kun je een vorige versie van de diavoorstelling herstellen, dus je kunt een van de versies kiezen van voordat de dia werd verwijderd. U kunt dit doen door op het tabblad Bestand te klikken, op Versiegeschiedenis te klikken en vervolgens op Versiegeschiedenis bekijken . Klik gewoon op de versie met de verwijderde dia en klik vervolgens op Res deze versie boven aan het venster.
Bent u op zoek naar een manier om uw dia's groter te maken, zodat ze gemakkelijker te bewerken zijn? Leer hoe u de sprekernotities onder aan het scherm kunt verbergen, waardoor uw dia's groter worden.