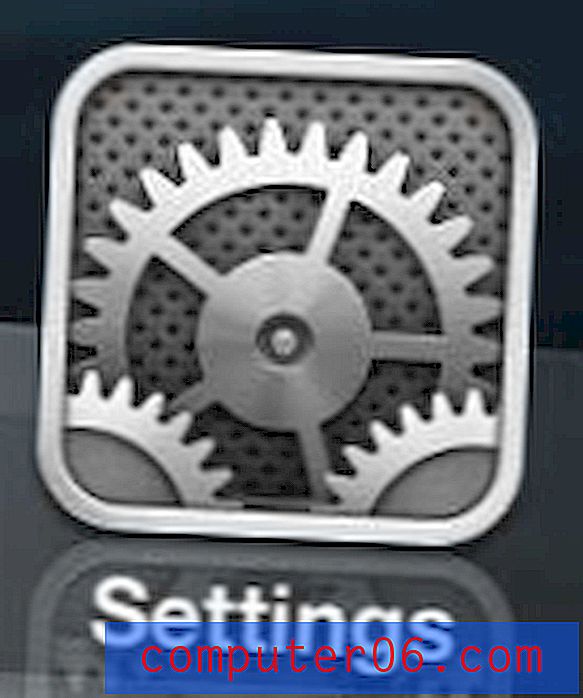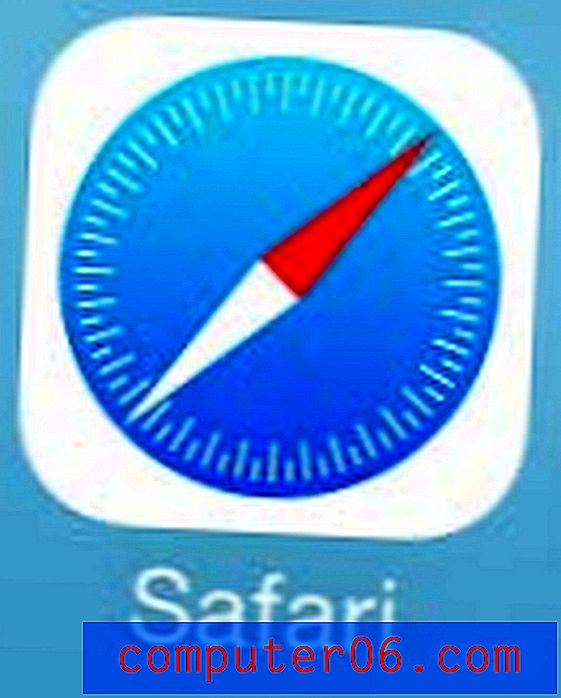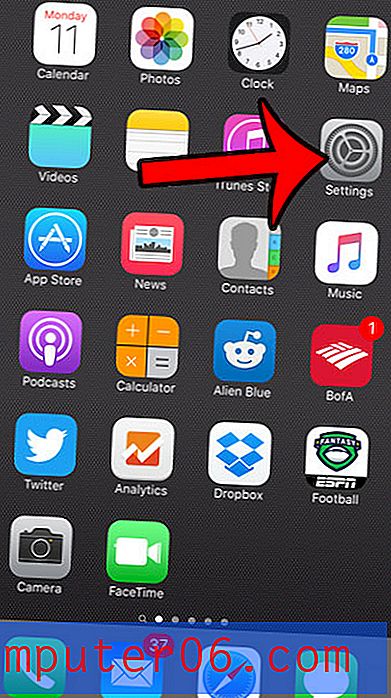Hoe krijg ik toegang tot mijn Google Cloud
Laatst bijgewerkt: 11 januari 2017
Iedereen kan zich op elk moment aanmelden voor een gratis Google-account, waardoor ze toegang krijgen tot een groot aantal gratis tools en services. Terwijl je vroeger een zeer groot aantal documenten kon opslaan die je online hebt gemaakt met de Google Docs-service, is dit sindsdien uitgebreid tot een service genaamd Google Drive, de cloudopslagservice die Google biedt aan iedereen met een Google Account.
Ten tijde van dit artikel hebben gratis Google Drive-gebruikers toegang tot 5 GB opslagruimte, die ze kunnen gebruiken om bijna elk type bestand op te slaan waartoe ze mogelijk toegang willen hebben. Als extra bonus is uw Google Drive toegankelijk via een webbrowser op elke computer waarop u bent ingelogd op uw Google-account. De onderstaande stappen laten zien hoe u toegang krijgt tot de Google-cloudaanmelding, zodat u toegang kunt krijgen tot uw bestaande documenten en nieuwe kunt maken.
In dit artikel wordt ervan uitgegaan dat u toegang wilt tot de Google-cloudopslag voor uw Google-account, ook wel bekend als Google Drive. Er is een aparte service, specifiek het Google Cloud Platform genoemd, die bedoeld is voor het ontwikkelen van apps.
Hoe krijg ik Google Cloud
Zoals eerder vermeld, kan iedereen met een Google-account toegang krijgen tot zijn toegewezen Google Drive-cloudopslagruimte. Het is echter mogelijk niet meteen duidelijk waar u die opslagruimte gaat gebruiken. Gelukkig is het geïntegreerd in uw bestaande Google-services op een manier die u waarschijnlijk al kent als u al een tijdje Google-producten gebruikt.
Google cloud login (ook wel bekend als Google Drive) - https://www.google.com/drive/
Aanmelden bij Google Cloud Platform (voor het ontwikkelen van apps) - https://cloud.google.com/
Bevestig dat je bent ingelogd op je Google-account om toegang te krijgen tot je Google Cloud-opslag. Hoewel dit technisch niet noodzakelijk is, voorkomt u dat u zich opnieuw moet aanmelden terwijl u leert hoe u toegang krijgt tot uw Google Drive-cloudopslag.
Als u al bent aangemeld bij een ander Google-accountproduct, zoals Gmail, heeft u toegang tot uw Google Drive door:
Stap 1: klik op het raster in de rechterbovenhoek van het venster.
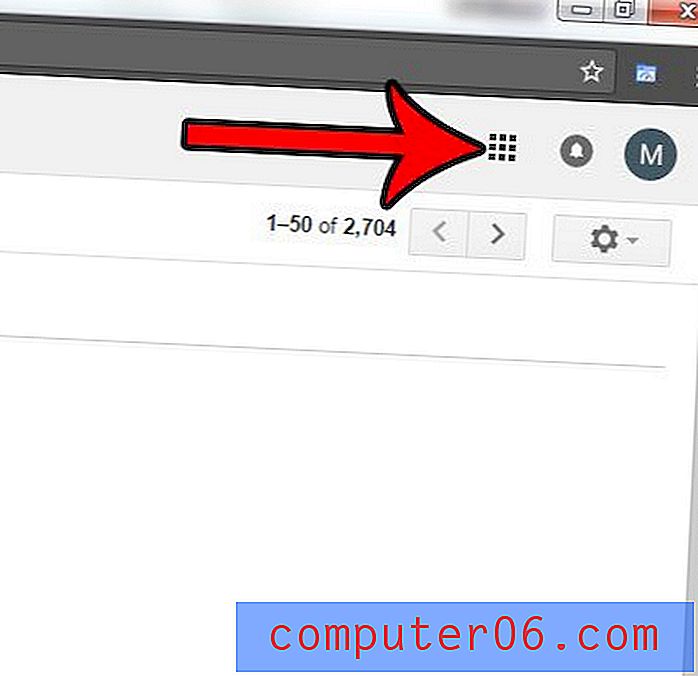
Stap 2: klik op de optie Drive .

Google Drive wordt nu automatisch opgenomen in Google-accounts, maar de methode voor het maken van een Google Drive-account voordat deze wijziging wordt weergegeven, wordt hieronder weergegeven.
Stap 1: Klik in de adresbalk bovenaan uw webbrowservenster, typ drive.google.com en druk vervolgens op Enter op uw toetsenbord.
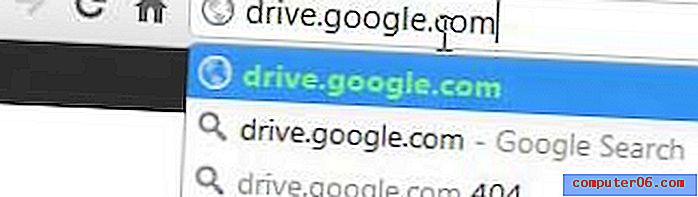
Stap 2: Klik op de blauwe knop Aan de slag met 5 GB gratis in de rechterbovenhoek van het venster.
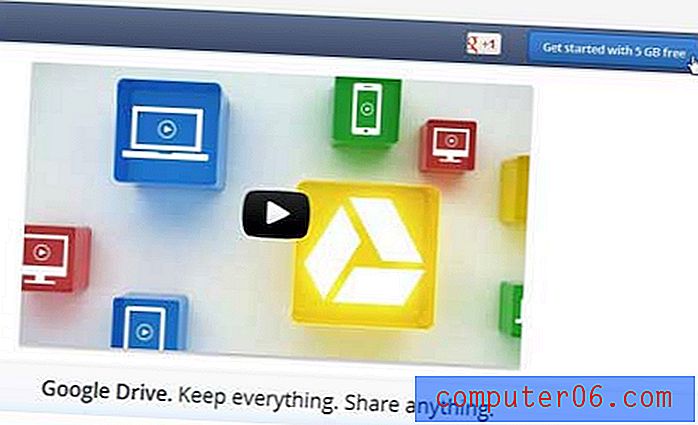
Stap 3: Dit brengt u naar een nieuwe webpagina met een pop-upvenster erboven. Klik op de knop Google Drive proberen in de linkerbenedenhoek van het pop-upvenster.
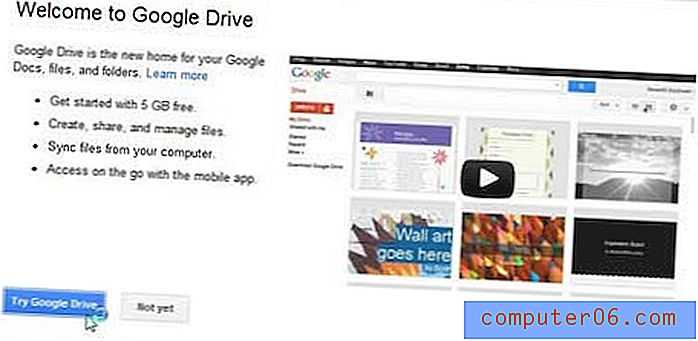
U heeft nu uw Google Drive-account ingesteld, dat u op elk moment kunt openen door in uw webbrowser naar drive.google.com te navigeren.

De meeste bedieningselementen voor Google Drive bevinden zich in de linkerbovenhoek van het venster. Als u op de knop Maken klikt, heeft u de mogelijkheid om te kiezen uit de diverse items die u kunt genereren met de Google Docs-applicaties.
Rechts van de knop Maken is een knop Uploaden waarop u kunt klikken om naar bestanden op uw computer te bladeren die u naar uw Google Drive-cloudopslagaccount wilt uploaden. Wanneer u op de knop Uploaden klikt, heeft u de mogelijkheid om individuele bestanden of volledige mappen te uploaden. Je kunt ook zien hoeveel opslagruimte je nog hebt in je Google Drive-account. Dit is ook de plek waar u naartoe moet gaan als u besluit dat u extra Google Drive-opslagruimte wilt kopen.
Het laatste punt van opmerking op dit scherm is de blauwe knop Google Drive voor pc downloaden in het midden van het venster. Als u de applicatie naar uw computer downloadt, wordt er een Google Drive-map aan Windows Explorer toegevoegd, die u vervolgens als een lokale map kunt gebruiken. Dit betekent dat u bestanden naar de map kunt kopiëren en dat deze automatisch worden geüpload en gesynchroniseerd met uw Google Drive-cloudopslagaccount. U kunt ook bestanden uit deze map naar uw computer kopiëren om ze uit uw cloudopslag te downloaden.
Heb je ooit een e-mail in Gmail gestuurd en wenste je dat je hem terug kon krijgen? Ontdek hoe u een e-mail in Gmail kunt oproepen, zodat u na het verzenden van de e-mail een korte tijd hebt waarin u deze kunt terugroepen voordat deze bij uw ontvanger terechtkomt.