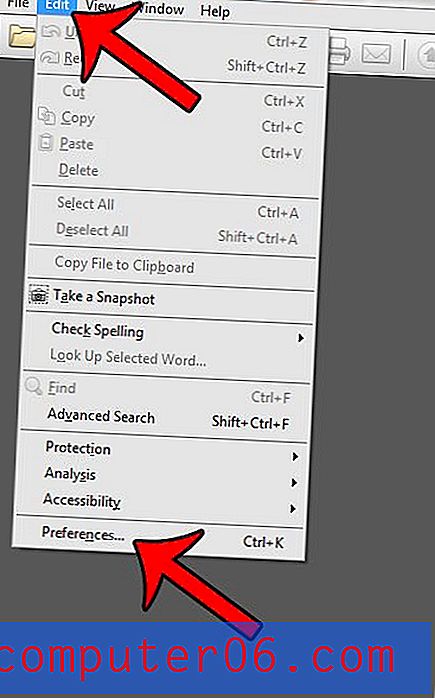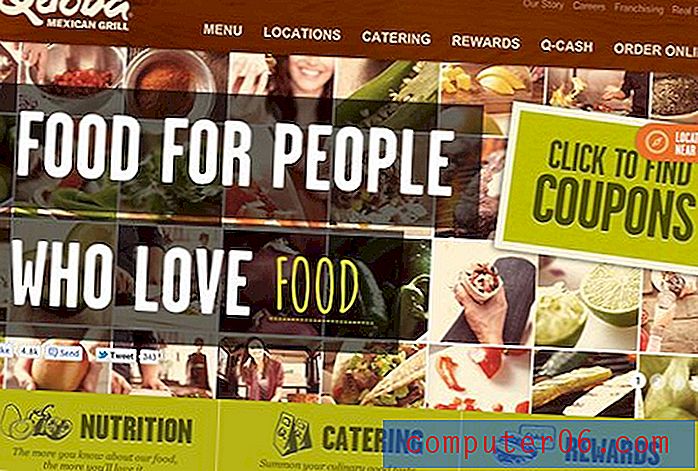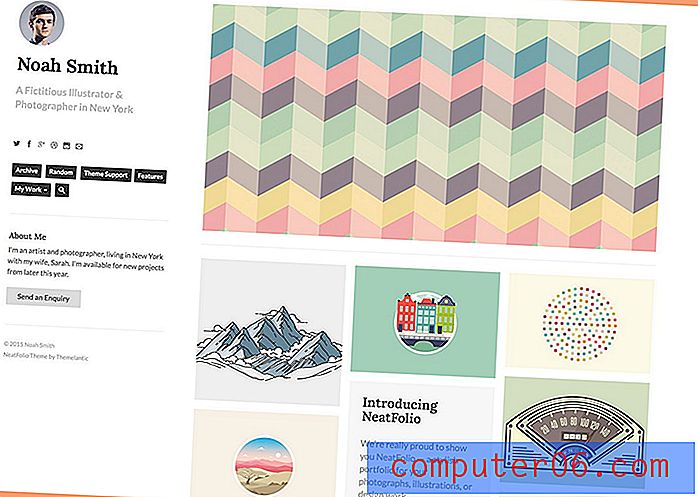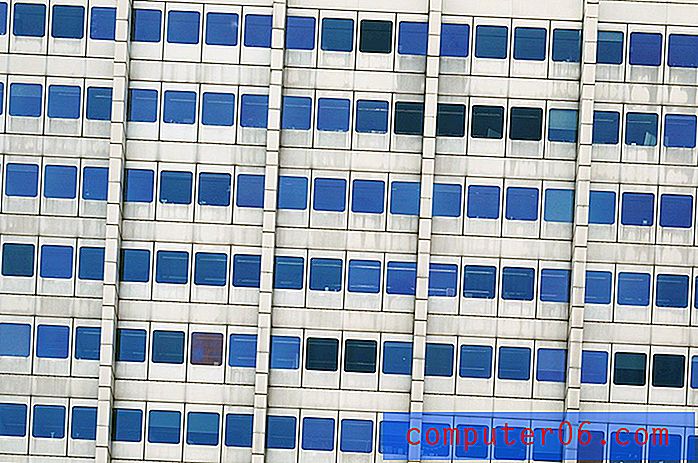Hoe ruimte verdubbelen op Google Docs - Desktop en iOS
Laatst bijgewerkt: 6 juni 2019
De opmaakvereisten kunnen aanzienlijk variëren, afhankelijk van de situatie met betrekking tot de documenten die u maakt. Sommige vereisten zijn bedoeld om de lengte van documenten te minimaliseren, sommige kunnen dicteren hoe tekst moet worden geschrapt in plaats van verwijderd, terwijl andere meer gericht zijn op het leesbaar maken van het document.
Een opmaakoptie die sterk kan variëren, is de gewenste regelafstand voor documenten. In Google Documenten vindt u mogelijk dat uw documenten een onderlinge afstand hebben van 1, 15 regels. Als uw documenten echter dubbele spaties moeten hebben, vraagt u zich misschien af hoe u die instelling op een heel bestaand document kunt toepassen. Onze onderstaande gids laat zien hoe u deze wijziging kunt aanbrengen.
Om naar een specifieke sectie in dit artikel te springen, kunt u op een van de onderstaande links klikken of gewoon blijven scrollen om het hele artikel te lezen.
- Hoe ruimte verdubbelen in Google Docs
- Hoe dubbele afstand te gebruiken in een bestaand Google Docs-document
- Double Space Google Docs - iOS-app
- Hoe een alinea op Google Docs te verdubbelen
- Afstand wijzigen op Google Docs
- Wat betekent Double Spaced in Google Docs?
- Waar is de afstand in Google Documenten?
Hoe ruimte verdubbelen in Google Docs
Dit artikel laat je een aantal verschillende manieren zien om een Google Docs-document te verdubbelen. De methode in dit eerste gedeelte is de gemakkelijkste en snelste. De methode in het onderstaande gedeelte is iets langer, maar het is gemakkelijker te onthouden vanuit een logisch perspectief als je niet goed weet wat de werkbalkpictogrammen betekenen.
Stap 1: Navigeer naar Google Drive en open het document dat u wilt verdubbelen.
Stap 2: klik op de regelafstandknop in de werkbalk boven het document.
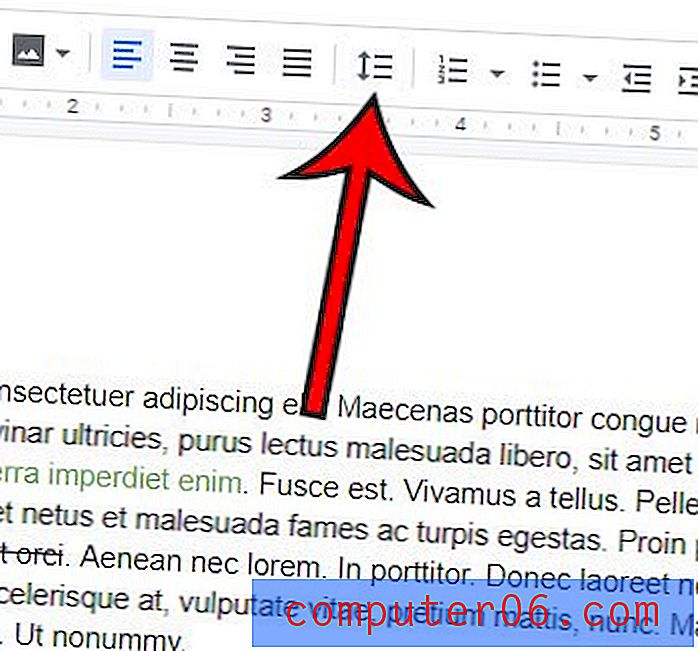
Stap 3: Selecteer de dubbele optie.
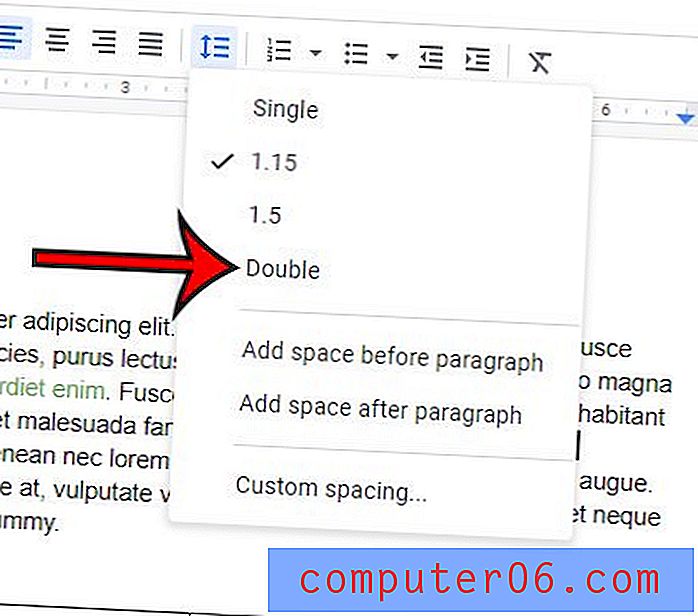
Hoe dubbele afstand te gebruiken in een bestaand Google Docs-document
De stappen in dit gedeelte zijn uitgevoerd in de webbrowserversie van de Google Documenten-app. In deze handleiding wordt ervan uitgegaan dat u momenteel een Google Docs-document heeft met de verkeerde spatiëring en dat u het hele document wilt vervangen door dubbele spatiëring.
Stap 1: Open uw Google Drive op https://drive.google.com/drive/my-drive en dubbelklik op het document waarop u dubbele spatiëring wilt toepassen.
Stap 2: Klik ergens in het document en druk op Ctrl + A op je toetsenbord om het hele document te selecteren. U kunt ook dat deel selecteren als u alleen dubbele spatiëring op een deel van het document wilt toepassen.

Stap 3: klik op het tabblad Opmaak bovenaan het venster.
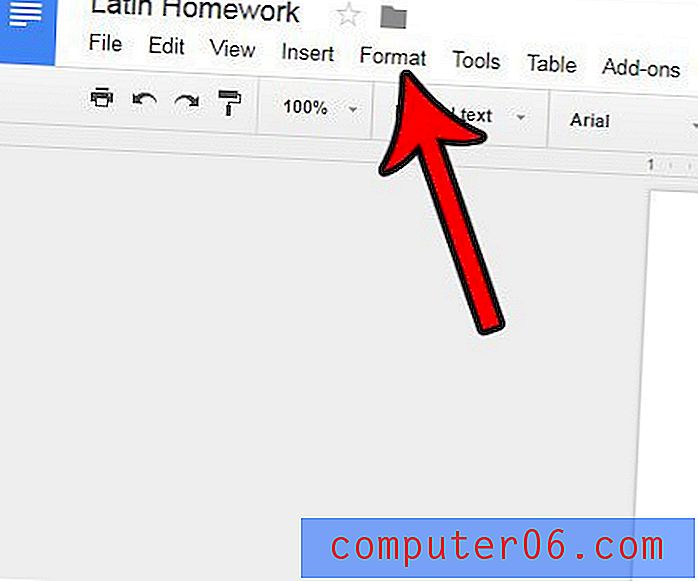
Stap 4: klik op de optie Regelafstand en klik vervolgens op de optie Dubbel . Uw hele document moet nu een dubbele spatie bevatten.
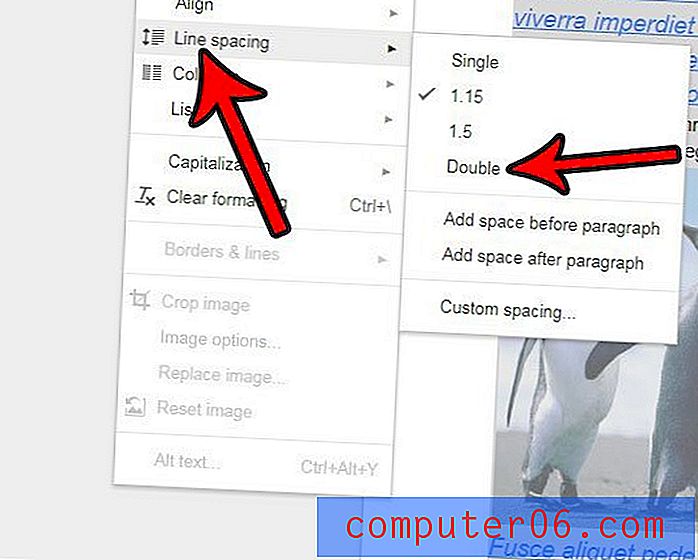
Double Space Google Docs - iOS-app
De stappen in de bovenstaande secties hebben betrekking op dubbele spatiëring in de desktopversie van Google Docs, maar werken niet als je de iOS-app gebruikt. De stappen in het onderstaande gedeelte zijn uitgevoerd op een iPhone 7 Plus in iOS 12.1.4, met de meest recente versie van de app die beschikbaar was toen dit artikel werd geschreven.
Stap 1: Open de Google Documenten-app.
Stap 2: Open het document dat u wilt verdubbelen.
Stap 3: Dubbeltik in het document en tik vervolgens op de opmaakknop boven aan het scherm.
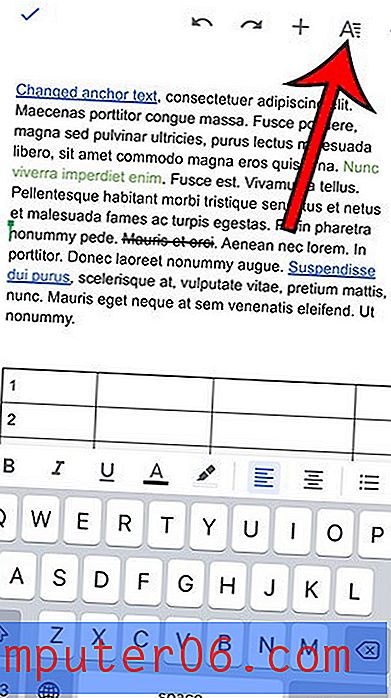
Stap 4: Selecteer het tabblad Alinea .
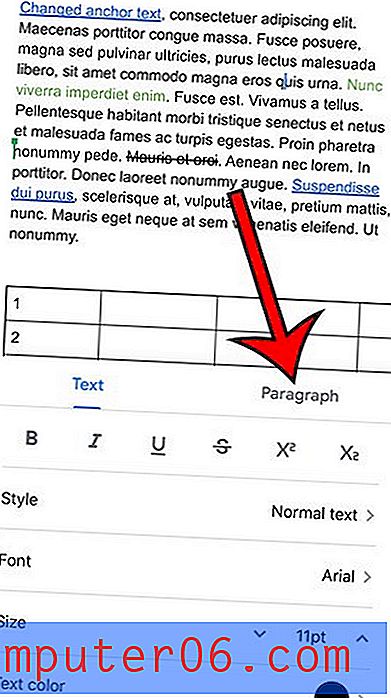
Stap 5: Tik op de knop ^ rechts van de huidige regelafstandswaarde totdat deze 2, 00 aangeeft.
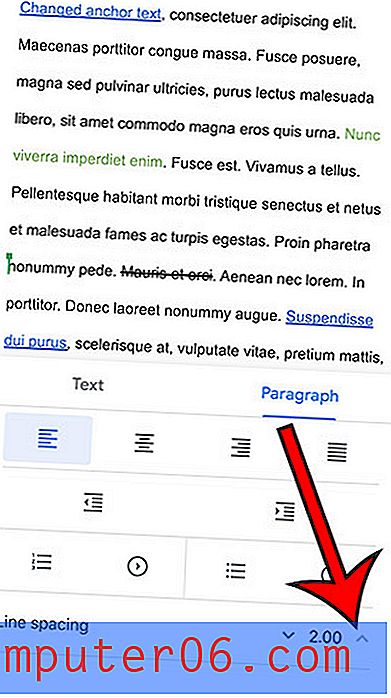
U kunt dit menu vervolgens sluiten door vanaf de bovenkant van het menu naar beneden te vegen.
Hoe een alinea op Google Docs te verdubbelen
In de stappen in dit gedeelte wordt beschreven hoe u slechts dubbele spatiëring op één alinea in uw document toepast.
Stap 1: Markeer de alinea die u wilt verdubbelen.
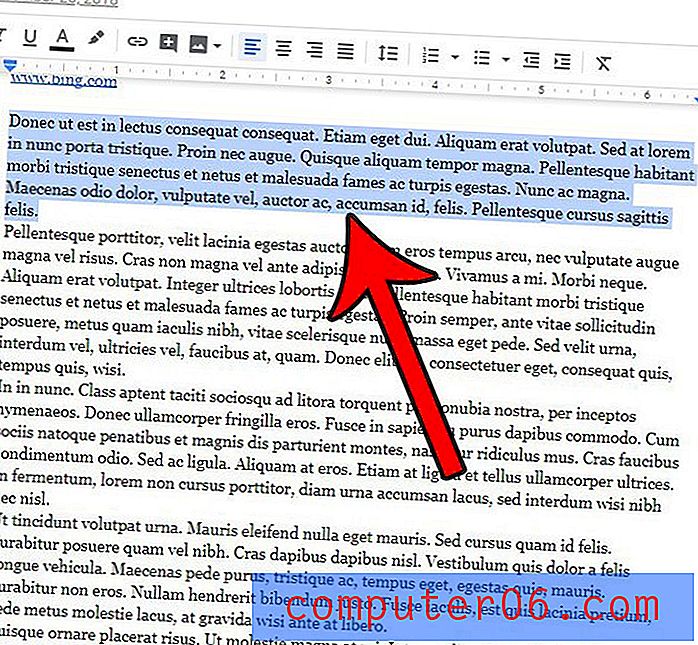
Stap 2: klik op de regelafstand- knop in de werkbalk.
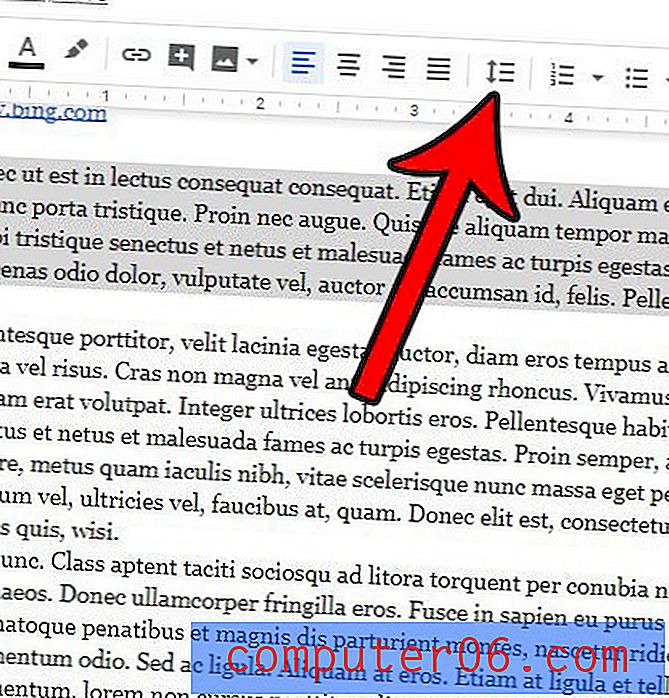
Stap 3: Kies de optie Double .
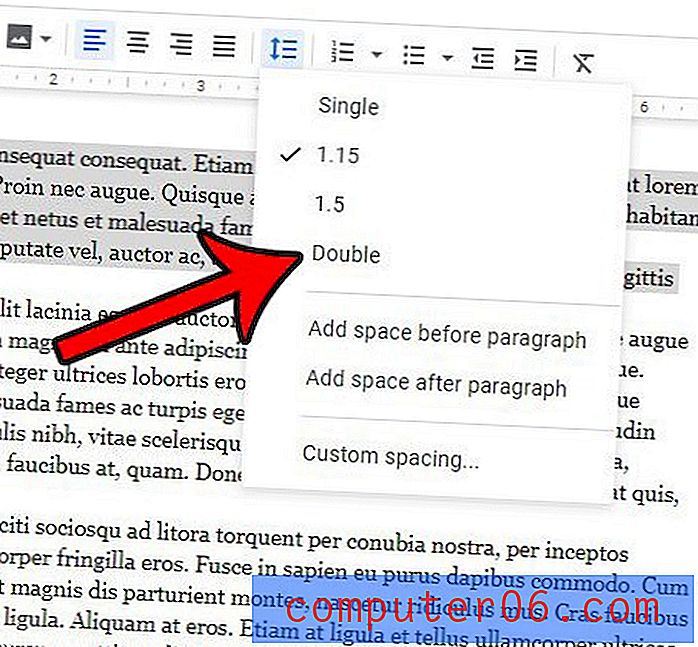
Afstand wijzigen in Google Documenten
In de stappen in dit gedeelte wordt beschreven hoe u de bestaande spatiëring voor het hele of een deel van uw document kunt wijzigen.
Stap 1: Markeer het deel van het document waarvan u de afstand wilt wijzigen. U kunt het hele document selecteren door op Ctrl + A op uw toetsenbord te drukken.
Stap 3: klik op de regelafstandknop in de werkbalk en selecteer vervolgens de afstand die u op het geselecteerde gedeelte van uw document wilt toepassen.
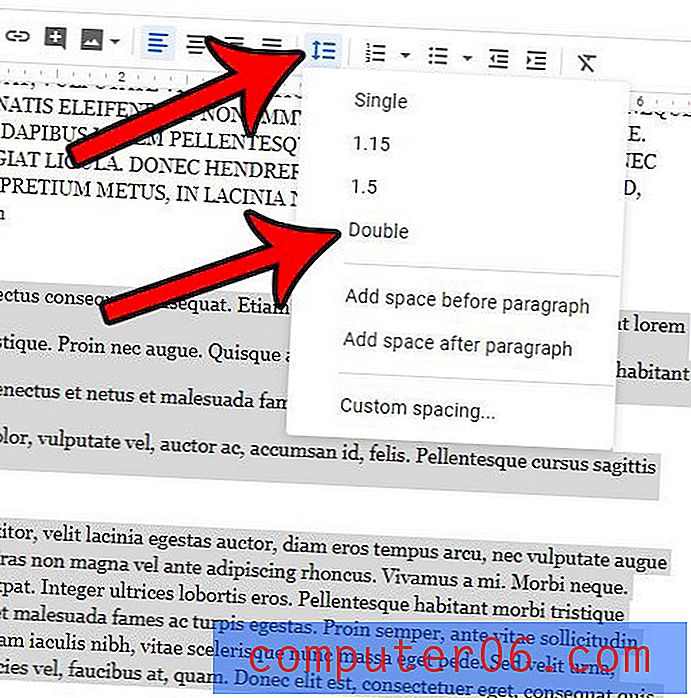
Wat betekent Double Spaced in Google Docs?
Als je een opdracht of taak hebt waarbij je dubbele spatiëring moet gebruiken, vraag je je misschien af wat dit betekent.
Dubbele spatiëring betekent dat er een volledige lege regel is tussen twee regels tekst in een document.
De grootte van deze regel wordt meestal bepaald door de lettergrootte van de tekst rond de spatie. De grootte van de spaties in een document dat 12 pt-tekst gebruikt, is bijvoorbeeld kleiner dan de spaties in een document dat 24 pt-tekst gebruikt.
Waar is de afstand in Google Documenten?
De regelafstandopties in Google Documenten zijn te vinden op een aantal locaties. De eerste, en eenvoudigst te gebruiken, vindt u door te klikken op de regelafstand-knop in de werkbalk boven de document body.
De andere locatie waar u regelafstand kunt vinden in Google Documenten, is door op het tabblad Opmaak bovenaan het venster te klikken en vervolgens de optie Regelafstand te selecteren.
Elk van die locaties biedt u een aantal algemene opties voor regelafstand, maar er is ook een optie voor aangepaste afstand waar u ook enkele extra afstandsopties kunt instellen.
Vereist uw school of standplaats dat u uw documenten indient in het Microsoft Word-bestandsformaat, maar gebruikt u in plaats daarvan Google Docs? Leer hoe u uw Google Documenten-document converteert naar Microsoft Word en download een bestand in de juiste indeling die u kunt indienen.