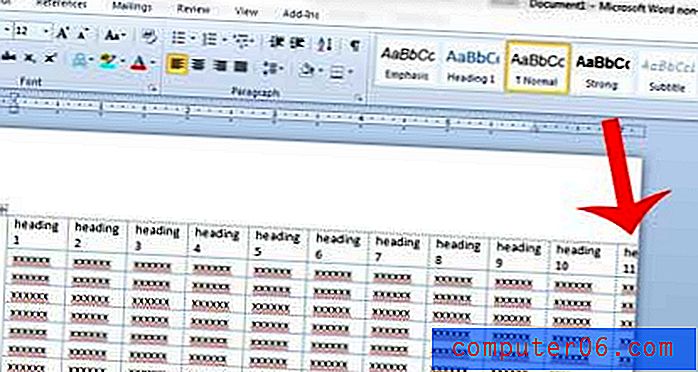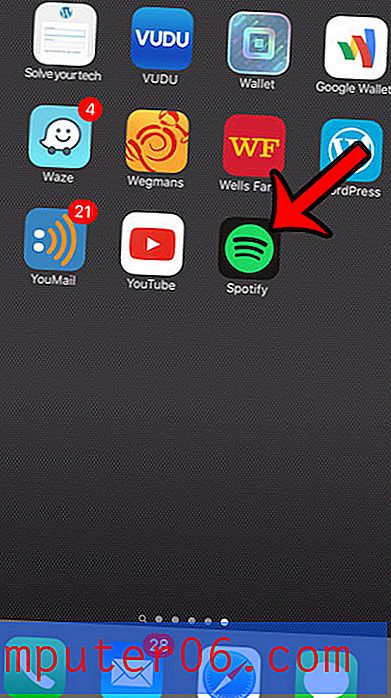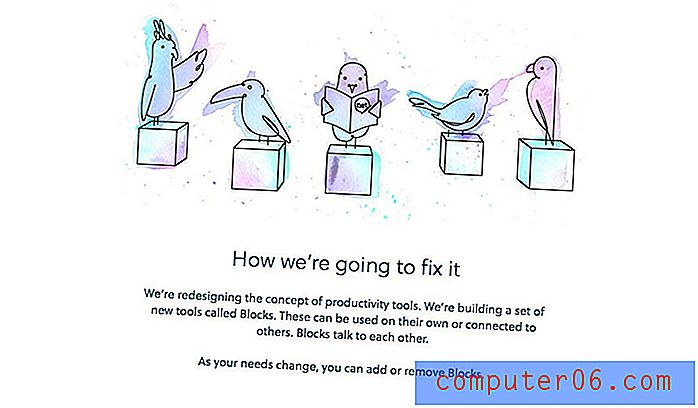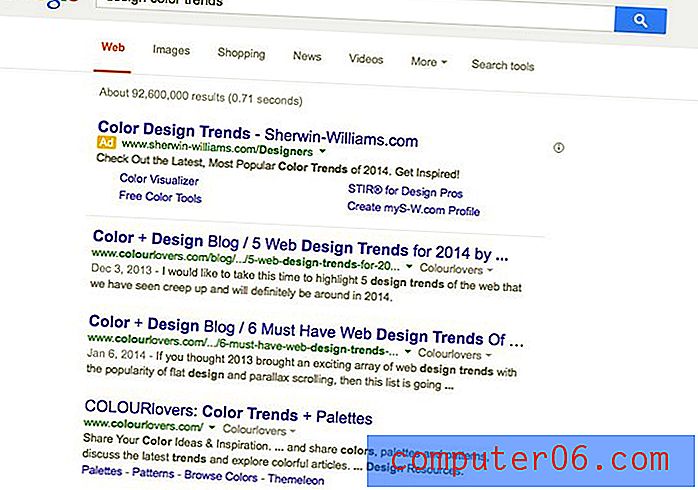Hoe Google Chrome Cloud Print in of uit te schakelen
Hoewel er veel te winnen valt met technologie die het voor ons eenvoudiger maakt om verschillende documenten op onze computers en mobiele apparaten te bekijken, moeten we nog steeds fysieke documenten afdrukken. Maar als u een andere computer of een van uw mobiele apparaten gebruikt en een fysiek document moet afdrukken, kunt u in de problemen komen. Gelukkig heeft Google Chrome een functie waarmee je kunt afdrukken naar elke printer die is verbonden met je Google-account. Deze optie wordt Google Cloudprinter genoemd en, indien geactiveerd, voegt het de printers die op uw computer zijn aangesloten toe aan uw Google-account, zodat u vanaf elk apparaat dat is verbonden met internet ernaar kunt afdrukken. Lees verder voor meer informatie over het inschakelen van Cloudprinter in Google Chrome .
Voeg printers toe aan Google Cloud Print
Om af te drukken op een printer die is aangesloten op een van uw computers, moet u die printer toevoegen aan uw Google-account via Google Chrome. Daarom moet de Google Chrome-browser op uw computer zijn geïnstalleerd en moet u bij Google Chrome zijn aangemeld met het Google-account waarmee u wordt aangemeld op de apparaten die Google Cloud Print zullen gebruiken. Zodra Chrome op uw computer is geïnstalleerd en u bent aangemeld bij uw Google-account, volgt u de onderstaande instructies om Google Chrome Cloud Print in te schakelen.
Stap 1: Start Google Chrome.
Stap 2: klik op het moersleutelpictogram in de rechterbovenhoek van het venster.
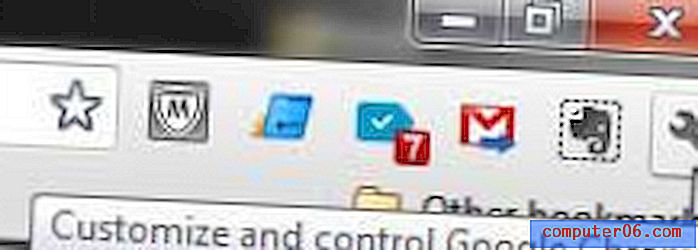
Stap 3: klik op Instellingen onder aan het menu.
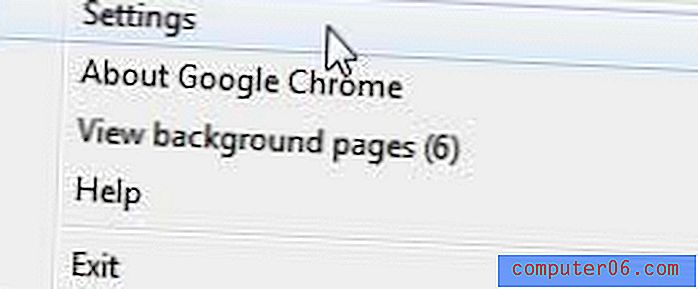
Stap 4: Klik op de blauwe link Geavanceerde instellingen weergeven onder aan het venster.
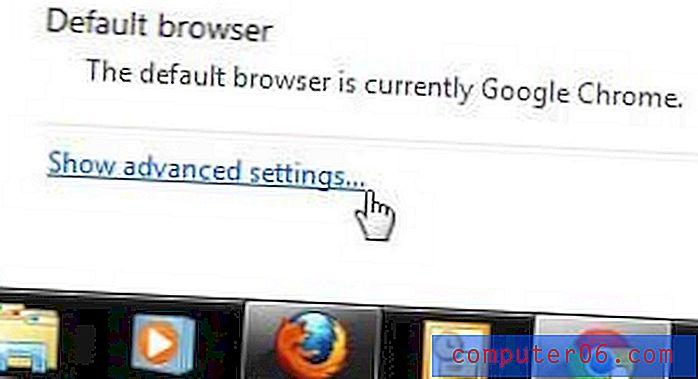
Stap 5: Scroll naar de onderkant van de pagina en klik vervolgens op de knop Printers toevoegen onder Google Cloudprinter .
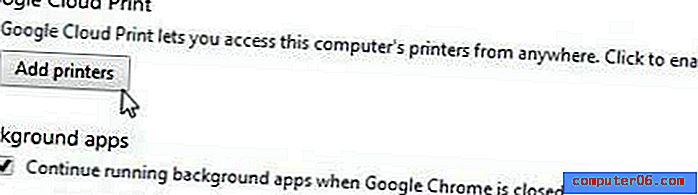
Stap 6: Klik op de blauwe knop Printers toevoegen in het midden van het venster.
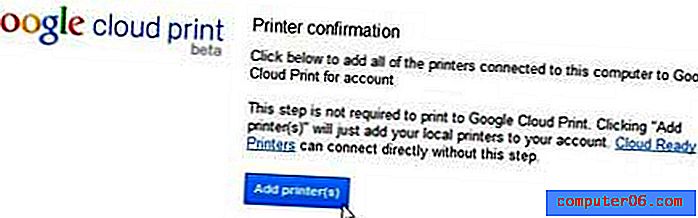
U ontvangt dan een bevestigingsbericht waarin staat dat Google Cloud Print klaar is voor gebruik. U kunt ook op de link Uw printers beheren in het midden van het venster klikken om de printers te zien die op uw computer zijn aangesloten en die zijn toegevoegd aan Google Cloud Print.

U kunt deze pagina ook gebruiken om printers te verwijderen die aan Cloud Print zijn toegevoegd, en om de afdruktaken te beheren die naar de individuele printers zijn verzonden.
Als u besluit dat u Google Cloud Print niet langer wilt laten afdrukken op de printers die op deze computer zijn aangesloten, kunt u terugkeren naar het gedeelte Google Cloud Print in het menu Instellingen en op de knop Disconnect printers klikken om Chrome Cloud Print op die computer uit te schakelen .