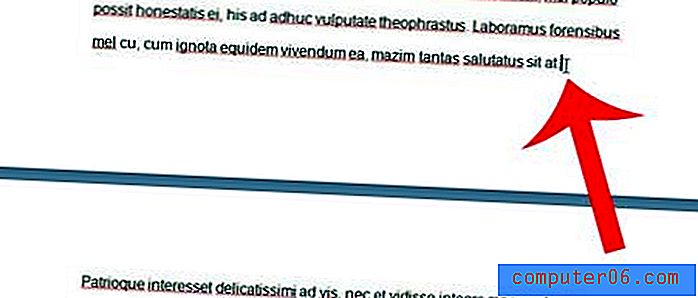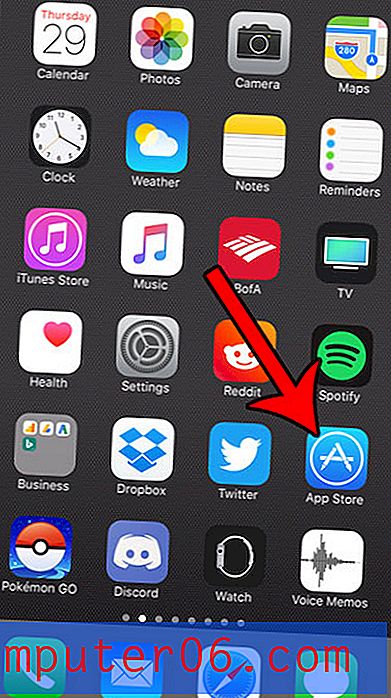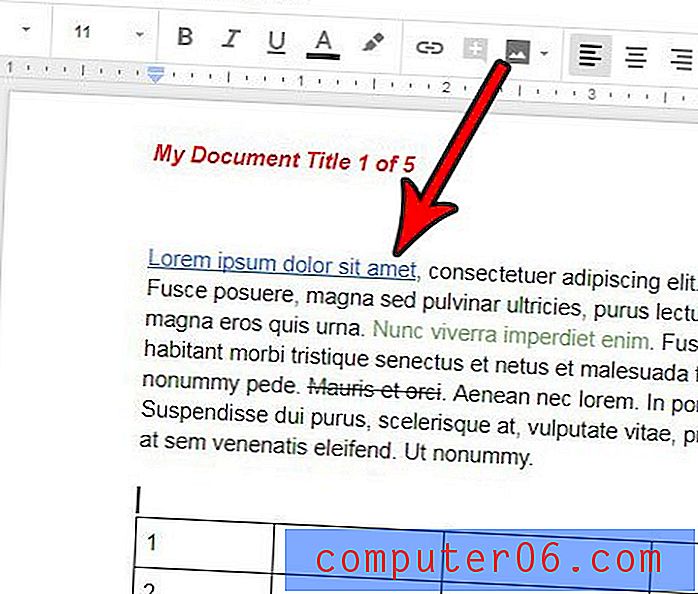Contacten importeren naar Gmail met een CSV-bestand
Het is handig om al uw contacten in uw Gmail-account op te slaan wanneer u een nieuwe smartphone krijgt en snel toegang wilt hebben tot uw contacten op dat apparaat. Het maakt het ook veel eenvoudiger om e-mailadressen en telefoonnummers in Gmail te vinden wanneer je ze nodig hebt.
Maar het proces van het één voor één toevoegen van nieuwe contacten kan vervelend zijn via een webbrowser of op uw telefoon, dus misschien bent u op zoek naar een manier om veel contacten tegelijk toe te voegen door ze in bulk naar uw Gmail-account te importeren via een bestand uploaden. Gelukkig is dit iets dat u kunt doen, dus lees onze tutorial hieronder verder en ontdek hoe u contacten naar Gmail importeert via een CSV-bestand.
Contacten toevoegen aan Gmail met een CSV-bestand
De stappen in dit artikel zijn uitgevoerd met Microsoft Excel. Het algemene proces van het importeren van contacten naar Gmail via een CSV-bestand zorgt ervoor dat je de CSV-sjabloon downloadt van je Gmail-account, dat bestand opent in Excel zodat je gegevens kunt toevoegen, en vervolgens sla je het bestand op en upload je het terug naar Gmail.
Een paar belangrijke dingen om op te merken bij het importeren van contacten in Gmail met een CSV-bestand:
- Hoewel we Excel gebruiken in het onderstaande voorbeeld, kunt u ook elke andere toepassing gebruiken die CSV-bestanden kan openen en bewerken, zoals Google Spreadsheets.
- Dit proces gaat al je bestaande contacten uit Gmail exporteren, waarna je nieuwe contacten aan de lijst kunt toevoegen.
- Dit zal resulteren in dubbele contacten in je Gmail-account, maar je hebt de mogelijkheid om duplicaten te vinden en samen te voegen nadat je het bestand terug naar je account hebt geïmporteerd. Als alternatief kunt u alle contacten uit het geëxporteerde bestand verwijderen en alleen nieuwe contacten importeren. Zorg ervoor dat u de kolomkoppen in rij 1 intact laat.
- U hoeft niet alle informatie in te vullen voor nieuwe contacten die u toevoegt. Zo vul ik in mijn voorbeeld hieronder alleen een naambestand, e-mailadres en telefoonnummer in.
Stap 1: Ga naar uw Google-contacten op https://contacts.google.com. Als u nog niet bent aangemeld bij het Gmail-account waarnaar u contacten wilt uploaden via CSV, wordt u gevraagd in te loggen.
Stap 2: klik op de optie Meer in de kolom aan de linkerkant van het venster.

Stap 3: Kies de optie Exporteren .
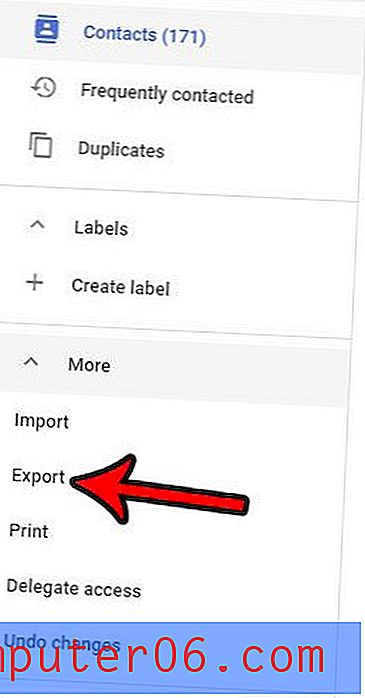
Stap 4: Bevestig dat uw contacten en de Google CSV-opties zijn geselecteerd en klik vervolgens op de knop Exporteren om het bestand te downloaden.
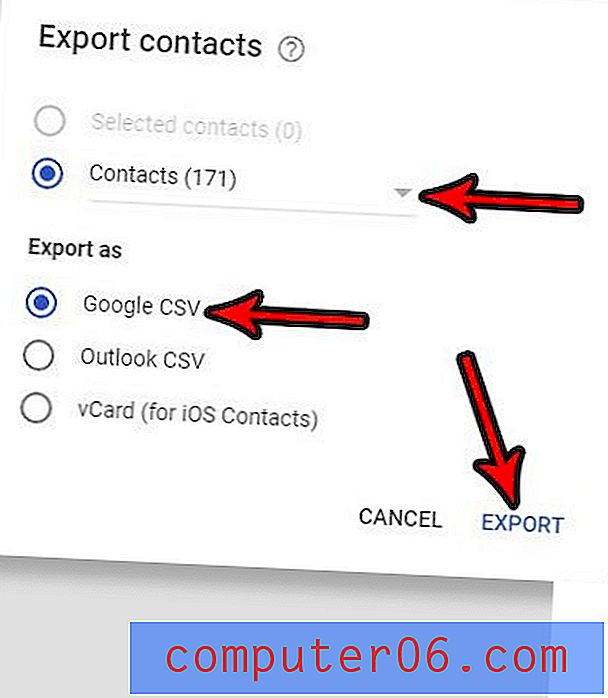
Stap 5: Open het geëxporteerde bestand in Excel, of welke spreadsheetapplicatie dan ook. U kunt er bijvoorbeeld ook voor kiezen om dit bestand te openen en te bewerken in Google Spreadsheets.
Stap 6: Scrol naar de onderkant van de lijst met bestaande contacten en begin vervolgens met het toevoegen van nieuwe contacten door ze handmatig te typen of door waarden van een ander bestaand blad te kopiëren en plakken. Houd er rekening mee dat deze spreadsheet een zeer groot aantal kolommen kan bevatten en dat het voor belangrijke velden zoals "E-mailwaarde 1" en "Telefoon 1 - Waarde" nodig is dat u behoorlijk ver moet scrollen. Deze velden waren bijvoorbeeld respectievelijk de kolommen AE en AG in mijn geëxporteerde CSV-bestand. Ik heb een paar kolommen in de onderstaande afbeelding verborgen, zodat je kunt zien wat de belangrijkste zijn gelabeld en waar ze zich bevinden.
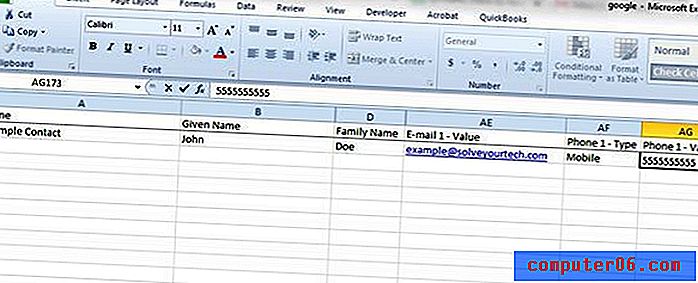
Stap 7: klik op het tabblad Bestand in de linkerbovenhoek van het venster.
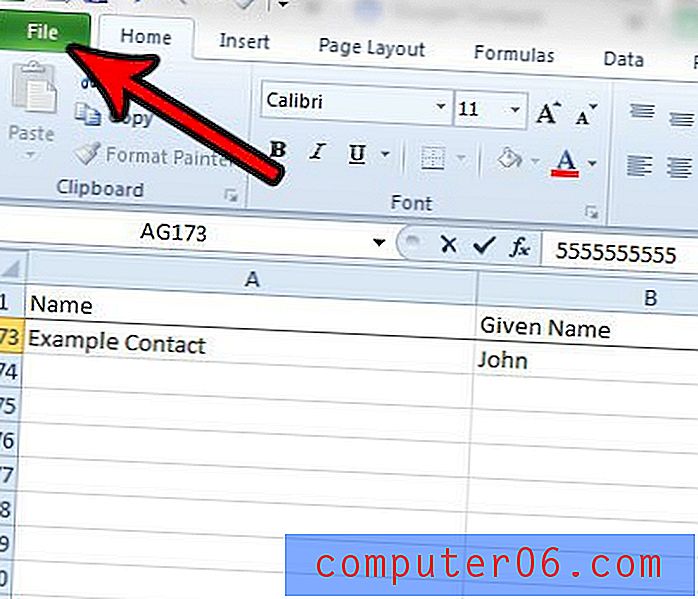
Stap 8: Selecteer de optie Opslaan .
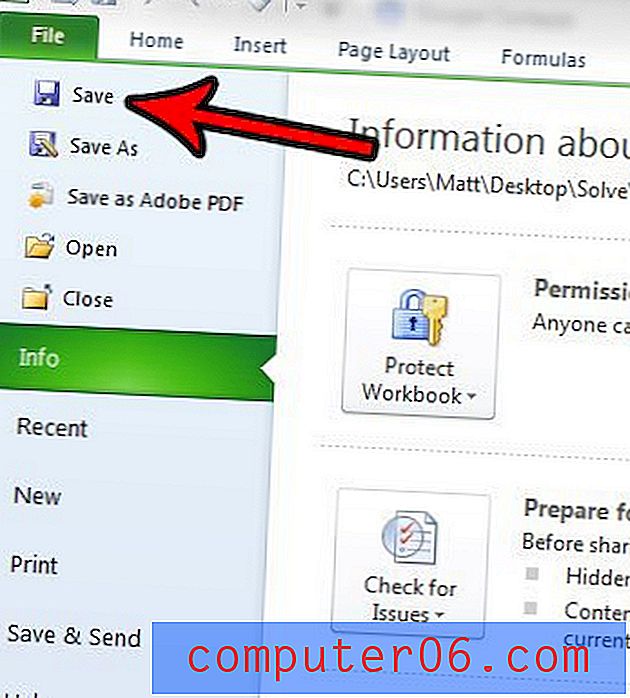
Stap 9: klik op de knop Ja om te bevestigen dat sommige functies mogelijk niet compatibel zijn met het CSV-bestandsformaat.
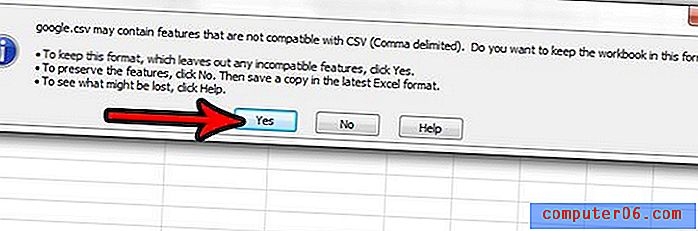
Stap 10: Ga terug naar het tabblad Google Contacten in uw browser en klik op de optie Importeren in de kolom aan de linkerkant van het venster.
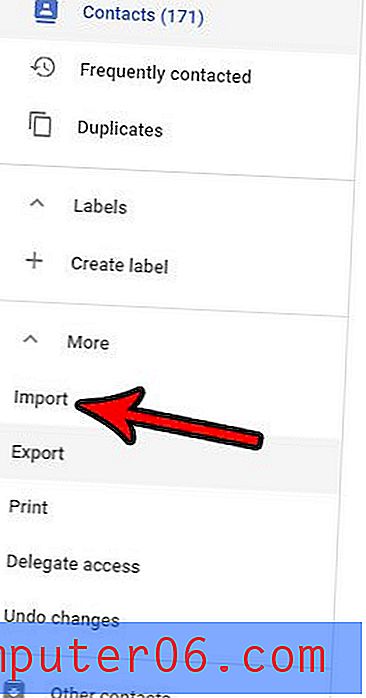
Stap 11: Selecteer de CSV- of vCard-bestandsoptie .
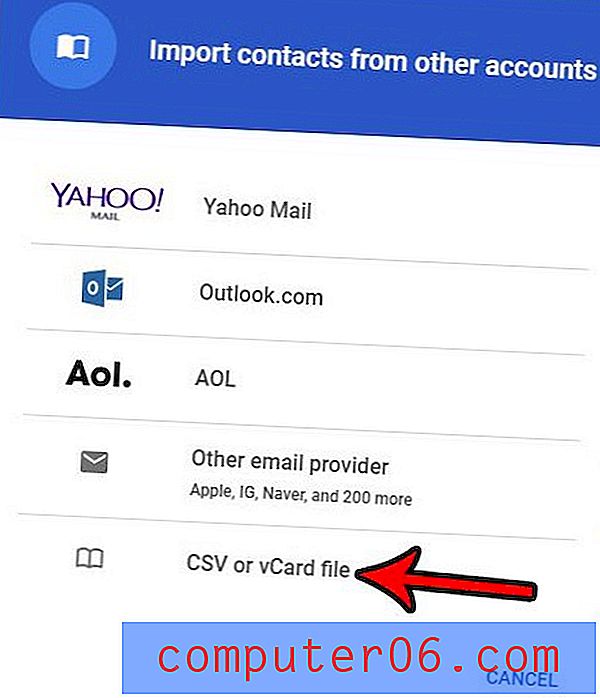
Stap 12: klik op de knop Bestand selecteren.
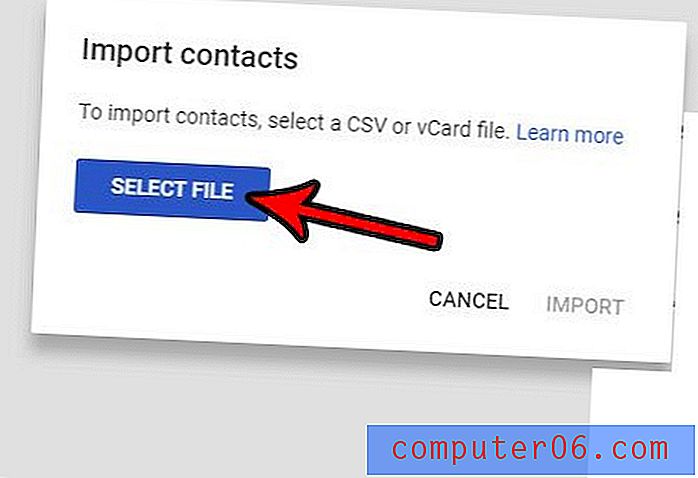
Stap 13: Blader naar het CSV-bestand op uw computer, selecteer het en klik vervolgens op de knop Openen .
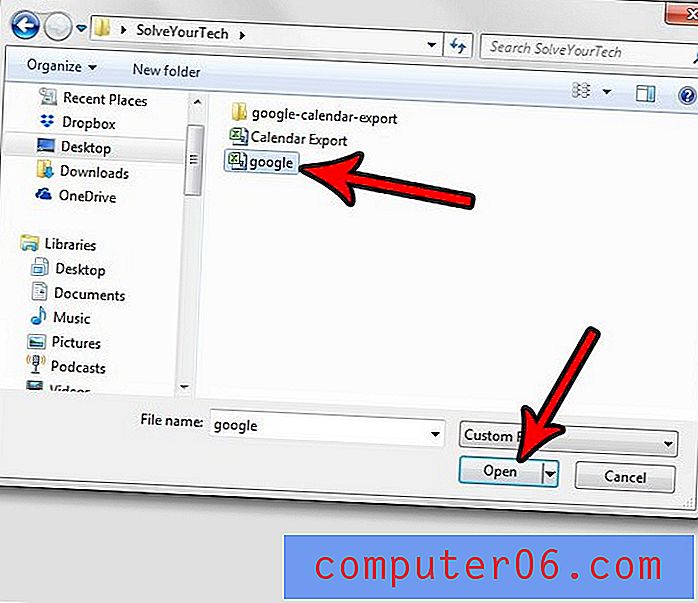
Stap 14: klik op de knop Importeren om uw CSV-bestandscontacten te importeren in uw Google-account.
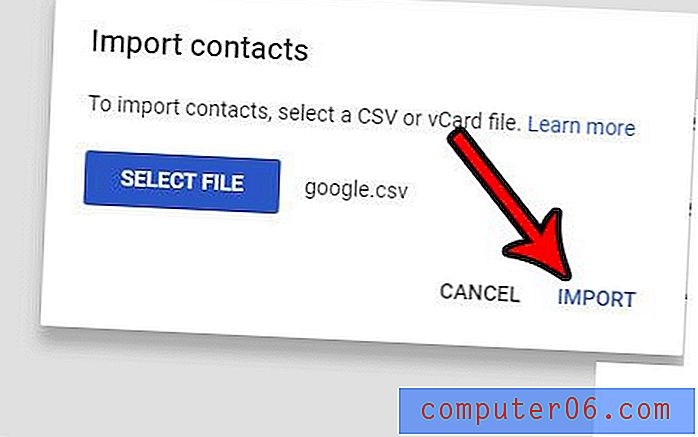
Stap 15: Klik op de knop Duplicaten zoeken boven aan het venster.
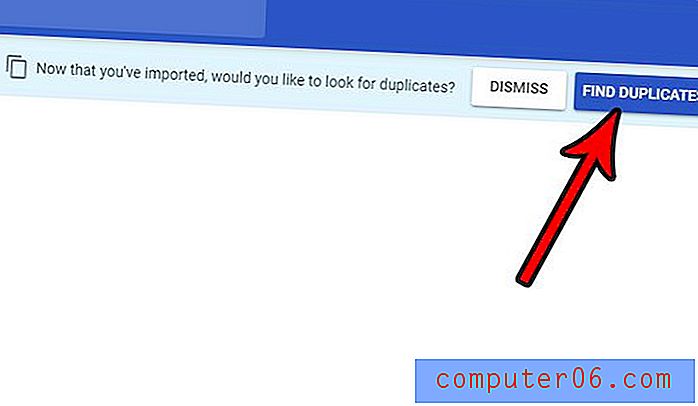
Stap 16: Selecteer de optie Alles samenvoegen om alle dubbele contacten die door deze import zijn gemaakt te combineren.
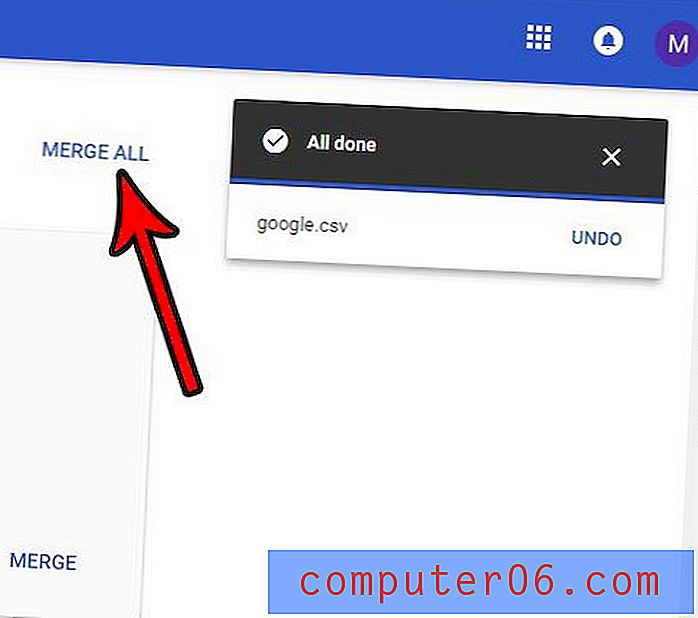
Als u contacten toevoegt uit een aantal verschillende CSV-bestanden die allemaal dezelfde indeling hebben, kunt u mogelijk wat tijd besparen door al die csv-bestanden samen te voegen.