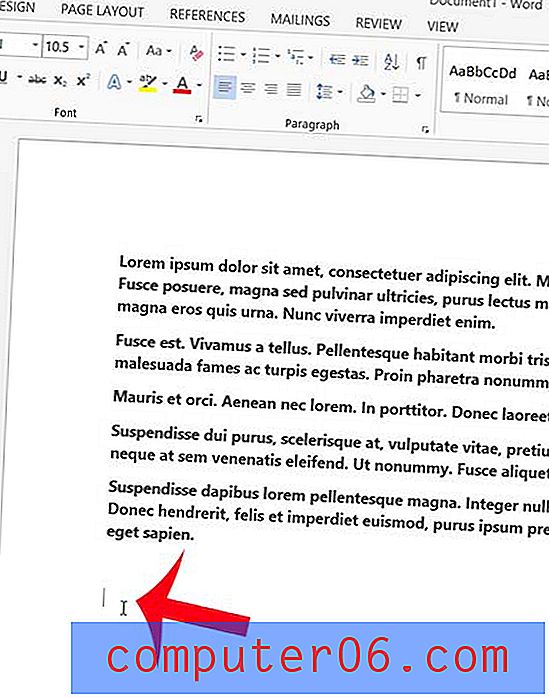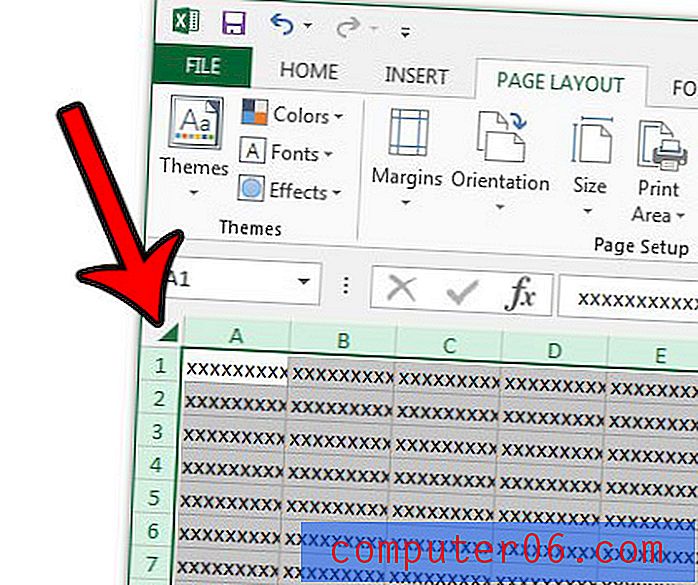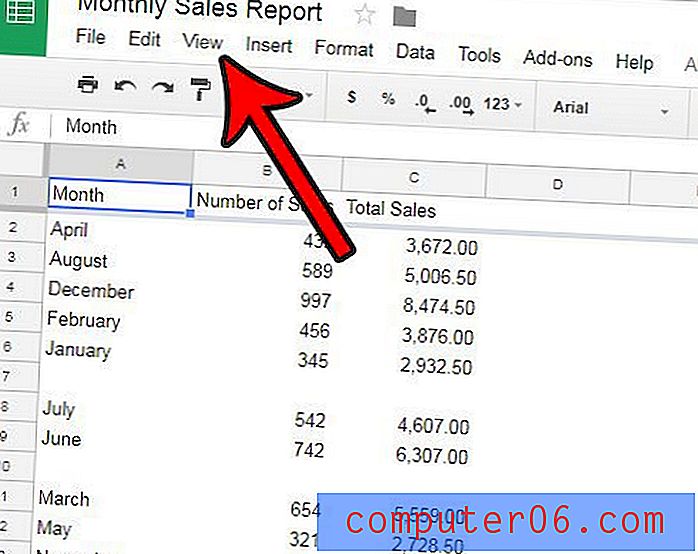Hoe een kolom in Google Spreadsheets in te voegen
Wanneer u helemaal opnieuw een spreadsheet maakt, heeft u misschien een goed idee wat de uiteindelijke lay-out van die spreadsheet inhoudt. In het geval van kleinere en eenvoudigere bladen zijn er mogelijk maar een paar kolommen met gegevens om mee te werken, waardoor het onwaarschijnlijk is dat er iets nieuws zal ontstaan dat de toevoeging van een ander stuk informatie dicteert.
Maar u bevindt zich misschien in een situatie waarin u een kolom aan het midden of een reeds bestaande spreadsheet moet toevoegen, en het handmatig verplaatsen van de gegevens kan onpraktisch aanvoelen. Gelukkig biedt Google Spreadsheets u een manier om selectief een kolom links of rechts in te voegen van een kolom die al in het blad staat.
Een kolom toevoegen in Google Spreadsheets
De stappen in dit artikel zijn uitgevoerd in de webbrowserversie van Google Spreadsheets. In deze handleiding wordt ervan uitgegaan dat u momenteel een bestaande spreadsheet heeft en dat u een kolom tussen twee van uw bestaande kolommen wilt toevoegen.
Stap 1: Ga naar uw Google Drive op https://drive.google.com/drive/my-drive en open het spreadsheetbestand waaraan u een nieuwe kolom wilt toevoegen.
Stap 2: Klik op een kolomkop links of rechts van de plaats waar u de nieuwe kolom wilt invoegen.
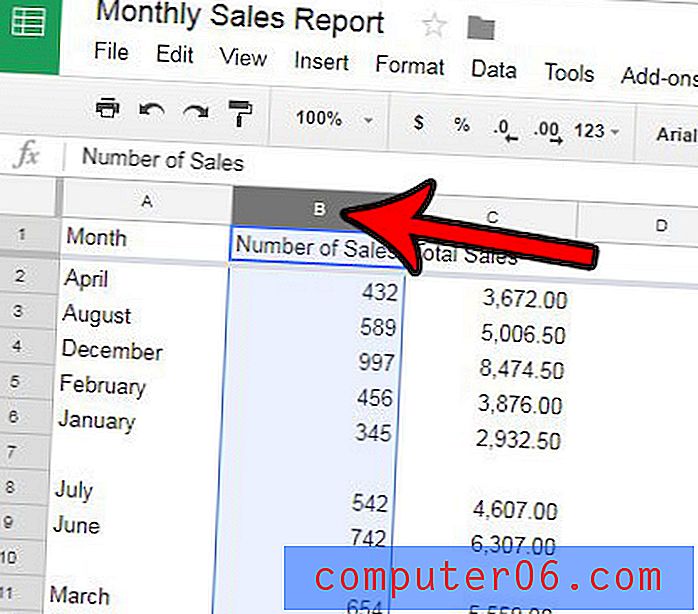
Stap 3: klik op het tabblad Invoegen bovenaan het venster.
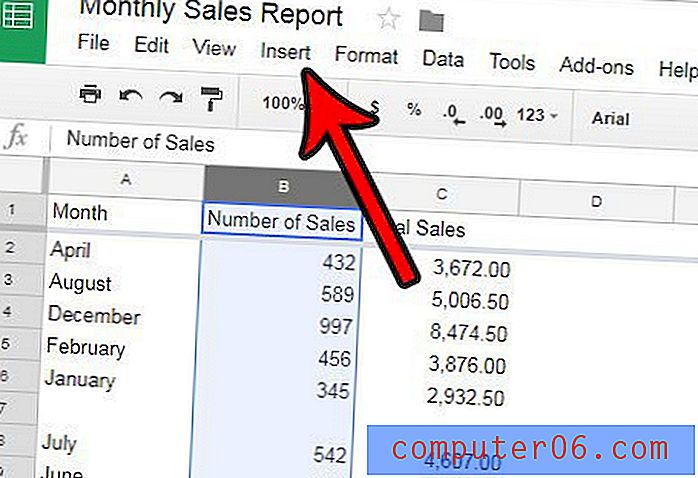
Stap 4: Selecteer de optie Kolom links om een kolom links van de momenteel geselecteerde kolom toe te voegen, of selecteer de optie Kolom rechts om er een toe te voegen rechts van de momenteel geselecteerde kolom.
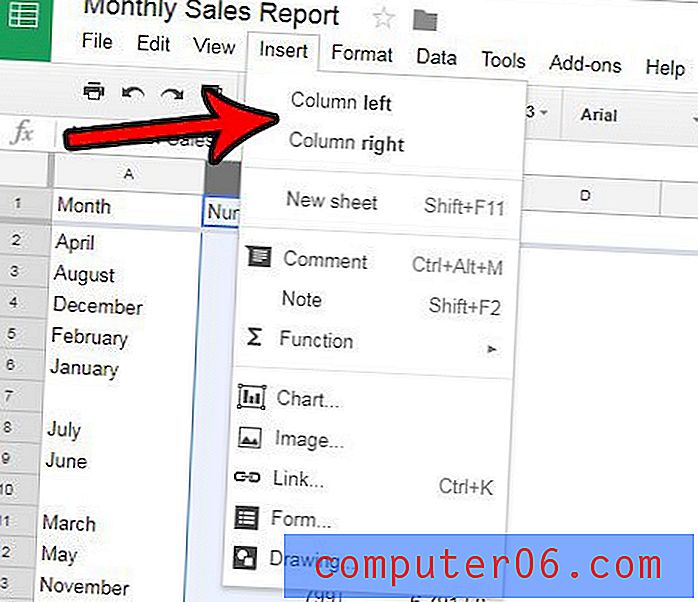
Moet u de breedte van veel van uw kolommen tegelijkertijd wijzigen? Leer hoe u de breedte van meerdere kolommen in Google Spreadsheets kunt wijzigen en snel uniforme breedtes kunt geven aan veel van de kolommen in uw spreadsheet.