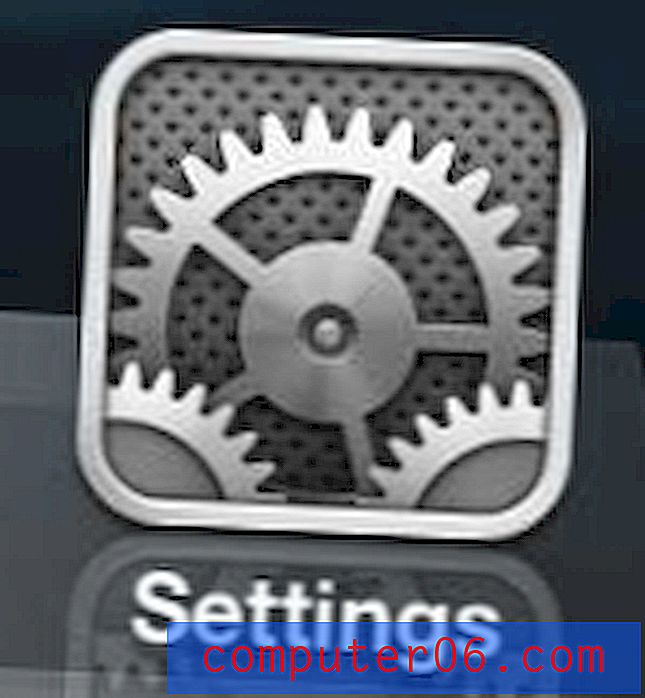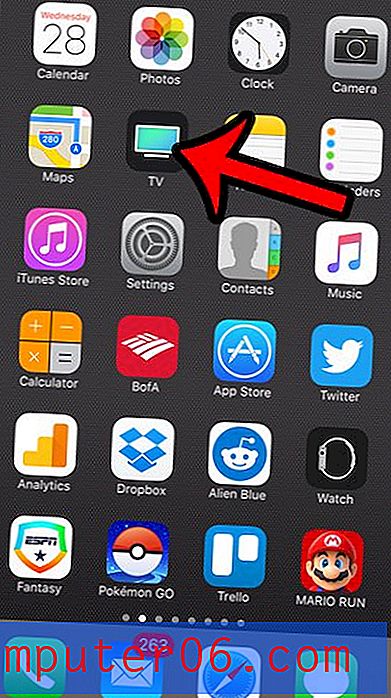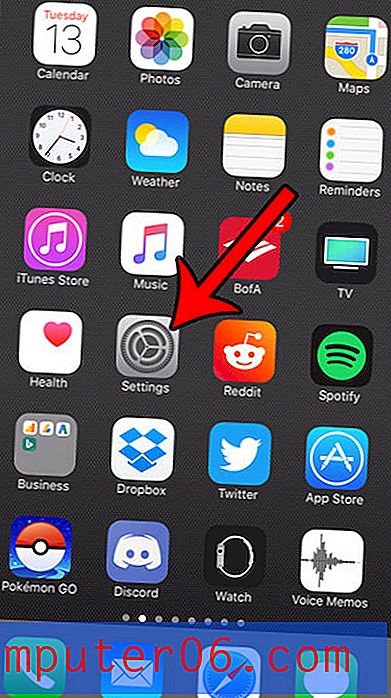Hoe een CSV-bestand te openen in Google Docs
CSV-bestanden zijn iets dat u vaak zult tegenkomen als u veel gegevens verwerkt die afkomstig zijn uit databases. Het is over het algemeen een van de eenvoudigere bestandstypen om te maken en het kan in een aantal verschillende applicaties worden geopend. Omdat Google Docs (of Google Drive, als je er al naar bent overgestapt) een steeds nuttiger programma wordt voor het beheer van je documenten en spreadsheets, ben je er misschien meer en meer mee begonnen je normale computergebruik op te nemen. Maar misschien aarzelde u om het te gebruiken om CSV-bestanden te beheren, omdat u niet zeker wist hoe compatibel ze zouden kunnen zijn. Je hebt geluk, want het is zeker mogelijk om te leren hoe je een CSV-bestand kunt openen in Google Docs . Het proces is vergelijkbaar met het uploaden van elk ander type bestand naar Google Docs en u kunt ervoor kiezen om het rechtstreeks in de online applicatie te beheren.
Lees meer over een snellere manier om doorhalen toe te voegen in Google Documenten.
Upload een CSV-bestand naar Google Docs of Google Drive
Uw Google Documenten- of Drive-account is een geweldige plek om documenten te bewaren die u mogelijk nodig heeft vanaf een aantal verschillende locaties. De toegang tot uw geüploade Google-documenten is overvloedig, dus als u verbinding kunt maken met internet, moet u beschikken over een manier om het CSV-bestand te verkrijgen, te bekijken of te downloaden. Lees verder voor meer informatie over het uploaden en openen van een CSV-bestand in Google Documenten.
Stap 1: Open een webbrowservenster en ga naar docs.google.com.
Stap 2: als u nog niet bent aangemeld bij uw account, typt u het e-mailadres en wachtwoord van uw Google-account in de respectievelijke velden en klikt u vervolgens op de knop Aanmelden .
Stap 3: klik op de knop Uploaden aan de linkerkant van het venster en klik vervolgens op de optie Bestanden .
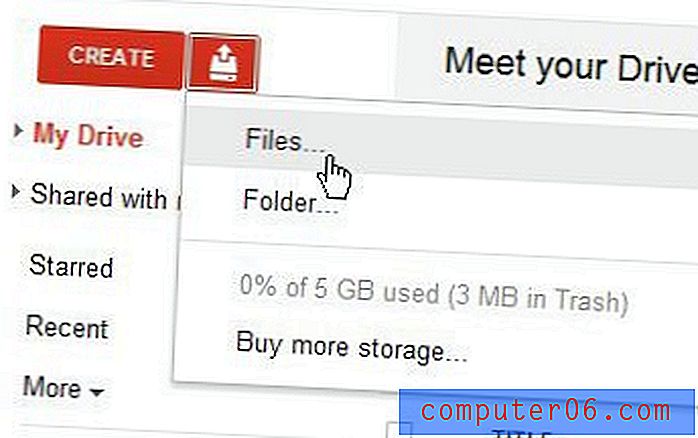
Stap 4: Blader naar het CSV-bestand dat u in Google Docs wilt openen, klik er eenmaal op om het te selecteren en klik vervolgens op de knop Openen onder aan het venster.
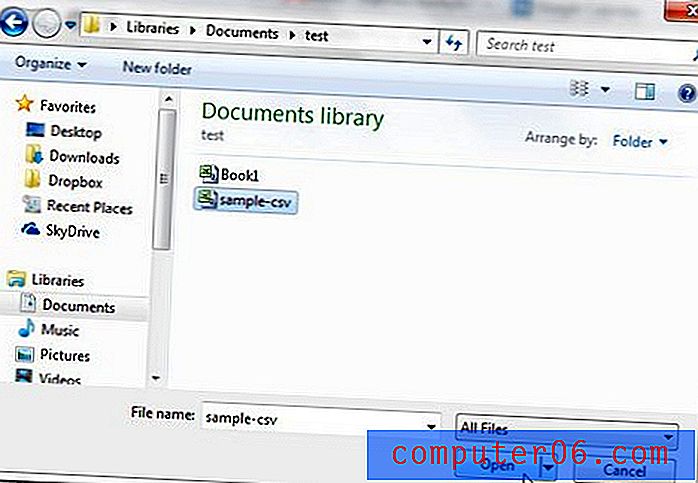
Stap 5: Klik op de blauwe knop Uploaden starten onder aan het venster. Merk op dat u ook het vakje links van de documenten, presentaties, spreadsheets en tekeningen naar het overeenkomstige Google Documenten-formaat moet converteren .
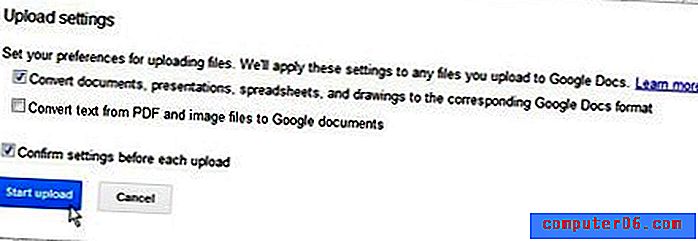
Stap 6: Klik op de bestandsnaam in het gedeelte Uploaden voltooid aan de rechterkant van het venster om uw geüploade CSV-bestand in Google Docs te openen.

Stap 7: Als u klaar bent met het bekijken en bewerken van het bestand in Google Docs, kunt u ervoor kiezen om de spreadsheet als CSV-bestand te downloaden. Klik op Bestand bovenaan het venster, vervolgens op Downloaden als en klik vervolgens op de optie Door komma's gescheiden waarden .

Het bestand wordt vervolgens gedownload en op uw computer opgeslagen.