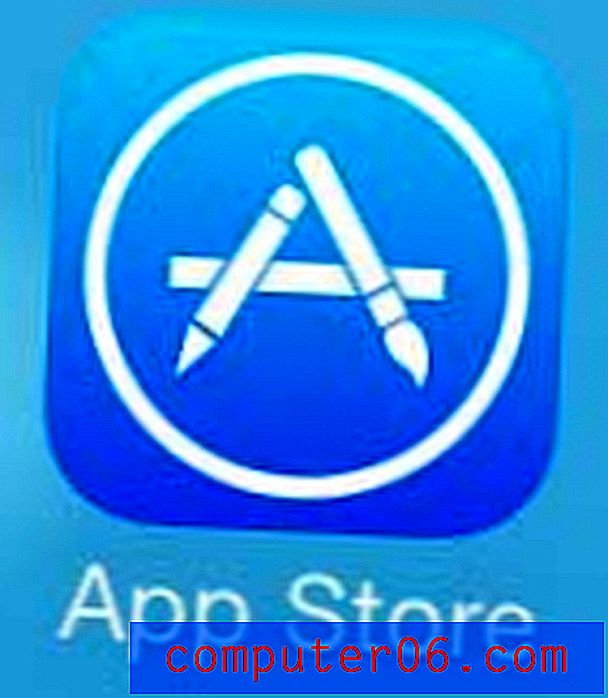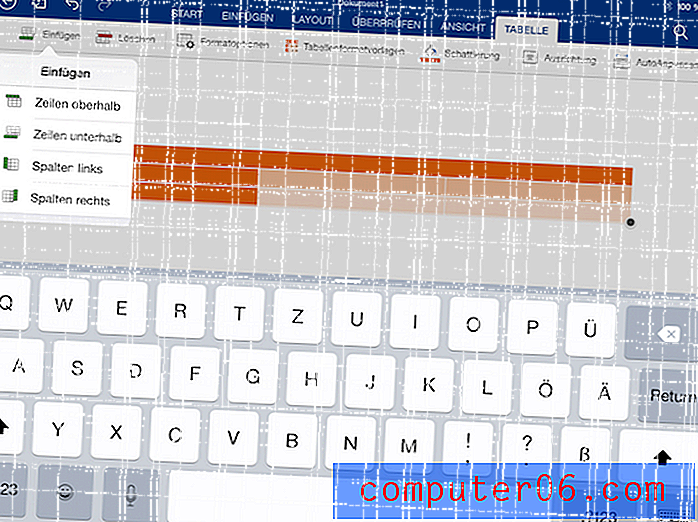Hoe de datum en tijd in de koptekst in Google Spreadsheets te plaatsen
Drukt u dezelfde spreadsheet veel af, tot het punt dat het moeilijk wordt om te bepalen welke gedrukte kopie welke is? Hoewel meerdere exemplaren van een afgedrukte spreadsheet vaak verschillende informatie bevatten, kan het zijn dat u nog steeds moeite heeft om ze allemaal te identificeren. Een manier om dit probleem op te lossen in Google Spreadsheets is door de datum en tijd in de voettekst op te nemen.
Hoewel het handmatig toevoegen van de datum en tijd vervelend kan zijn, is er gelukkig een manier om de huidige datum en tijd automatisch aan de voettekst toe te voegen wanneer u afdrukt in Google Spreadsheets. Onze tutorial hieronder laat zien hoe u deze optie kunt toevoegen.
Hoe de datum en tijd in Google Spreadsheets af te drukken
De stappen in dit artikel zijn uitgevoerd in de desktopversie van Google Spreadsheets. Zodra u deze stappen heeft voltooid, heeft u informatie toegevoegd aan de voettekst van uw spreadsheet, zodat de huidige datum en tijd worden toegevoegd aan de koptekst wanneer u uw spreadsheet afdrukt. Merk op dat u de datum en tijd of een van deze opties afzonderlijk kunt afdrukken.
Stap 1: Log in bij Google Drive en open het Spreadsheets-bestand waarop u de datum en / of tijd wilt afdrukken.
Stap 2: klik op het tabblad Bestand bovenaan het venster en kies vervolgens de optie Afdrukken onder aan het menu.
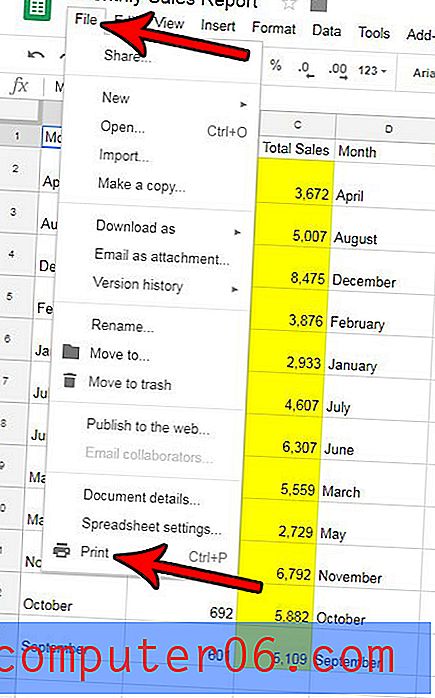
Stap 3: Kies de optie Kopteksten en voetteksten in de kolom aan de rechterkant van het venster.
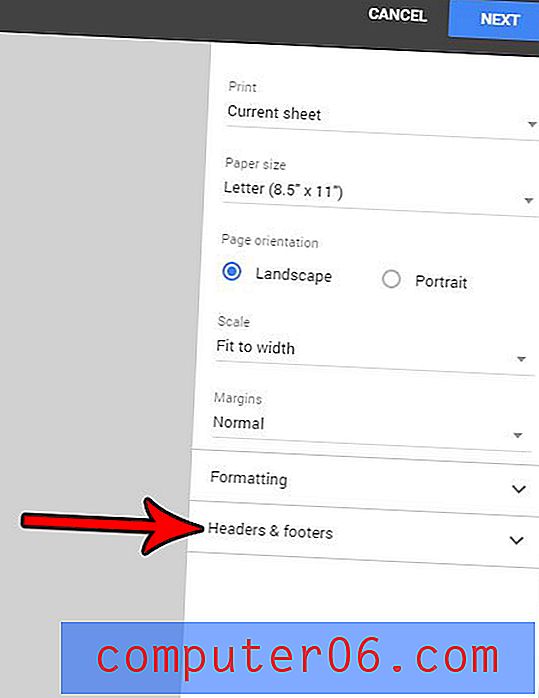
Stap 4: Selecteer de optie Huidige datum en / of Huidige tijd en klik vervolgens op de knop Volgende in de rechterbovenhoek van het venster. Vervolgens kunt u doorgaan met het afdrukken van de spreadsheet zoals u dat normaal zou doen.
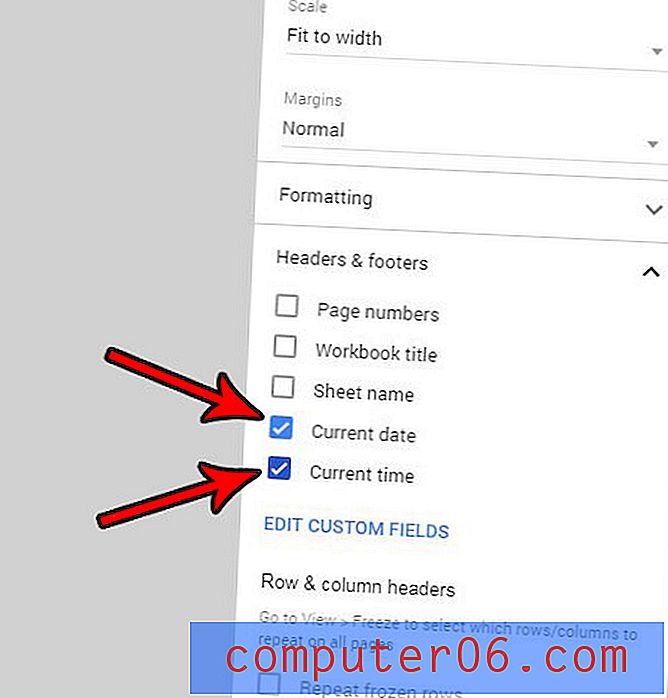
Zijn uw spreadsheets net iets te groot, waardoor een rij of kolom op een eigen aparte pagina wordt afgedrukt? Ontdek hoe u een spreadsheet op één pagina kunt passen wanneer u afdrukt in Google Spreadsheets en minder papier gebruikt tijdens het afdrukken.