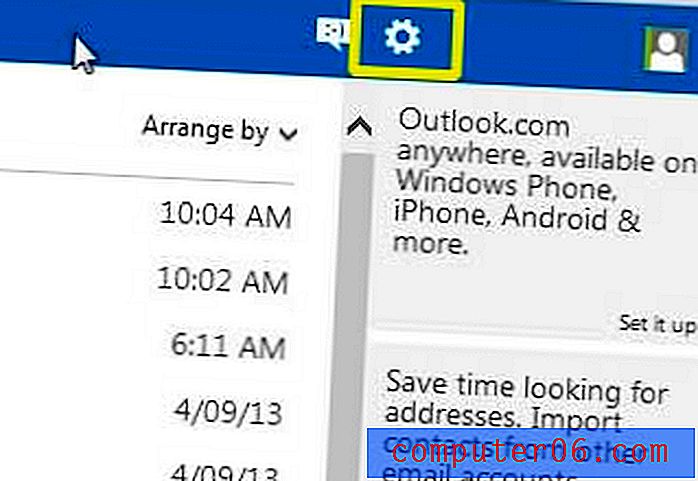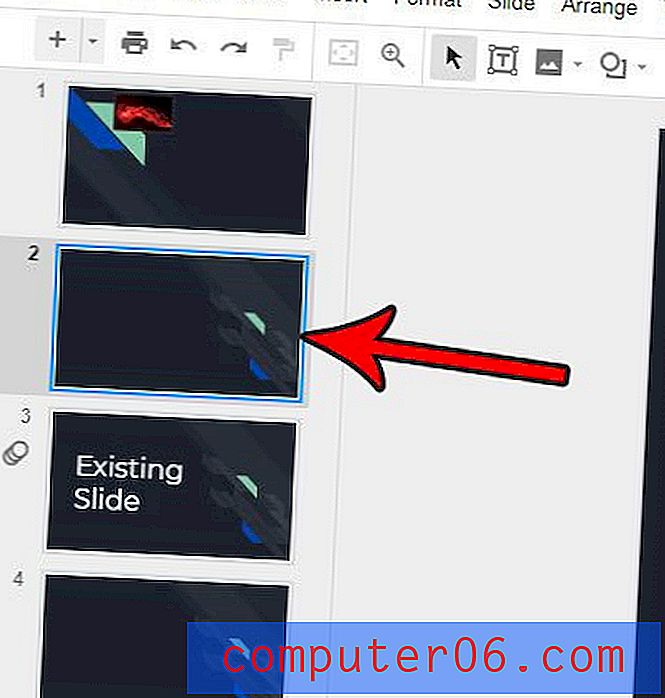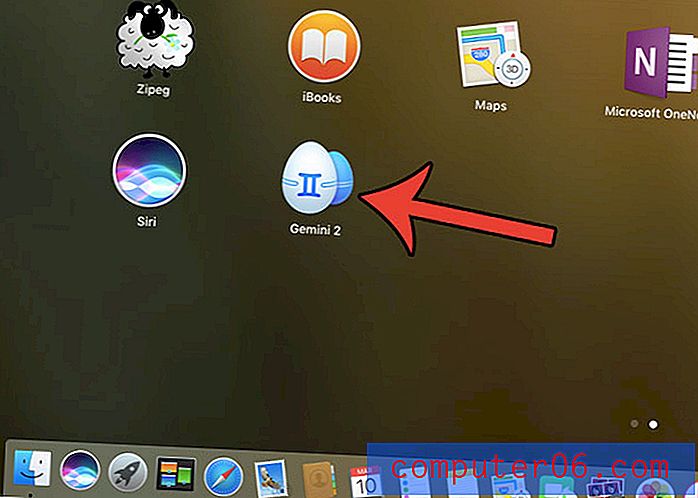Hoe WordPress in te stellen op een Hostgator Web Hosting-account
Dit is de vierde in een vierdelige serie over het bouwen van je eigen blog of website met Hostgator en WordPress. Elk van de vier delen van de serie is hieronder met elkaar verbonden, zodat u kunt doorgaan naar degene die het meest relevant is voor uw huidige behoeften.
- Deel 1 - Een domeinnaam verkrijgen
- Deel 2 - Een hostingaccount opzetten
- Deel 3 - Naamservers wijzigen
- Deel 4 - WordPress installeren (dit artikel)
Zodra u uw domein heeft verworven, uw hostingaccount heeft ingesteld en het domein naar het hostingaccount heeft verwezen, komt u heel dicht bij het opzetten van een live, functionerende website. De laatste stap is om wat inhoud op de site te plaatsen.
Er zijn veel verschillende manieren om dit te doen, maar de meest gebruikelijke is het installeren van WordPress. WordPress is een contentbeheersysteem waar u webpagina's kunt maken en inhoud aan die pagina's kunt toevoegen. U kunt dit theoretisch doen zonder enige HTML of CSS te kennen, plus WordPress is zo gestructureerd dat uw menu's en sitenavigatie gemakkelijk aan al uw pagina's kunnen worden toegevoegd en u kunt schakelen tussen verschillende "thema's" totdat u de juiste voor uw doeleinden.
Onze onderstaande gids laat u zien hoe u WordPress in slechts een paar stappen op uw bestaande Hostgator-hostingaccount installeert.
WordPress installeren op uw domein met Hostgator Web Hosting
Bij de onderstaande stappen wordt ervan uitgegaan dat u een domeinnaam en een hostingaccount hebt ingesteld bij Hostgator. Zo niet, dan kunt u onderstaande artikelen lezen -
Hoe een domeinnaam registreren bij Hostgator
Hoe een hostingaccount bij Hostgator aan te maken
Hoe u de naamservers van uw domein naar uw Hostgator-hostingaccount verwijst
Zodra u een domein en hostingaccount bij Hostgator heeft, gaat u verder met de onderstaande stappen.
Stap 1: Ga naar het klantenportaal bij Hostgator, voer het e-mailadres en wachtwoord van uw Hostgator-account in en klik vervolgens op de knop Aanmelden.

Stap 2: klik op het tabblad Hosting bovenaan het venster.
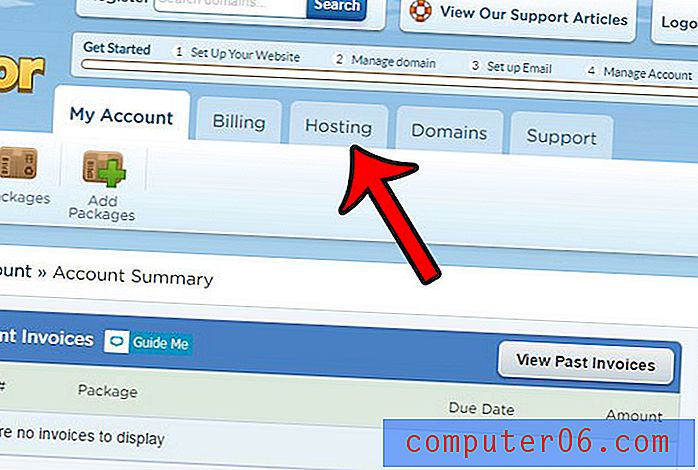
Stap 3: Scroll naar beneden en klik op de knop QuickInstall starten .
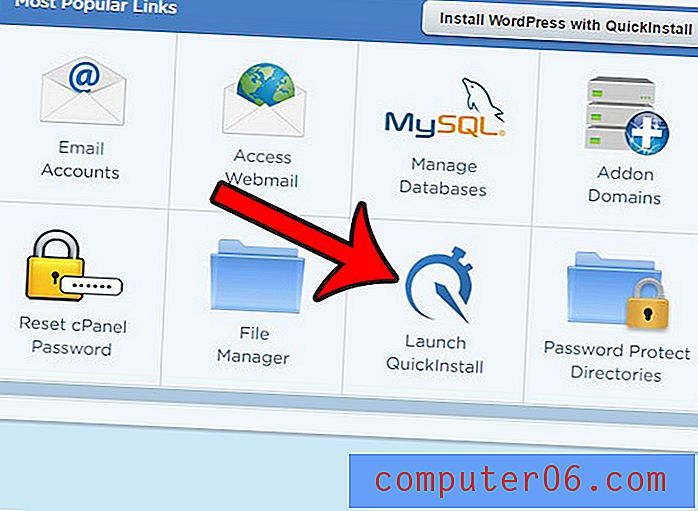
Stap 4: klik op de WordPress- knop.
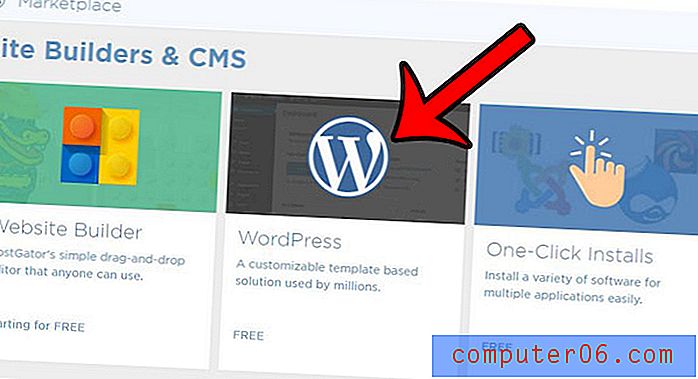
Stap 5: klik op het vervolgkeuzemenu Selecteer uw domein, selecteer de domeinnaam en klik vervolgens op de oranje knop Volgende .
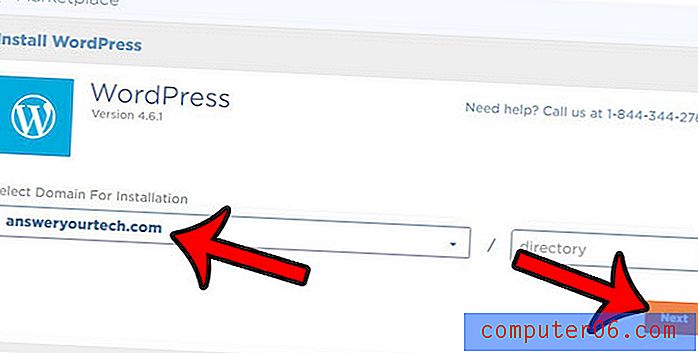
Stap 6: Vul het veld Blogtitel in, maak een gebruikersnaam (het veld Admin-gebruiker ) voor uw WordPress-installatie, voer uw naam en e-mailadres in, vink het vakje links van de Servicevoorwaardenovereenkomst aan en klik vervolgens op de knop Nu installeren .

Stap 7: Noteer uw gebruikersnaam en wachtwoord en klik vervolgens op de knop Mijn installaties in de rechterbovenhoek van het scherm.
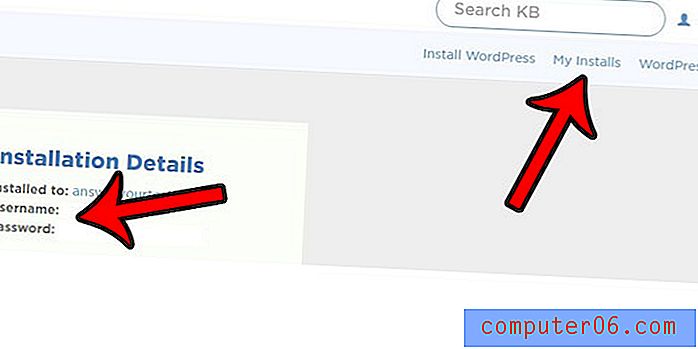
Stap 8: Klik op de Admin Login- knop om naar het admin-gedeelte van uw WordPress-site te gaan. Voor toekomstige referentie is deze locatie http: // uwwebsite / wp-admin
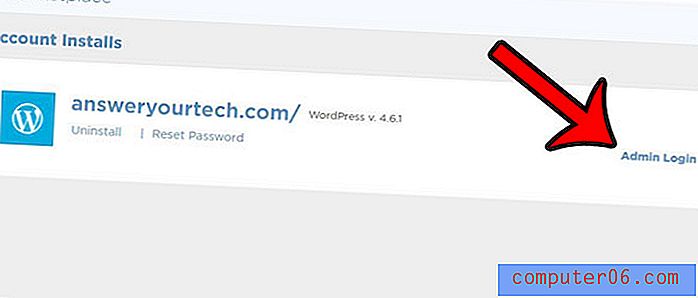
Stap 9: Voer uw Admin-gebruikersnaam en -wachtwoord in en klik vervolgens op de knop Aanmelden .

U bevindt zich nu in het beheerdersgedeelte van uw WordPress-site en u kunt beginnen met het maken van berichten, het maken van pagina's en het maken van uw site.
Als je het uiterlijk van je site wilt verbeteren met een aangepast thema, leer dan over het installeren van het Genesis-framework in WordPress om een aantal uitstekende opties te vinden.