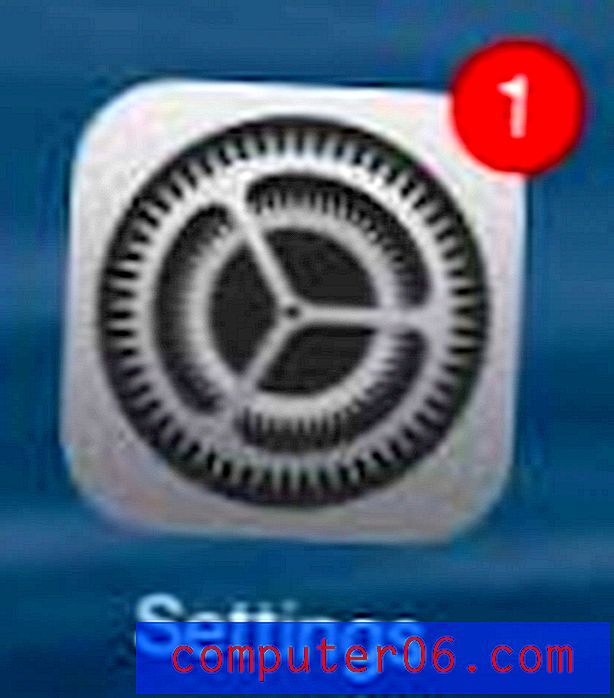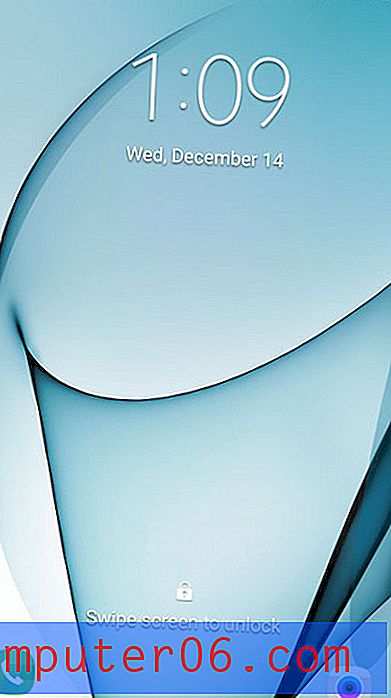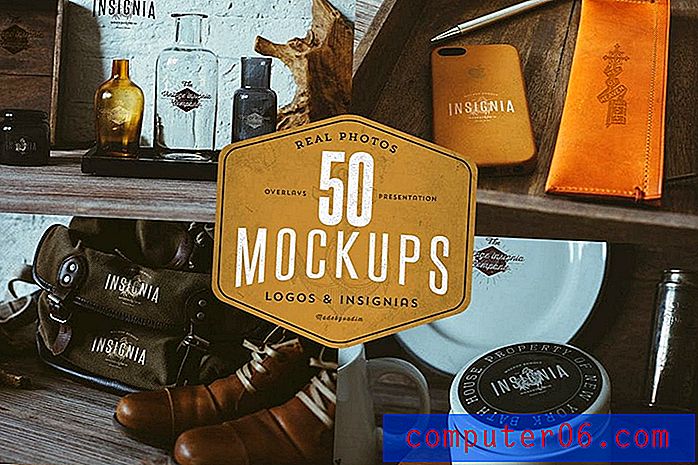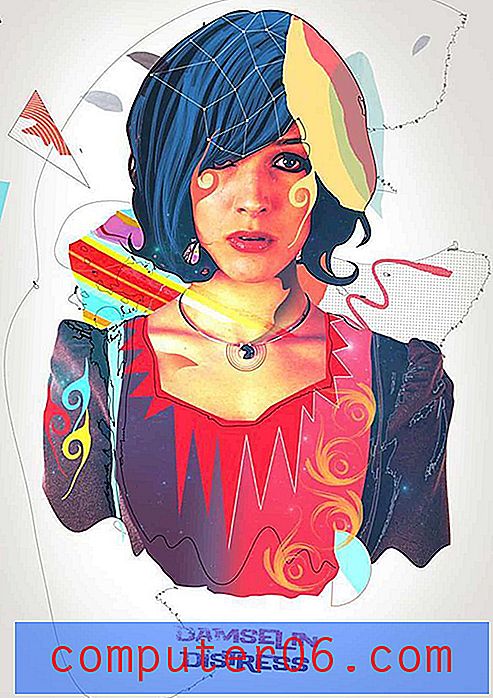Emoji's toevoegen aan contactnamen op een iPhone 6
Emoji's hebben verschillende niveaus van populariteit in verschillende sociale kringen, maar veel mensen zullen onvermijdelijk willen proberen om emoji's op hun iPhones te gebruiken. Gelukkig is het een gratis functie die bij de meeste nieuwere iPhones en iOS-versies is inbegrepen, en het toevoegen van emoji's aan je toetsenbord vereist slechts een paar eenvoudige stappen.
Deze emoji's kunnen echter op veel verschillende plaatsen op uw apparaat worden gebruikt, behalve sms-berichten, en u kunt ze zelfs toevoegen aan de namen van uw contactpersoon. Of je nu emoji's toevoegt aan contactnamen voor de lol of om een ander visueel hulpmiddel te bieden voor het identificeren van nieuwe meldingen, je kunt onze onderstaande gids volgen om emoji's toe te voegen aan je contacten.
Emoji's in contactnamen plaatsen in iOS 8
De stappen in dit artikel zijn uitgevoerd op een iPhone 6 Plus, in iOS 8. Je kunt ook emoji's toevoegen aan contactnamen in eerdere versies van iOS, maar de stappen kunnen enigszins afwijken van de onderstaande.
De onderstaande tutorial laat je zien hoe je het emoji-toetsenbord aan je iPhone 6 kunt toevoegen, en het zal je laten zien hoe je dat toetsenbord kunt gebruiken om emoji's toe te voegen aan de naam van een contact.
Stap 1: Open het menu Instellingen .
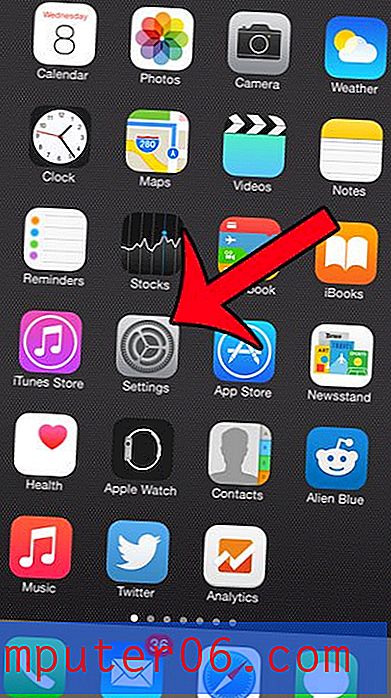
Stap 2: Scroll naar beneden en selecteer de optie Algemeen .
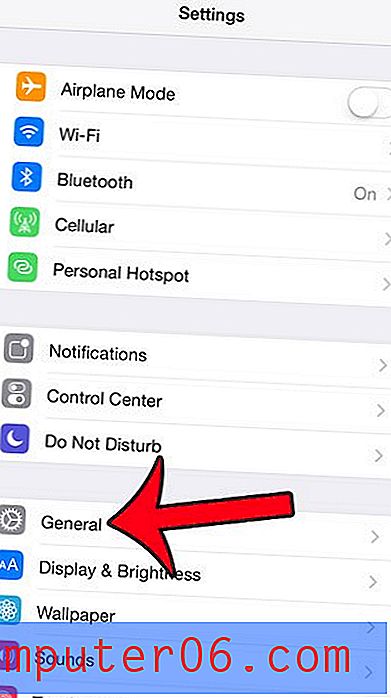
Stap 3: Scroll naar beneden en selecteer de toetsenbordoptie .
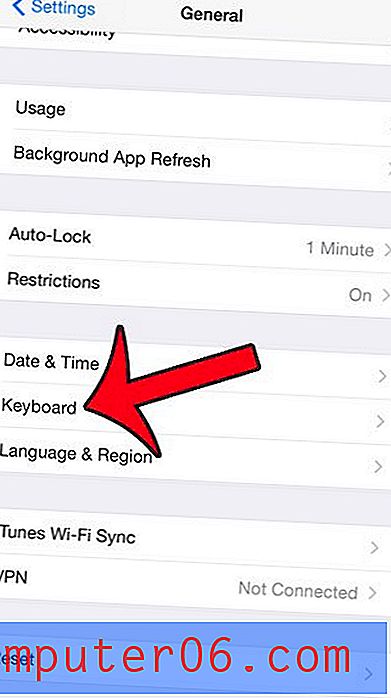
Stap 4: Tik op de knop Toetsenborden bovenaan het scherm.
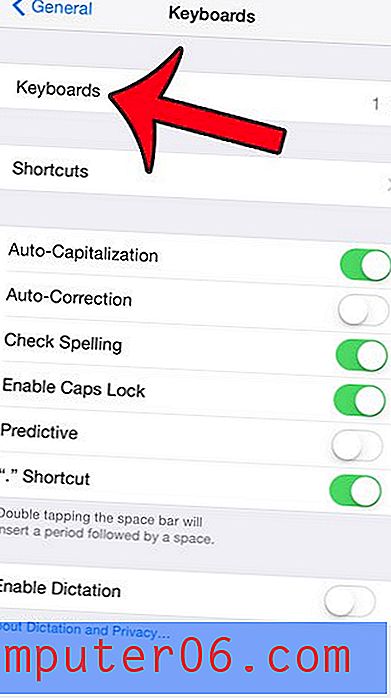
Stap 5: Raak de knop Nieuw toetsenbord toevoegen aan .
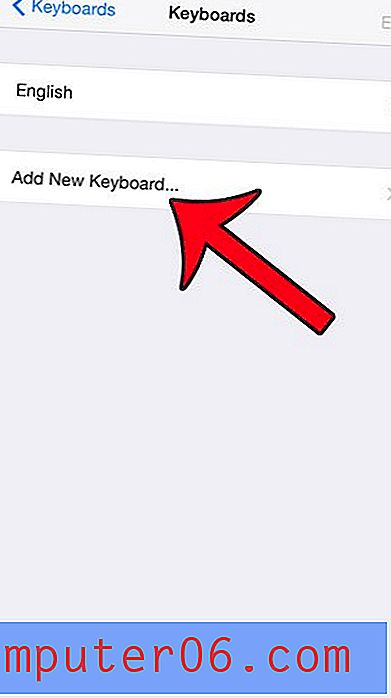
Stap 6: Selecteer de optie Emoji . Merk op dat u mogelijk naar beneden moet scrollen als u geen Emoji-optie bovenaan dit scherm ziet.
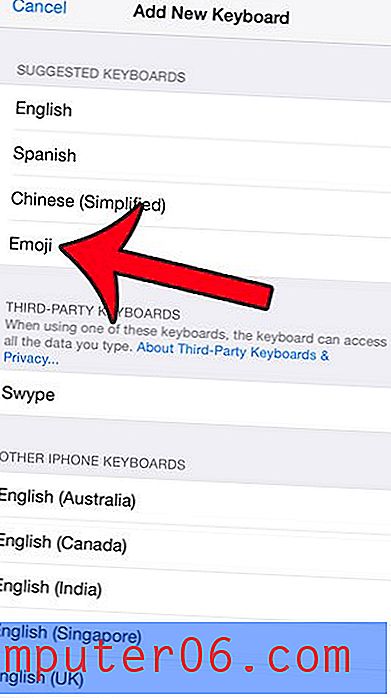
Stap 7: Druk op de Home-knop onder uw scherm om dit menu te verlaten en terug te keren naar uw Home-scherm.
Stap 8: Tik op het telefoonpictogram . U kunt ook de app Contacten openen in plaats van naar uw contacten te gaan via de app Telefoon. U kunt dit artikel lezen als u uw app Contacten niet kunt vinden.
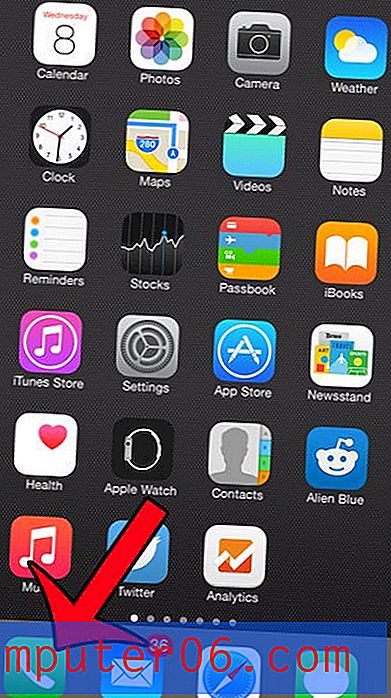
Stap 9: Selecteer de optie Contacten onder aan het scherm.
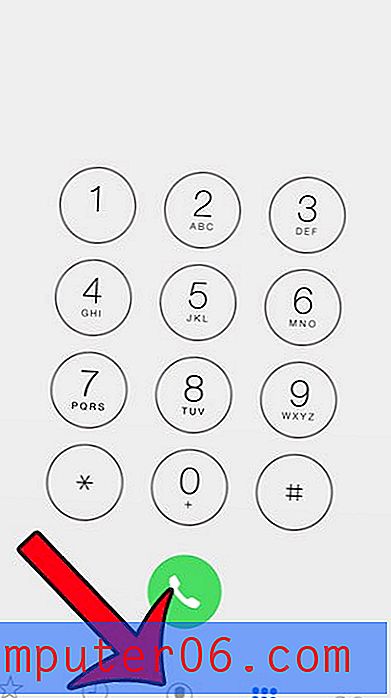
Stap 10: Selecteer de contactpersoon wiens naam u wilt bewerken om emoji's op te nemen.
Stap 11: Tik op de knop Bewerken in de rechterbovenhoek van het scherm.
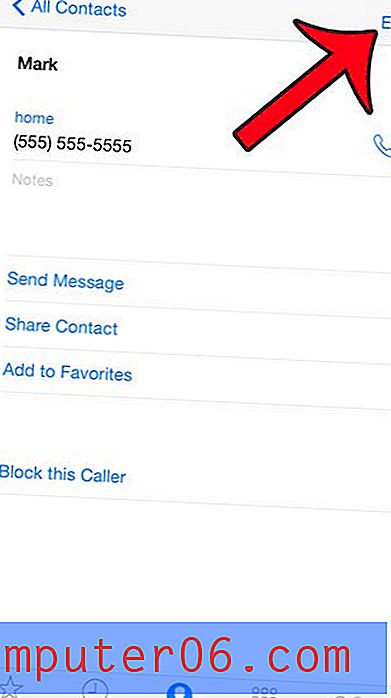
Stap 12: Tik in het naamveld waaraan u de emoji's wilt toevoegen. Hierdoor wordt het toetsenbord weergegeven.
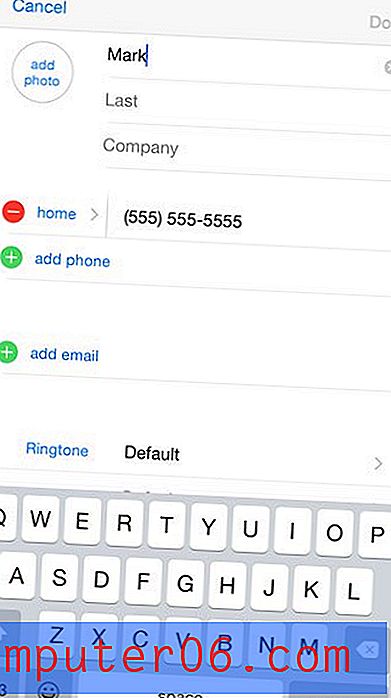
Stap 13: plaats de cursor voor de naam als u de emoji's vóór de naam wilt plaatsen, of plaats deze achter de naam om emoji's achter de naam op te nemen. Merk op dat het plaatsen van emoji's voor de naam van invloed kan zijn op alfabetische lijsten.
Stap 14: Tik op het smiley-pictogram links van je spatiebalk. Als er extra toetsenborden zijn geïnstalleerd, is dit mogelijk een wereldbolpictogram.

Stap 15: Gebruik de verschillende tabbladen onder aan het scherm om te schakelen tussen verschillende emoji-stijlen. Er zijn meerdere schermen met emoji's op elk tabblad. Je kunt op een willekeurige emoji tikken om deze toe te voegen aan de naam van de contactpersoon. Als je klaar bent met het toevoegen van emoji's, tik je op de knop Gereed in de rechterbovenhoek van het scherm.
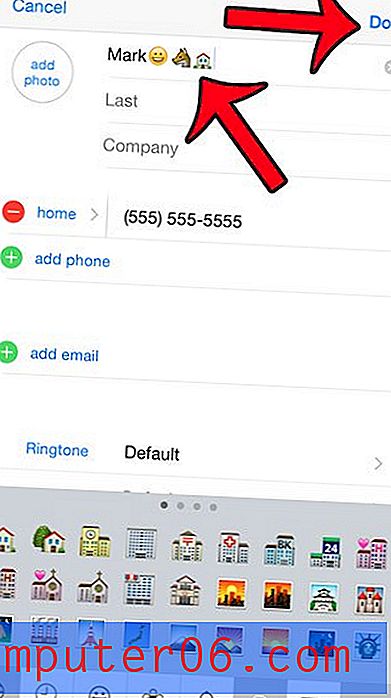
Je kunt een vergelijkbare methode gebruiken om emoji's ook aan je sms-berichten toe te voegen, nu je het emoji-toetsenbord hebt geïnstalleerd. Deze tutorial laat je zien hoe.