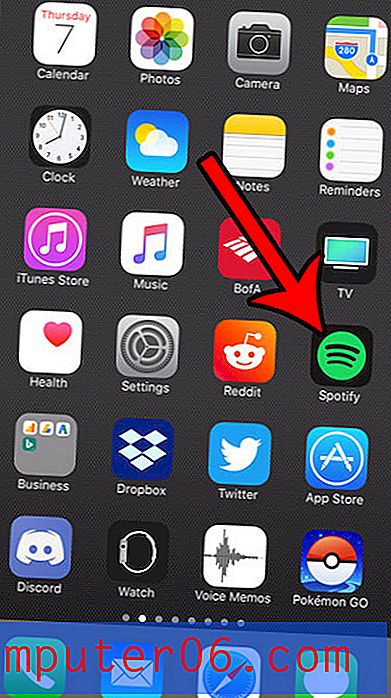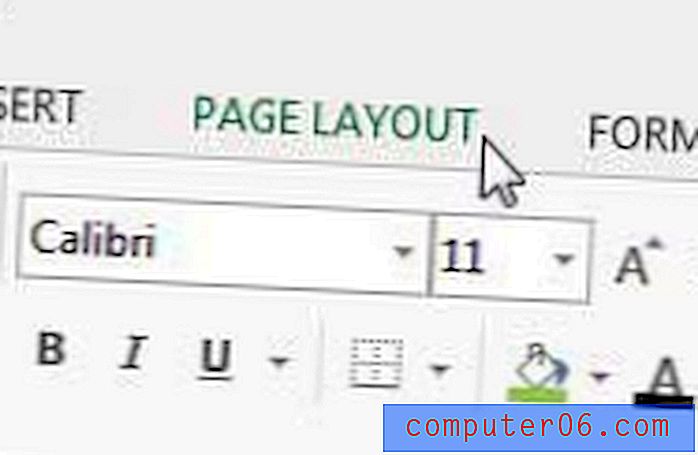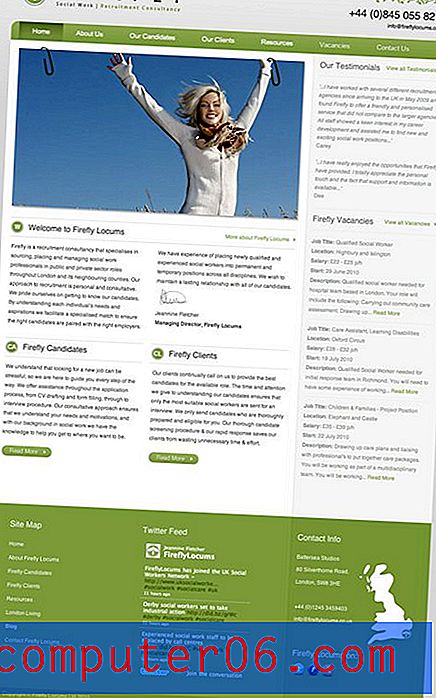Pop-ups toestaan in de Chrome iPhone-app
Pop-ups hebben een slechte reputatie vanwege schandelijk gebruik in het verleden, dus veel websites en makers van inhoud zijn ermee gestopt. Vanwege hun potentieel schadelijke karakter blokkeren de meeste webbrowsers standaard pop-ups, dus u moet uw best doen als u een site wilt gebruiken waarvoor pop-ups nodig zijn.
Als u op uw mobiele apparaat naar een dergelijke site moet bladeren, moet u pop-ups laten doorkomen. Onze tutorial hieronder laat je zien waar je deze instelling kunt vinden in de Chrome iPhone-app, zodat je de huidige taak kunt uitvoeren die afhankelijk is van pop-up toegankelijkheid.
Hoe de Google Chrome Pop Up Blocker op een iPhone 7 uit te schakelen
De stappen in dit artikel zijn uitgevoerd op een iPhone 7 Plus in iOS 10.3.3. Bij deze stappen wordt ervan uitgegaan dat Chrome momenteel is geconfigureerd om pop-ups te blokkeren, maar dat u pop-ups moet toestaan om door te komen. Houd er rekening mee dat deze stappen alleen van toepassing zijn op Chrome. Andere browsers hebben hun eigen pop-upinstellingen. U kunt de pop-upblokkering van Safari bijvoorbeeld uitschakelen door naar Instellingen> Safari> Pop-ups blokkeren te gaan .
Stap 1: Open de Chrome- browser.
Stap 2: Tik op de menuknop in de rechterbovenhoek van het scherm.
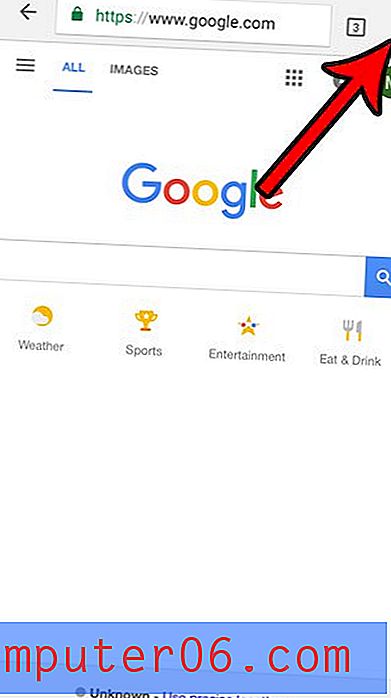
Stap 3: Kies de optie Instellingen .
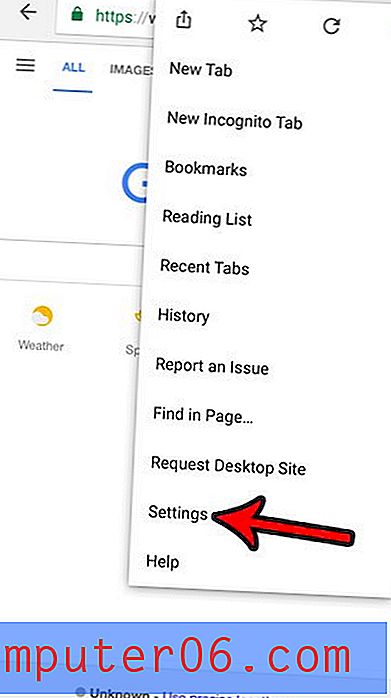
Stap 4: Selecteer de optie Instellingen voor inhoud .
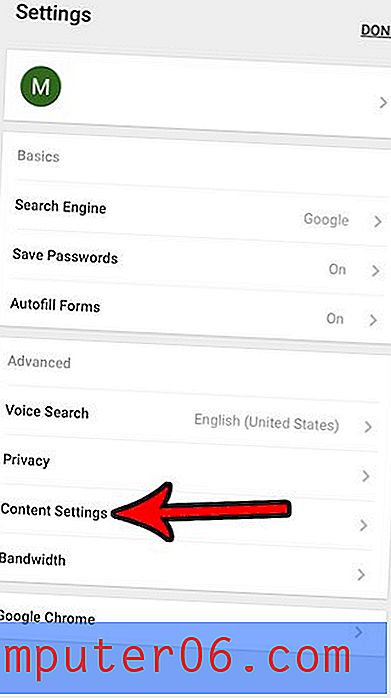
Stap 5: Raak de knop Pop-ups blokkeren aan .
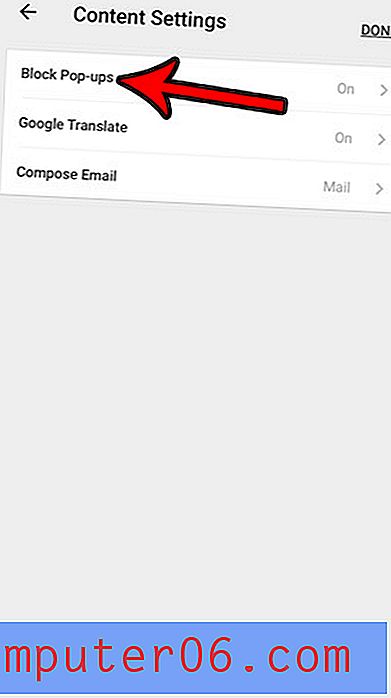
Stap 6: Tik op de knop rechts van Pop-ups blokkeren om deze uit te schakelen en tik vervolgens op de knop Gereed in de rechterbovenhoek van het scherm.
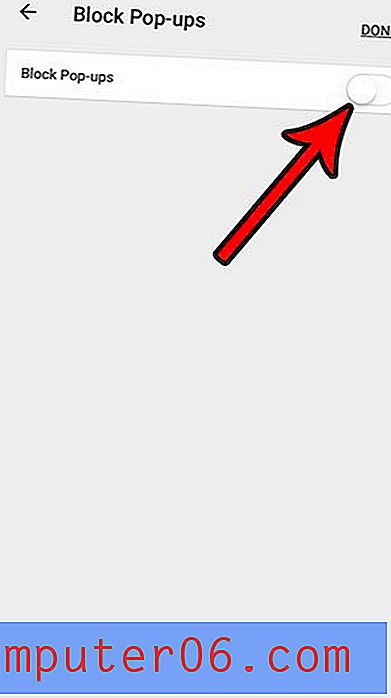
Wilt u een privé-browsertabblad gebruiken in de Chrome-browser op uw iPhone, maar weet u niet zeker hoe? Leer hoe u een privé-browsesessie start in Chrome, zodat uw browse-activiteiten niet worden opgeslagen zodra u de privé-browsesessie afsluit.