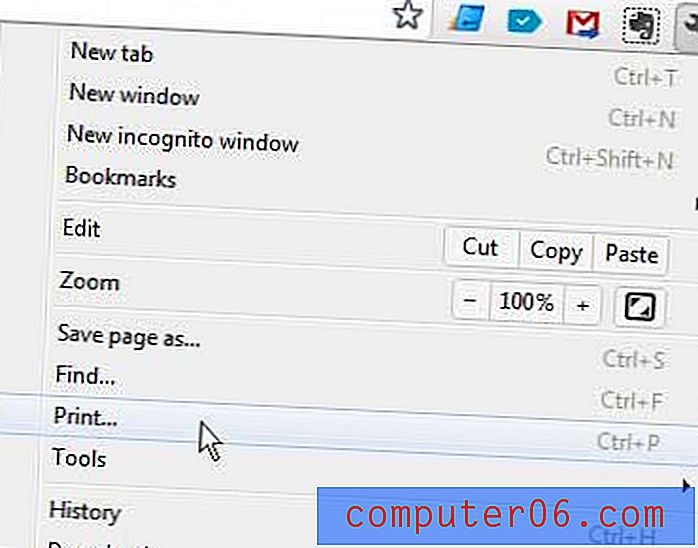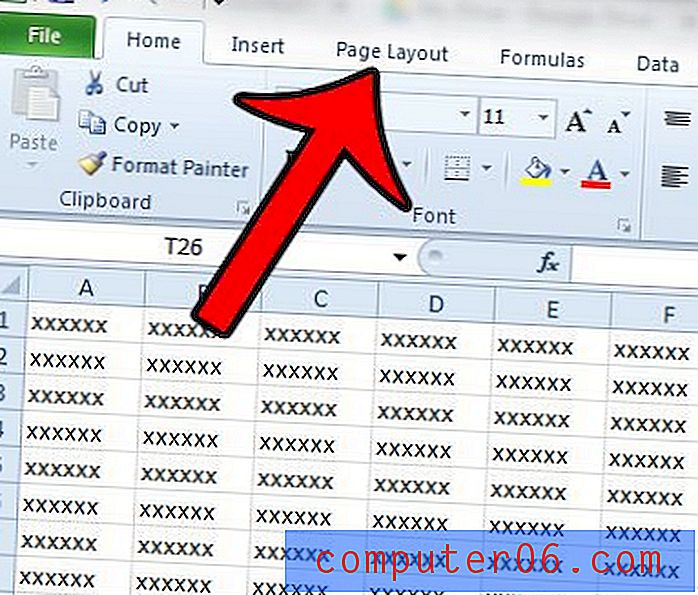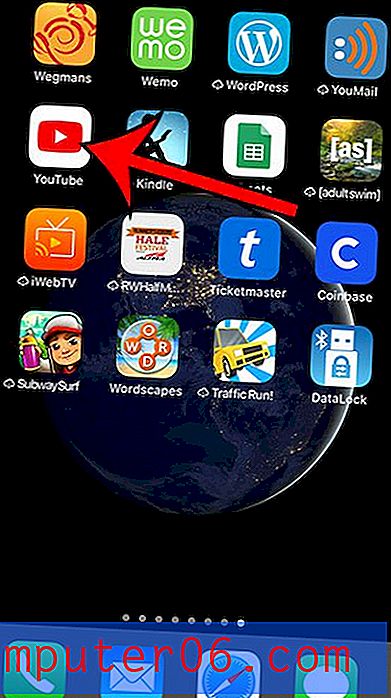Snelwegen vermijden op iPhone-kaarten
Laatst bijgewerkt: 23 maart 2019
De standaard Maps-app op uw iPhone kan u geografische locaties tonen en u een routebeschrijving naar die locaties geven. U kunt zelfs aangeven welk vervoermiddel u gaat gebruiken en de app past zich hieraan aan.
Als u ervoor kiest om autonavigatie te gebruiken in de iPhone-kaarten-app, wordt u mogelijk op routes met tol of snelwegen gestuurd. Als u dergelijke wegtypen liever vermijdt, zoekt u mogelijk een manier om de app alternatieve routebeschrijvingen te geven. Ons artikel hieronder laat zien hoe u de instellingen in de Maps-app kunt wijzigen, zodat u geen aanwijzingen krijgt met betrekking tot tolwegen of snelwegen.
Hoe iPhone-kaarten in te stellen om snelwegen te vermijden
- Open instellingen .
- Kies de optie Kaarten .
- Selecteer de optie Rijden en navigeren .
- Tik op de knop rechts van Snelwegen onder Vermijden om deze in te schakelen.
Ga naar de volgende sectie voor meer informatie, inclusief afbeeldingen voor deze stappen.
Hoe de kaartinstellingen op een iPhone 7 te wijzigen om tol en snelwegen te vermijden
De stappen in dit artikel zijn uitgevoerd op een iPhone 7 Plus in iOS 10.3.1. Als u deze stappen eenmaal heeft uitgevoerd, worden bij elke stapsgewijze routebeschrijving van de Maps-app snelwegen en wegen met tolwegen vermeden.
Als u deze opties in de toekomst weer wilt inschakelen, kunt u altijd terugkeren naar dit menu en een van deze instellingen weer inschakelen. Kaarten kan ook goed worden geïntegreerd met uw Apple Watch, maar u kunt de routebeschrijving daar uitschakelen als u uw horloge niet wilt gebruiken om te navigeren.
Stap 1: Open het menu Instellingen .

Stap 2: Scroll naar beneden en selecteer de optie Kaarten .
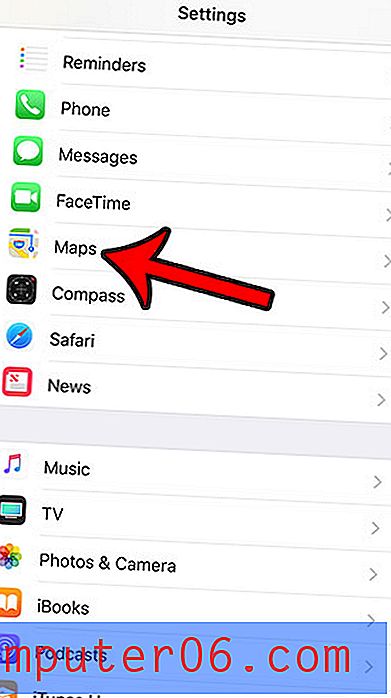
Stap 3: Selecteer de optie Rijden en navigeren .
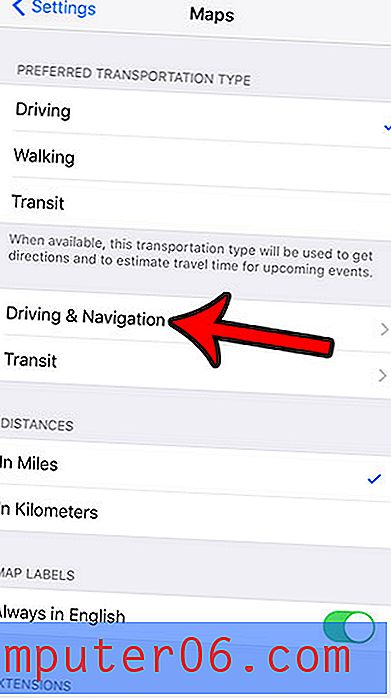
Stap 4: Tik op de knoppen rechts van Tol en snelwegen om ze in te schakelen. Deze items worden vermeden in de navigatie wanneer er groene schaduwen rond de knoppen zijn. De Maps-app op de iPhone in de onderstaande afbeelding vermijdt tol en snelwegen wanneer deze navigatie-instructies geeft.
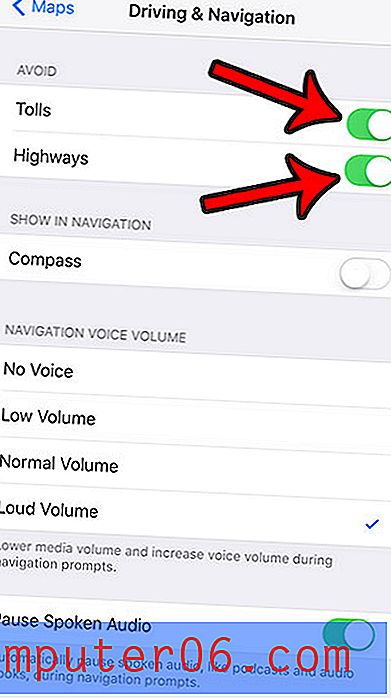
Terwijl u de instellingen voor de Maps-app wijzigt, zijn er nog een aantal andere dingen die u in dit menu kunt wijzigen. Tik gewoon op de knop linksboven op het scherm om terug te gaan naar het hoofdmenu van Maps en pas vervolgens instellingen aan zoals uw parkeerlocatie, extensies, afstandseenheden en meer.
De Maps-app op uw iPhone is niet de enige app op uw apparaat die GPS en locatieservices gebruikt. Ontdek hoe u kunt zien of de iPhone locatiediensten gebruikt en hoe u kunt bepalen welke app het gebruik veroorzaakt.