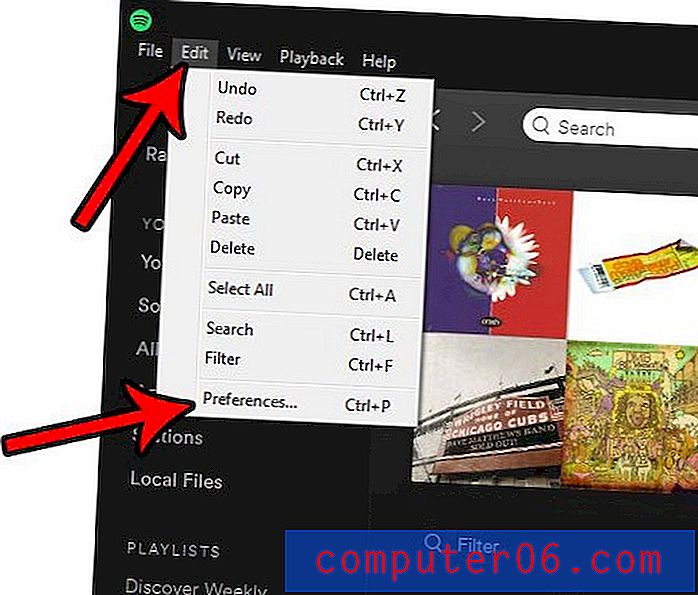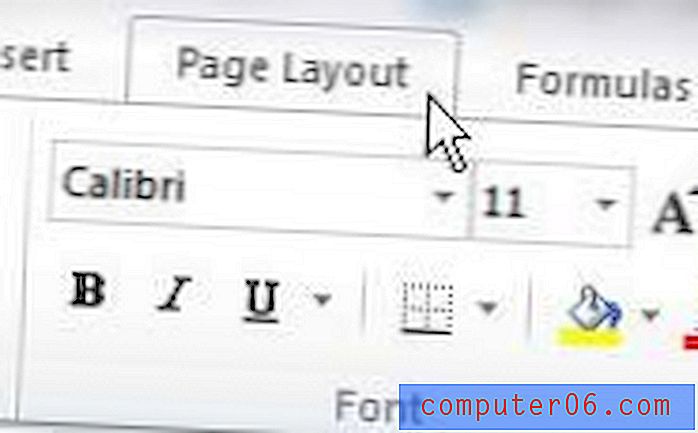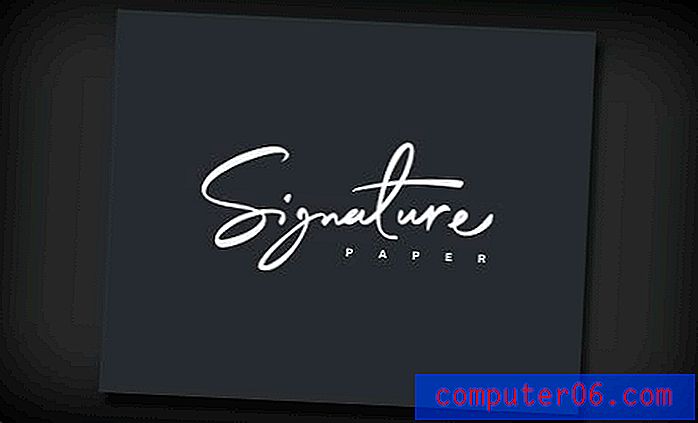YouTube blokkeren op een iPhone 11
De stappen in dit artikel laten zien hoe je YouTube op een iPhone blokkeert. We bereiken dit via de Screen Time-functie die beschikbaar is op het apparaat. Hiermee kunt u de installatie van apps beperken en voorkomen dat bepaalde websites toegankelijk zijn op het apparaat.
Screen Time is geïntroduceerd voor de iPhone en iPad in iOS 12 en biedt een alternatief voor de vorige functie Beperkingen die in eerdere versies van iOS werd gevonden. Het biedt een aantal ouderlijk toezicht op het apparaat, zodat bepaalde soorten inhoud kunnen worden beperkt of geblokkeerd, en die beperkingen kunnen worden uitgebreid tot YouTube-video's.
In wezen vereist het blokkeren van YouTube op een iPhone dat je een toegangscode instelt voor de instellingen voor Schermtijd op het apparaat, zodat degene die het gebruikt niet in staat is om terug te gaan en de instellingen te wijzigen.
Zodra de toegangscode is ingesteld voor Schermtijd, moeten we de YouTube-app verwijderen als deze momenteel is geïnstalleerd, dan moeten we voorkomen dat apps op het apparaat worden geïnstalleerd, zodat de iPhone-gebruiker de app niet eenvoudig opnieuw kan downloaden .
Zodra we de YouTube-app op de iPhone hebben geblokkeerd, moeten we de YouTube-website blokkeren zodat deze niet toegankelijk is via een webbrowser op de iPhone, zoals Safari, Firefox of Chrome.
Zodra de app en de YouTube-website zijn geblokkeerd, heeft de iPhone-gebruiker geen toegang tot YouTube vanaf het apparaat. Maar als maker van het wachtwoord voor de schermtijd, kunt u later teruggaan als u besluit dat u YouTube in de toekomst wilt toestaan.
Hoe u de toegangscode voor de schermtijd op een iPhone kunt maken
Deze sectie laat u zien hoe u de toegangscode voor Schermtijd kunt maken, zodat degene die de iPhone gebruikt, niet zomaar naar Schermtijd kan gaan en de beperkingen die u heeft ingesteld, kan verwijderen. Ik gebruik een iPhone 11 in iOS 13.1.3 voor deze handleiding. Merk op dat deze gids ook werkt op een ander iOS-apparaat, zoals een iPad, die minimaal iOS 12 gebruikt.
Stap 1: Open de app Instellingen .

Stap 2: Scroll naar beneden en kies de optie Schermtijd .
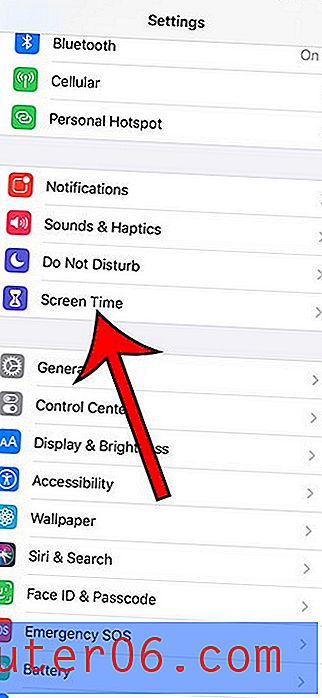
Stap 3: Selecteer de optie Screen Time Passcode gebruiken.
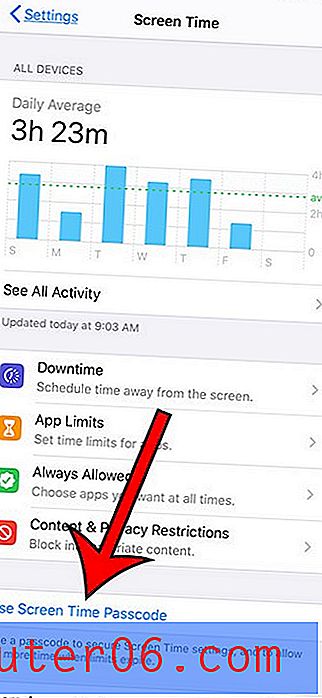
Stap 4: maak een toegangscode voor schermtijd. Dit moet een andere toegangscode zijn dan die waarmee de iPhone is ontgrendeld.
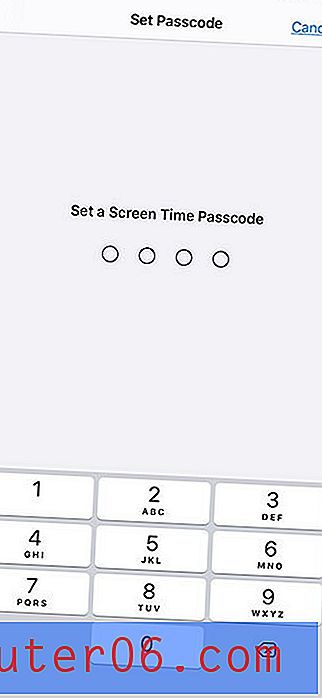
Stap 5: Voer de toegangscode opnieuw in om deze te bevestigen.
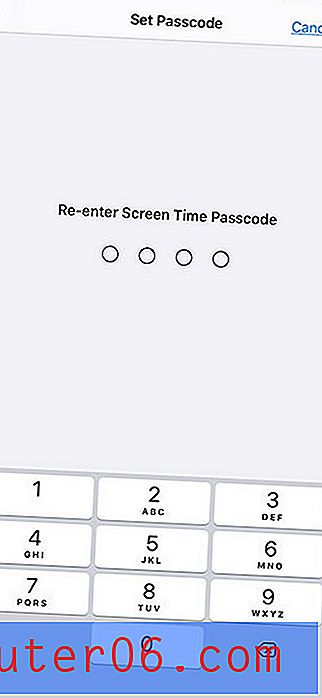
Nu je de toegangscode voor Schermtijd op je Apple iPhone hebt gemaakt, is het tijd om de YouTube-app te verwijderen als deze al op het apparaat is geïnstalleerd.
Hoe de YouTube-app te verwijderen
De YouTube-app kan worden geïnstalleerd via de App Store op je iPhone, wat functionaliteit is die we gaan blokkeren als we doorgaan met deze handleiding. Als de app echter al is geïnstalleerd, moeten we deze verwijderen voordat we kunnen voorkomen dat iemand de app gebruikt.
Stap 1: Zoek de YouTube- app op je startscherm.

Stap 2: Blijf de app aanraken en kies vervolgens de optie Apps opnieuw rangschikken.
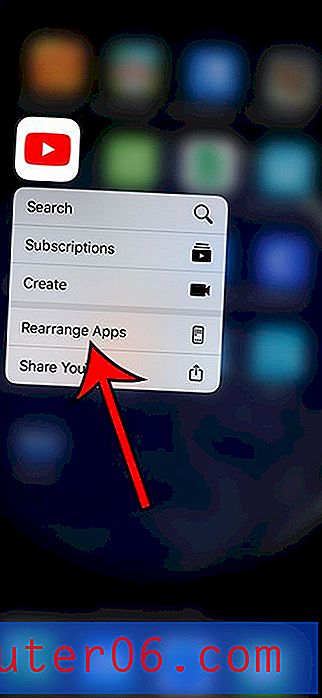
Stap 3: Raak de kleine x linksboven op het YouTube-app-pictogram aan.
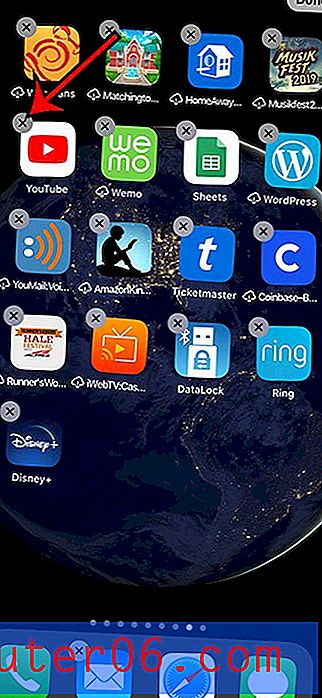
Stap 4: Tik op de knop Verwijderen .
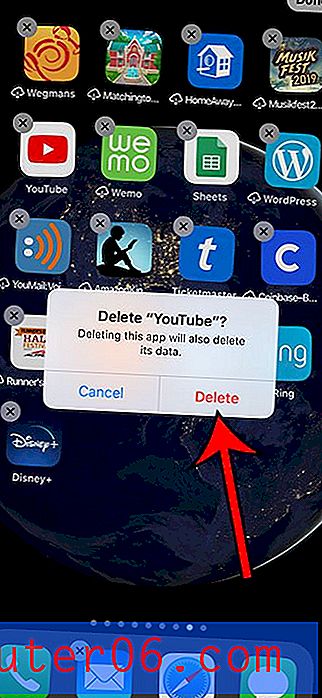
U kunt vervolgens op de optie Gereed rechtsboven in het scherm tikken.
Nu we de YouTube-app van de iPhone hebben verwijderd, zijn we klaar om terug te gaan naar Schermtijd en te voorkomen dat andere apps in de toekomst worden geïnstalleerd.
Hoe de installatie van nieuwe apps op een iPhone te blokkeren
Deze sectie gaat een instelling in Schermtijd aanpassen zodat apps niet langer via de App Store kunnen worden geïnstalleerd. Als u in de toekomst een app op het apparaat moet installeren, moet u teruggaan naar dit menu en de app-installatie opnieuw inschakelen, zodat u dit kunt doen. Zorg ervoor dat u de app-installatie opnieuw inschakelt wanneer u klaar bent.
Stap 1: Open instellingen .
Stap 2: Selecteer Schermtijd .
Stap 3: Kies de optie Inhouds- en privacybeperkingen .
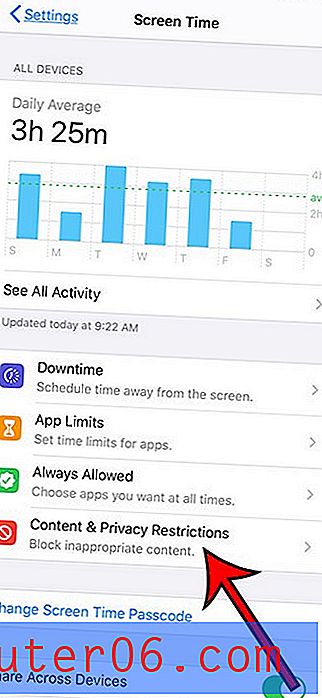
Stap 4: Selecteer de iTunes & App Store-aankopen optie.
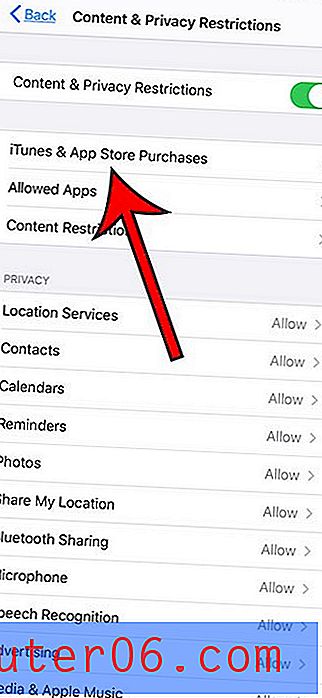
Stap 5: Kies de optie Apps installeren .
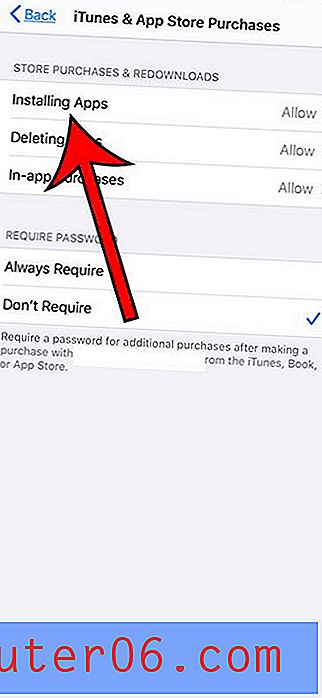
Stap 6: Selecteer de optie Niet toestaan .
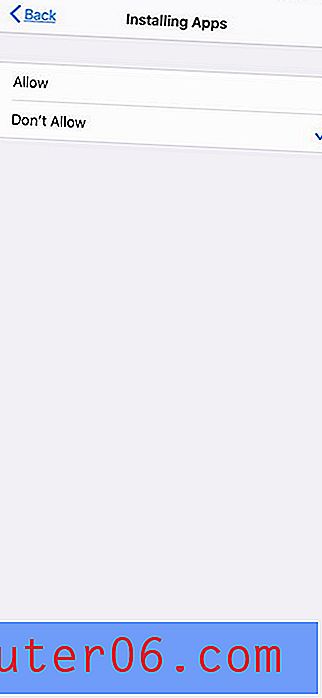
Nu kunt u twee keer op de knop Terug linksboven in het scherm tikken om terug te keren naar het menu Inhouds- en privacybeperkingen .
Hoe de YouTube-website op een iPhone te blokkeren
Op dit moment hebben we Screen Time ingesteld, de YouTube-app verwijderd en de installatie van apps uit de App Store geblokkeerd. We zijn bijna klaar, maar we moeten ervoor zorgen dat YouTube-toegang via de webbrowser wordt geblokkeerd, omdat het nog steeds mogelijk is voor de iPhone-gebruiker om Safari gewoon te openen en van daaruit naar YouTube te gaan.
Op dit moment zou u in het menu Inhouds- en privacybeperkingen moeten staan. Zo niet, dan kun je het vinden door naar Instellingen> Schermtijd> Inhouds- en privacybeperkingen te gaan .
Stap 1: Selecteer de optie Inhoudsbeperkingen .
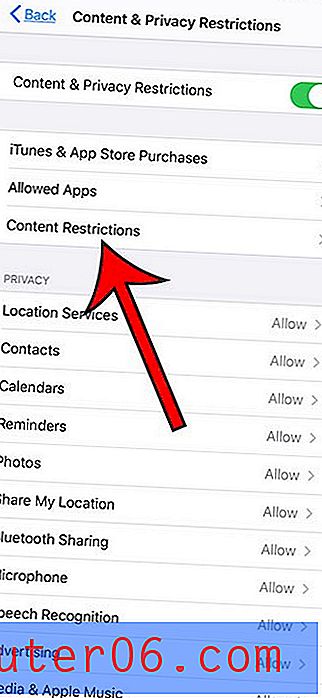
Stap 2: Kies de optie Webinhoud .
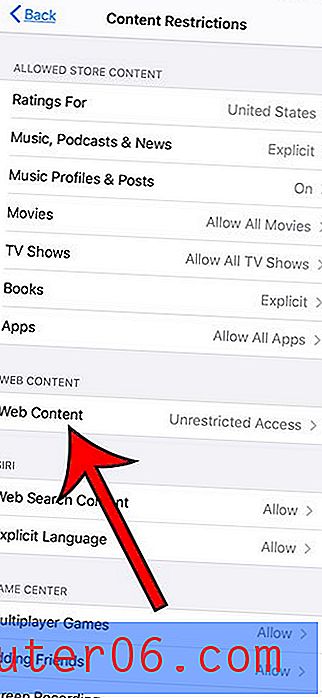
Stap 2: Selecteer de optie Beperk volwassen websites .
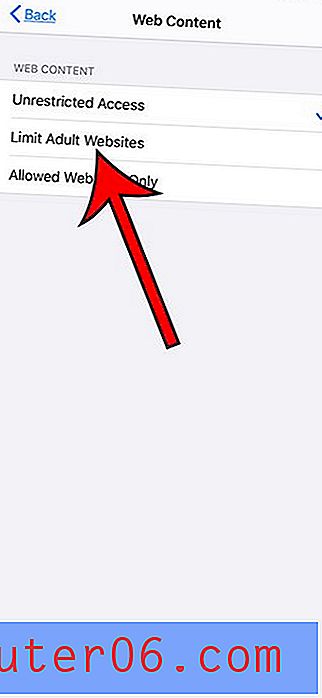
Stap 3: Tik op de knop Website toevoegen onder Nooit toestaan .
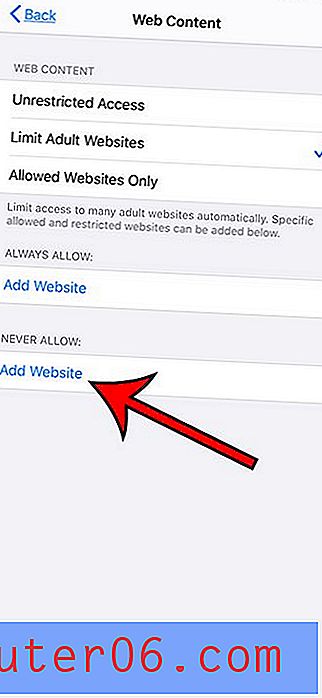
Stap 4: Tik in het URL-veld en typ https://www.youtube.com .
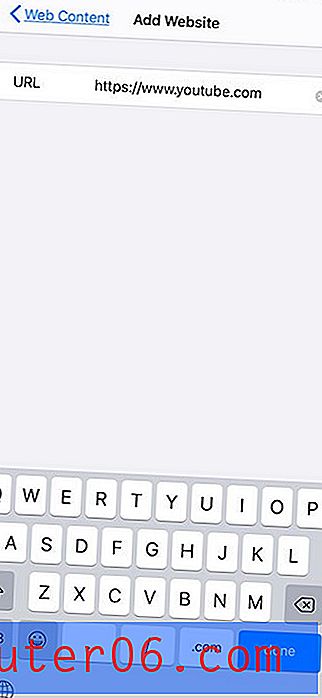
Als je nu Safari of een andere browser op het apparaat opent, zou je begroet moeten worden met het volgende scherm wanneer je probeert de YouTube-website te bezoeken.
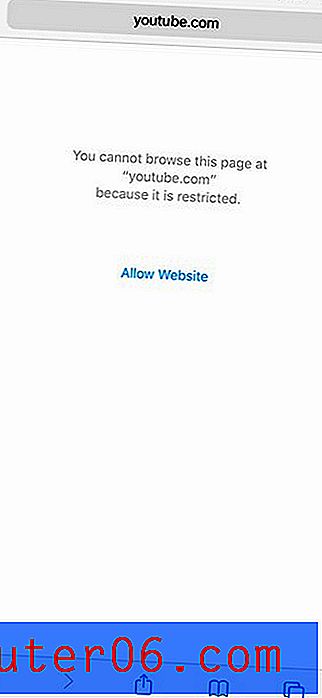
Dit werkt ook als de iPhone-gebruiker een Google-zoekopdracht gebruikt om een video op YouTube te vinden. Als je merkt dat ze een andere site gebruiken om video's te bekijken, moet je die website ook aan deze lijst toevoegen.
Als YouTube niet je enige zorg is, kun je extra websites toevoegen aan de lijst met sites die je niet wilt toestaan. Onze eerdere inspanningen om de app-installatie te blokkeren, zullen ook voorkomen dat extra apps op het apparaat worden geïnstalleerd.
Als u zich zorgen maakt over het beperken van inhoud op de iPhone, zijn er een aantal andere instellingen die u ook via Schermtijd kunt aanpassen. In het menu Inhoudsbeperkingen zijn er bijvoorbeeld opties voor muziek, films en tv-programma's waar u leeftijdsbeperkingen kunt instellen. Dat voorkomt dat inhoud met een leeftijdsbeperking die hoger is dan uw selectie, toegankelijk is op het apparaat.
Nu je ervoor hebt gekozen om nooit de installatie van nieuwe apps en beperkte toegang tot de YouTube-website toe te staan, heeft je kind of andere iPhone-gebruiker die je van YouTube wilt blokkeren, geen toegang meer tot de site vanaf het apparaat.
Ontdek hoe u uw YouTube-geschiedenis op een iPhone kunt bekijken als u wilt zien wat er op uw apparaat is bekeken of als u opnieuw een video wilt bekijken die u in het verleden heeft bekeken.