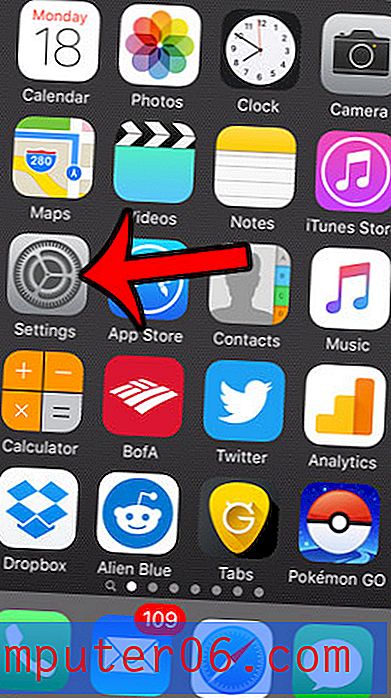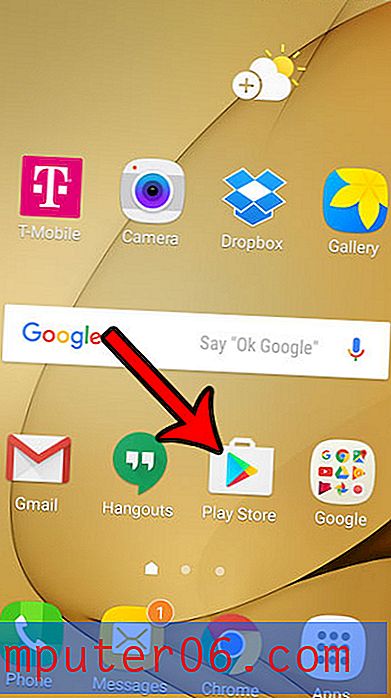Safari-downloadlocatie wijzigen op een iPhone 7
De stappen in deze handleiding laten u zien hoe u de instelling op uw iPhone wijzigt die bepaalt waar Safari de bestanden opslaat die u downloadt. We behandelen deze stappen kort aan het begin van het artikel en gaan hieronder verder met aanvullende informatie.
- Open de app Instellingen .
- Scroll naar beneden en kies Safari .
- Scroll naar beneden en selecteer Downloads .
- Tik op de locatie waar u uw gedownloade bestanden wilt opslaan.
De Safari-browser op uw iPhone biedt u de mogelijkheid om bestanden te downloaden. Standaard is het waarschijnlijk dat de browser ervoor kiest om die bestanden op uw iCloud Drive op te slaan.
Maar misschien wilt u de iCloud Drive niet voor dit doel gebruiken, zodat u op zoek gaat naar een andere plaats om de bestanden die u downloadt op te slaan. Onze tutorial hieronder laat je zien waar je de instelling kunt vinden die dit regelt, zodat je die bestanden ergens anders kunt opslaan.
Hoe Safari-downloadlocatie op een iPhone te veranderen
De stappen in dit artikel zijn uitgevoerd op een iPhone 7 Plus in iOS 13.1.2, maar zullen werken voor andere iPhone-modellen die deze versie van het besturingssysteem gebruiken.
Stap 1: Raak het pictogram Instellingen aan .
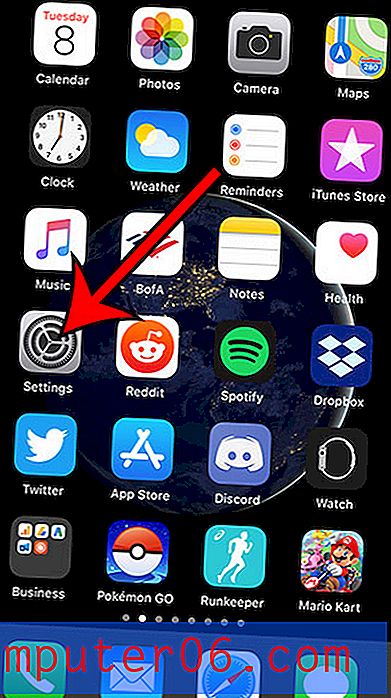
Stap 2: Scroll naar beneden en selecteer de Safari- optie.
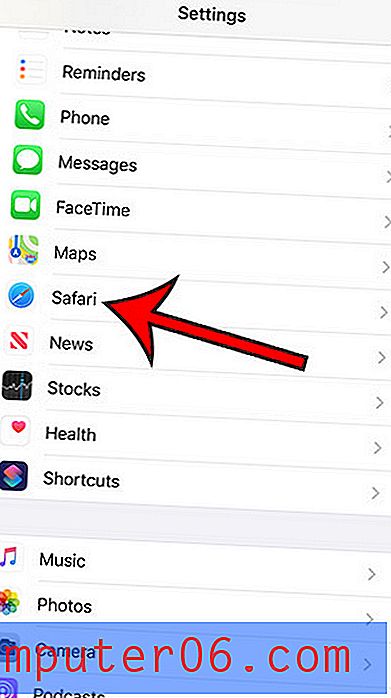
Stap 3: Scroll naar beneden en tik op de knop Downloads onder Algemeen.
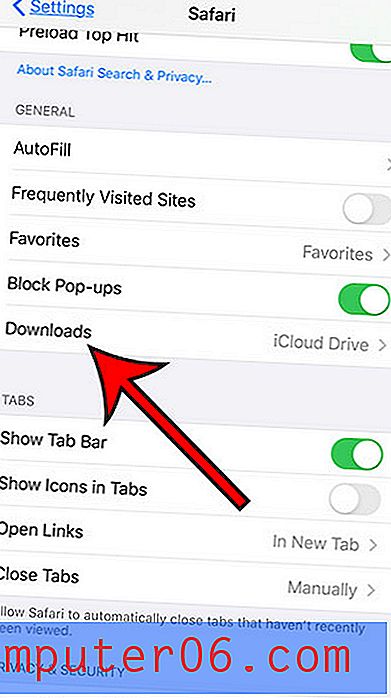
Stap 4: Selecteer de downloadlocatie van uw voorkeur uit de opties bovenaan het menu.
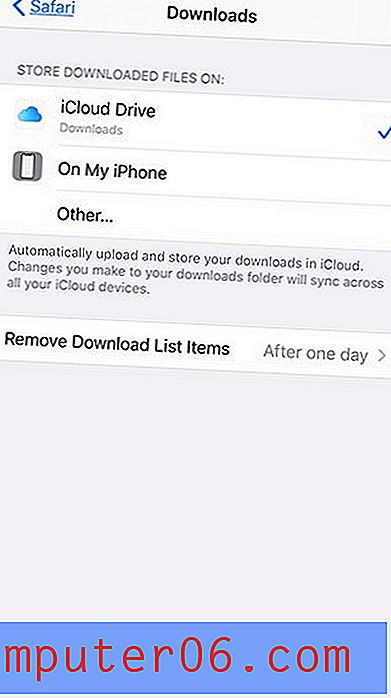
Zoals je op de afbeelding hierboven kunt zien, zijn de downloadlocaties die voor mij beschikbaar zijn:
- iCloud Drive
- Op mijn iPhone
- Andere
Als u de optie Overige kiest, kunt u kiezen uit alle beschikbare submappen binnen die locaties.
Heeft u een nieuwe batterijgerelateerde melding opgemerkt? Lees meer over het optimaliseren van het opladen van batterijen op de iPhone en ontdek waarom dit nuttig kan zijn om de levensduur van uw batterij te verlengen.