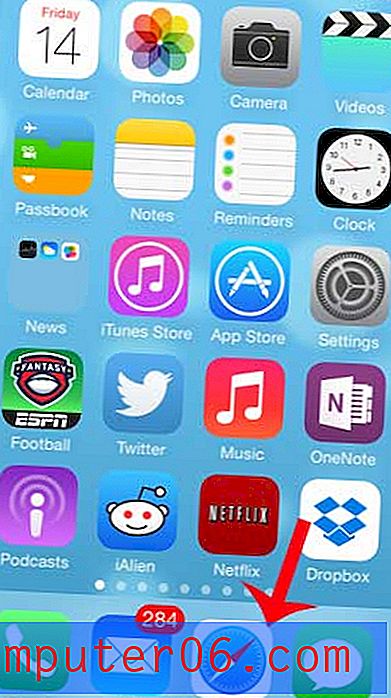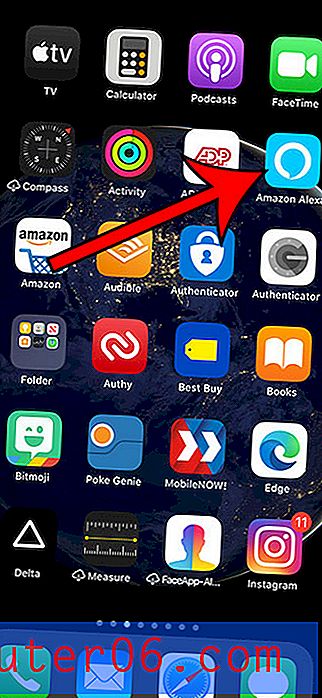Wachtwoorden opslaan in Safari op een iPhone 5
Misschien wilt u leren hoe u wachtwoorden in Safari op een iPhone 5 opslaat als u het invoeren van uw gebruikersnaam en wachtwoord vervelend vindt wanneer u uw favoriete sites bezoekt. Gebruikersnamen en complexe wachtwoorden kunnen lastig zijn om op het kleine toetsenbord van de iPhone te typen, en het gemak van het slechts één keer hoeven invoeren van deze informatie kan verfrissend zijn. De Safari-webbrowser op uw iPhone kan deze informatie opslaan en automatisch invoeren wanneer u sites bezoekt waar u uw inloggegevens hebt opgeslagen.
Onze tutorial laat je zien waar je heen moet om deze functie in te schakelen. U kunt dan terugkeren naar dit menu om toegang te krijgen tot een lijst met uw opgeslagen gebruikersnamen en wachtwoorden als u ooit besluit dat u ze wilt verwijderen.
Ben je op zoek naar een manier om je iTunes-inhoud en Netflix op je tv te bekijken? De Apple TV is daarvoor een eenvoudige, betaalbare manier.
Bewaar wachtwoorden op uw iPhone in de Safari-webbrowser
Met de onderstaande stappen kunt u gebruikersnamen en wachtwoorden rechtstreeks op uw apparaat opslaan, zodat Safari ze automatisch invoert wanneer u een site bezoekt. Deze informatie is opgeslagen en zichtbaar op uw apparaat en kan worden gevonden door iedereen die de lijst met wachtwoorden opent. Daarom is het een goed idee om ook een toegangscode te gebruiken als u van plan bent deze functie te gebruiken, aangezien uw iPhone om de toegangscode vraagt voordat uw opgeslagen wachtwoorden worden weergegeven. Het voorkomt ook dat iedereen met toegang tot uw apparaat accounts kan bekijken waarvoor u uw wachtwoorden heeft opgeslagen.
Merk op dat de onderstaande stappen zijn uitgevoerd op een iPhone 5 in iOS 7.
Stap 1: Raak het pictogram Instellingen op uw startscherm aan.
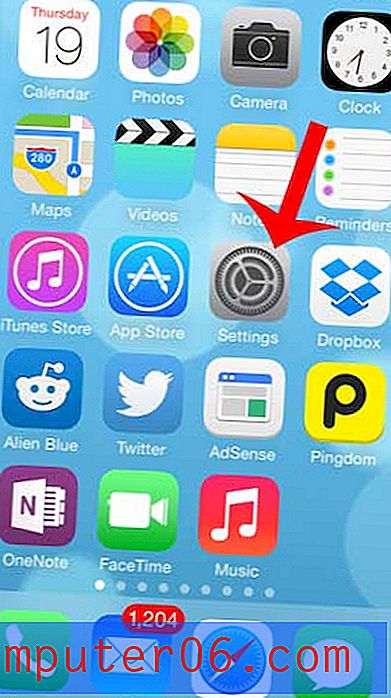
Stap 2: Scroll naar beneden en selecteer de Safari- optie.
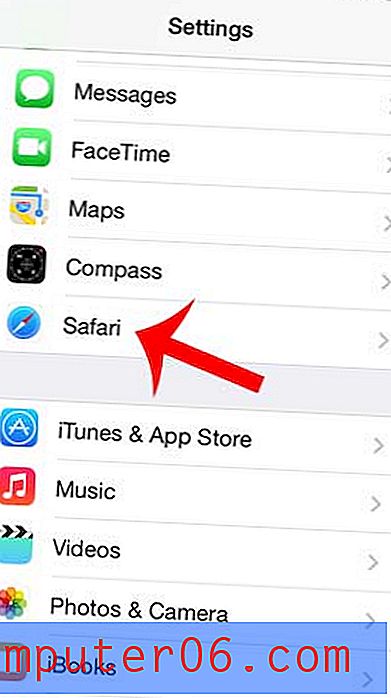
Stap 3: Raak de optie Wachtwoorden en automatisch aanvullen aan.
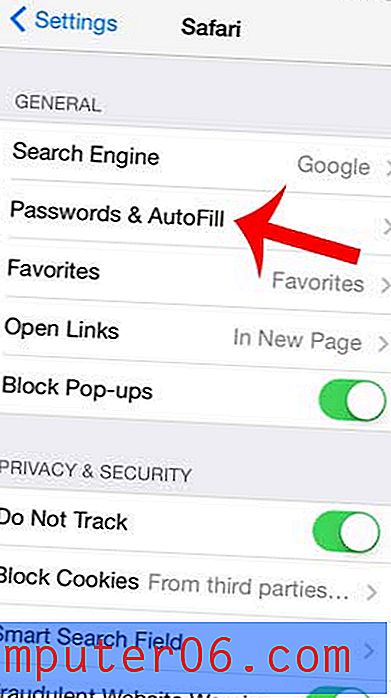
Stap 4: Raak de knop rechts van Namen en wachtwoorden aan om de functie in te schakelen. U weet dat het is ingeschakeld wanneer er groene schaduwen rond de knop zijn.
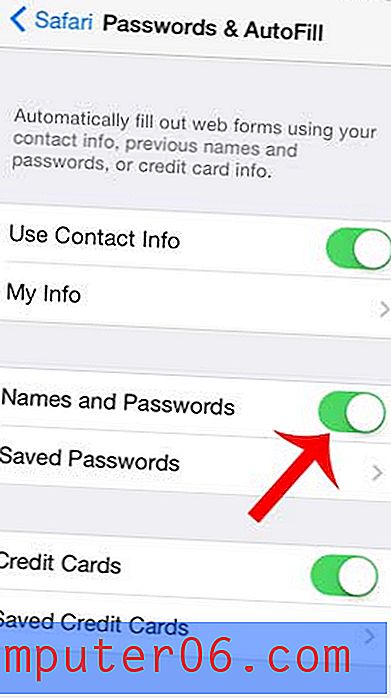
U kunt de ondersteuningswebsite van Apple bezoeken voor meer informatie over de functies op uw iPhone.
Wil je een wachtwoord verwijderen dat op je iPhone is opgeslagen? Lees dit artikel om te leren hoe u elk wachtwoord dat u in uw Safari-browser hebt opgeslagen, kunt verwijderen.