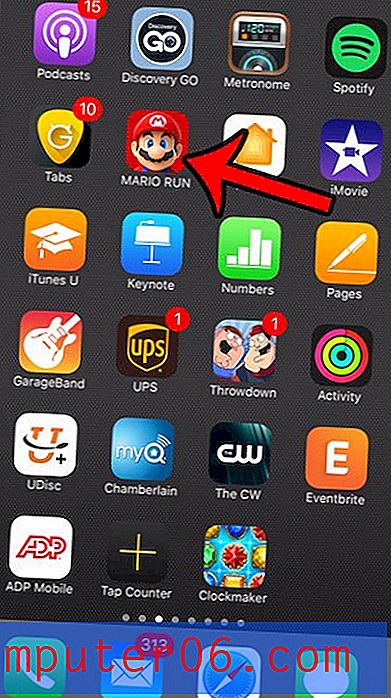Waarom worden op de iPhone-mail geen afbeeldingen weergegeven?
De stappen in dit artikel laten zien hoe u een instelling met de naam "Laad externe afbeeldingen" inschakelt, zodat de Mail-app op uw iPhone afbeeldingen in uw e-mails gaat weergeven.
- Open de app Instellingen .
- Scroll naar beneden en kies Mail .
- Tik op de knop rechts van Remote Images laden .
Veel van de e-mails die u in uw inbox ontvangt, bevatten afbeeldingen die erin zijn ingesloten. Deze afbeeldingen zijn misschien gewoon decoratief, maar in veel gevallen zijn ze een cruciaal element om de e-mail te zien op de manier die de afzender bedoelde.
Dus als u merkt dat u geen afbeeldingen ziet in de e-mails die u ontvangt in de standaard e-mailtoepassing van uw iPhone, kan dit van invloed zijn op uw vermogen om de informatie in die berichten effectief te gebruiken.
Gelukkig is er een instelling voor de Mail-app op je iPhone genaamd "Load Remote Images" die je kunt inschakelen waardoor die afbeeldingen kunnen worden weergegeven wanneer je je e-mails opent.
Externe afbeeldingen laden op een iPhone 11
De stappen in dit artikel zijn uitgevoerd op een iPhone 11 in iOS 13.1.3. Merk op dat deze instelling van toepassing is op alle e-mailaccounts die e-mail ontvangen in de standaard Mail-app. Dit heeft geen invloed op de instellingen voor e-mailapps van derden die u op het apparaat hebt geïnstalleerd.
Stap 1: Tik op het pictogram Instellingen .
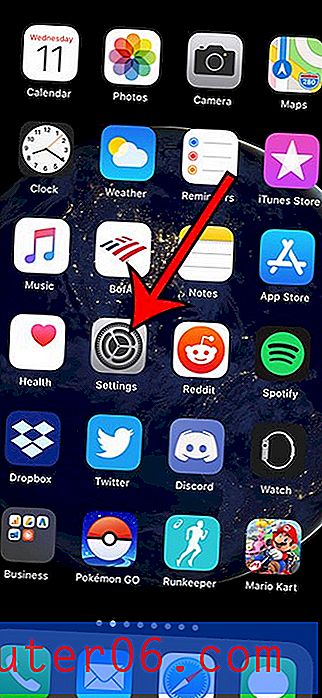
Stap 2: Scroll naar beneden en kies de optie Mail .
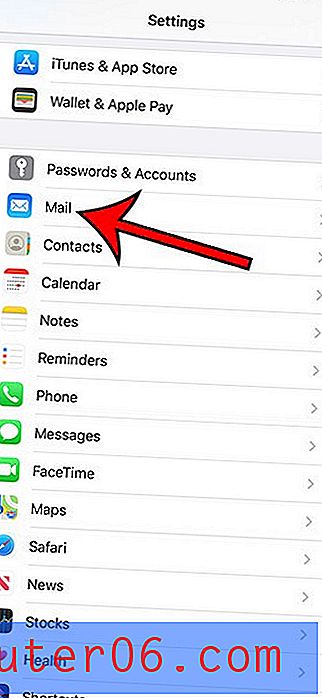
Stap 3: Blader naar het gedeelte Berichten van het menu en tik op de knop rechts van Remote Images laden om het in te schakelen. Ik heb het ingeschakeld in de onderstaande afbeelding.

Aanvullende informatie over afbeeldingen die de iPhone Mail-app niet laden
- Als hiermee uw probleem niet is opgelost, moet het probleem mogelijk extra worden opgelost. Probeer eerst je iPhone opnieuw op te starten. Op iPhone-modellen met een Home-knop kun je dit doen door de aan / uit-knop een paar seconden ingedrukt te houden en vervolgens de schuifregelaar naar rechts te vegen. Zodra het apparaat is uitgeschakeld, houdt u de aan / uit-knop ingedrukt totdat deze weer wordt ingeschakeld.
- Op iPhone-modellen zonder Home-knop houdt u de knop Volume omhoog en de zijknop ingedrukt en veegt u vervolgens over de schuifregelaar. Houd de zijknop ingedrukt om hem weer in te schakelen.
- Als het probleem maar voor één e-mailaccount bestaat, probeer dan het account te verwijderen en opnieuw toe te voegen. U kunt een account verwijderen door naar Instellingen> Wachtwoorden en accounts te gaan> selecteer het account dat u wilt verwijderen> tik op de knop Account verwijderen . U kunt vervolgens de knop Account toevoegen onderaan het menu Wachtwoorden en accounts kiezen en de gegevens van uw e-mailaccount invoeren om het account weer aan het apparaat toe te voegen.
- Als het maar een paar e-mails zijn die geen afbeeldingen laden, kan het zijn dat de hele e-mail niet wordt gedownload vanwege de grootte. Als u het e-mailbericht opent en naar beneden scrolt, zou u een optie moeten zien om het hele bericht te downloaden.
- Als u e-mailberichten zonder de afbeeldingen wilt blijven bekijken, maar de optie wilt om die afbeeldingen voor sommige berichten te downloaden, houdt u de optie Externe afbeeldingen laden uitgeschakeld. Bovenaan een e-mailbericht zou u een optie moeten zien om alle afbeeldingen te laden .
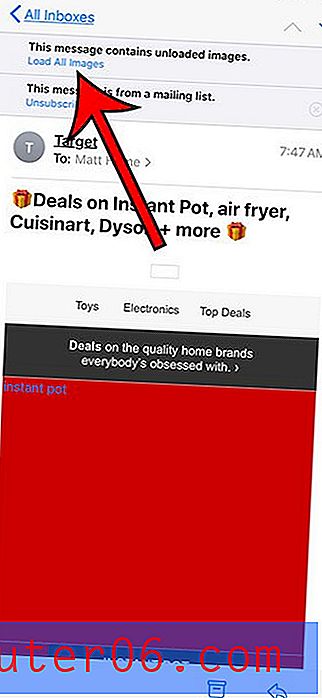
Ontdek hoe u een iPhone 11 in de fabriek kunt resetten als geen van deze opties uw probleem oplost en u ook enkele andere problemen met uw apparaat ondervindt.