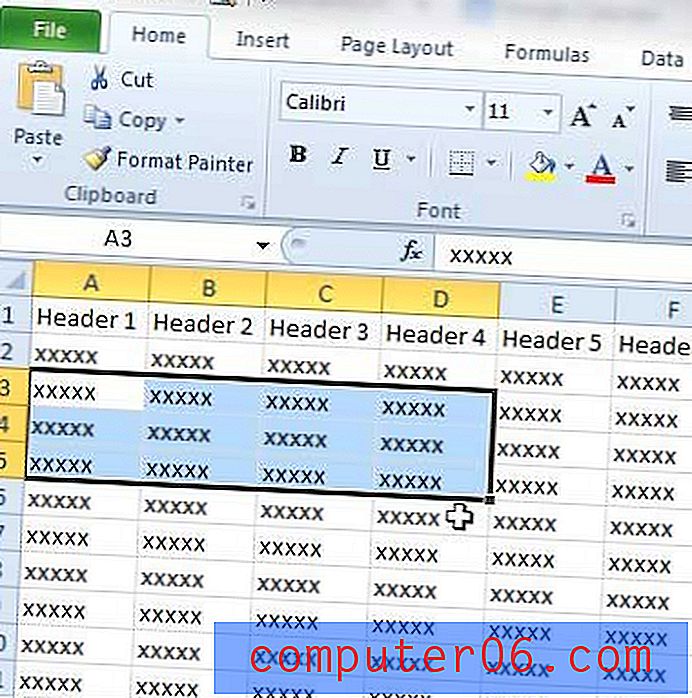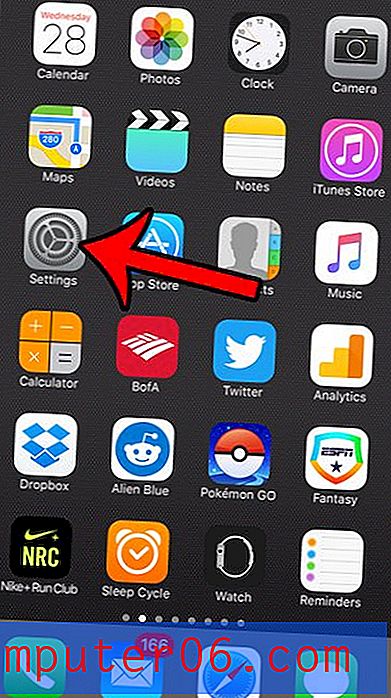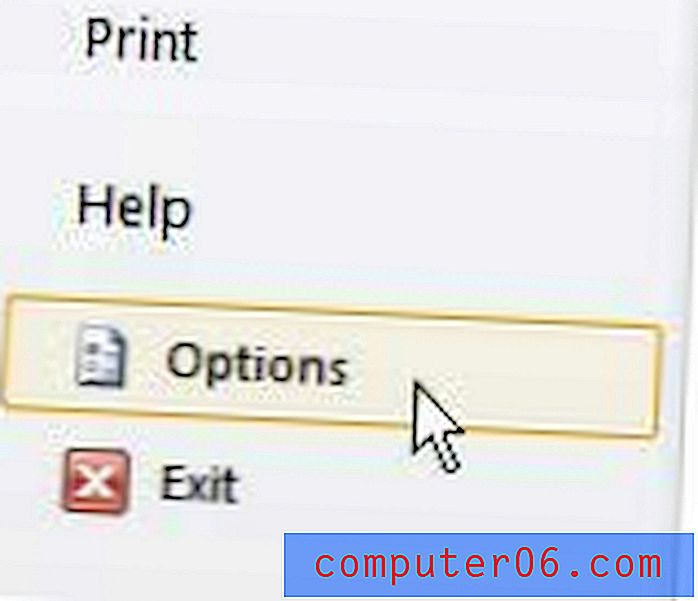5 Snelle tips en trucs voor Google Presentaties
Als je het nog niet gebruikt, worden Google Presentaties snel een van je favoriete tools. Voor iedereen met een Google-account is de presentatiesoftware inbegrepen om volledig gratis te gebruiken.
Het zit boordevol tools waarmee u gemakkelijk geweldige presentaties kunt maken en het ondersteunt downloadbare sjablonen waarmee u snel aan de slag kunt.
Haal het meeste uit deze presentatietool met deze tips en trucs die Google Presentaties veel functioneler maken!
Ontdek Google Presentaties-thema's
1. Hoe tekst omwikkelen in Google Presentaties

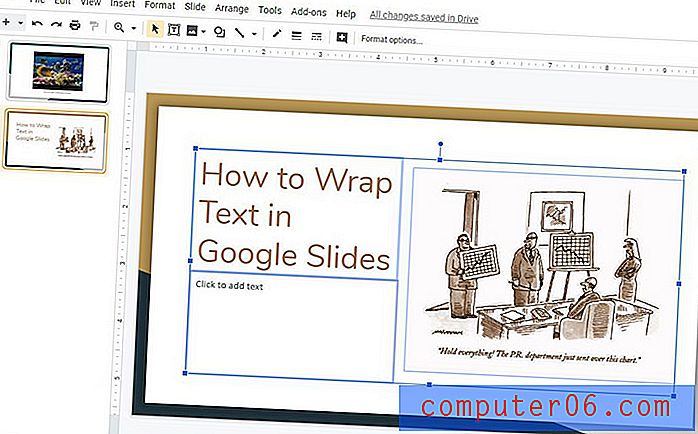
Als ontwerper ben je waarschijnlijk dol op tekstomloop. Zet een halo op een afbeelding en alle tekst komt er gewoon vanaf. Helaas werkt Google Presentaties niet helemaal op deze manier.
Wees voorzichtig met tekst- en afbeeldingskaders om tekst in Google Presentaties in te pakken.
Gebruik de handvatten op tekst- en afbeeldingsvakken om de hoogte en breedte van deze vakken aan te passen. Dat is hoe je in essentie tekst omwikkelt met deze tool. Het is niet zo nauwkeurig als ontwerpsoftware, maar voor de meeste diaontwerpen kan het lukken.
Nog een truc? Stuur de afbeelding naar de achterkant met Schikken> Bestellen> Verzenden naar achterkant. Gebruik vervolgens retouren om tekst in een bepaald formaat binnen het tekstkader te stapelen.
2. Hoe Bullet Points toe te voegen in Google Presentaties

Lijsten met opsommingstekens lijken een belangrijk onderdeel van presentaties.
Korte lijsten kunnen een idee zelfs versterken zonder het publiek te dwingen tijdens de lezing te veel te lezen.
Voeg opsommingstekens toe in de tekstvakken van Google Presentaties door te navigeren naar Opmaak> Opsommingstekens & nummering> Lijst met opsommingstekens> Kies de gewenste stijl uit de visuele opties. Zorg ervoor dat u eerst op het vak hebt geklikt waaraan u opsommingstekens wilt toevoegen (het zal opsommingstekens zijn voor elke alinea) of markeer alleen de tekstelementen die u in een lijst wilt converteren.
Kies uit meerdere stijlopties om te zien wat het beste werkt voor uw presentatie. Volgende alinea's gebruiken ook opsommingstekens.
3. Hoe Google-dia's met notities afdrukken

Veel presentatoren voegen graag toe wat ze van plan zijn te zeggen of notities in de notitieweergave van elke afzonderlijke dia. Met Google Presentaties kunt u afdrukken met zowel de dia-afbeelding als deze aantekeningen op elke pagina.
Navigeer naar Bestand> Afdrukinstellingen en voorbeeld> Verander dropdown naar 1 dia met notities.
Andere afdrukopties zijn onder meer de mogelijkheid om afzonderlijke dia's of handout-weergaven af te drukken met 1, 3, 4, 6 of 9 dia's per pagina. Afdrukken kunnen worden gemaakt in liggende of staande weergave en kunnen worden afgedrukt naar een fysieke afdruk of naar PDF voor digitaal delen.
4. Hoe u een GIF invoegt in Google Presentaties
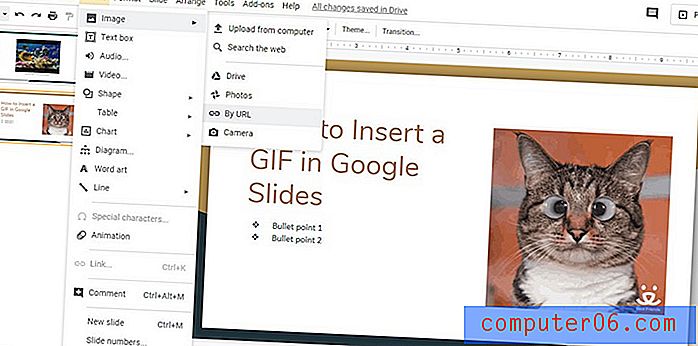
Maak je presentatie leuker met een geanimeerde GIF.
Google Presentaties ondersteunt het gebruik van stilstaande beelden in de meest gangbare formaten, evenals GIF-animaties en video.
Om een GIF in te voegen, navigeert u naar Invoegen> Afbeelding> en kiest u vervolgens waar uw GIF-bestand zich bevindt. Als je tijdens de live-presentatie een internetverbinding hebt, kun je die URL zelfs gebruiken om de GIF op te halen en toe te voegen aan je dia.
Selecteer hiervoor Op URL en plak vervolgens in de afbeeldingslocatie. Als er een geanimeerd voorbeeld verschijnt, hebt u een geldig afbeeldingsadres toegevoegd. (Als de URL niet geldig is voor een GIF-afbeelding, wordt er een foutbericht geretourneerd.) Merk op dat om een URL te gebruiken, dit de afbeeldingslink moet zijn en niet een link naar een webpagina met een afbeelding.
Klik op Invoegen om de GIF toe te voegen. Sleep de afbeelding vervolgens naar de gewenste locatie op de dia en zet deze daar neer.
5. Hoe Google-dia's naar PowerPoint te converteren
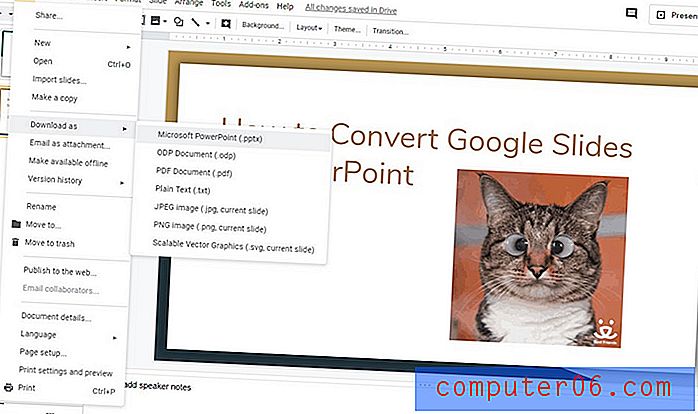
Afhankelijk van waar je presenteert, is het misschien beter om je Google Presentaties naar een PowerPoint-document te converteren. Dit kan zijn vanwege de computer of het systeem dat u gebruikt of omdat u zich mogelijk op een locatie zonder internetverbinding presenteert en de offline modus niet wilt gebruiken.
Ongeacht de reden, Google-dia's kunnen worden geëxporteerd naar een aantal verschillende formaten, waaronder PowerPoint. Houd er rekening mee dat met internet verbonden functies, zoals het invoegen van een GIF van internet of het linken naar een video, worden weergegeven als stilstaande beelden in een geëxporteerd Google Presentaties-bestand.
Ga naar Bestand> Downloaden als> Microsoft PowerPoint (.ppxt) om Google Presentaties naar PowerPoint te exporteren. Zodra u op het bestandstype klikt - in dit geval PowerPoint - moet het downloaden beginnen. Het bevindt zich in de downloadmap van uw lokale computer, tenzij u anders opgeeft.
U kunt het bestand in PowerPoint openen en wijzigingen aanbrengen of de diavoorstelling uitvoeren. Opmaak, tekst- en afbeeldingselementen en gemaakte dia's worden allemaal gedownload in het nieuwe bestand. Alles is bewerkbaar, zodat u kunt blijven werken of wijzigingen kunt aanbrengen.
Het is belangrijk om door de dia's te bladeren voor presentatie na een export. Als er iets grappigs gaat gebeuren met de opmaak - van het wijzigen van lettertypen tot ontbrekende afbeeldingen - is dit de plek waar dit waarschijnlijk zal gebeuren. Bekijk alle dia's van tevoren om er zeker van te zijn dat alles in uw presentatie is opgemaakt en eruitziet zoals u van plan bent.
Gevolgtrekking
Google Slides is een krachtig presentatietool en hoewel het anders werkt dan sommige andere software waar u misschien meer aan gewend bent, is het nogal intuïtief en gemakkelijk te beheren.
Jumpstart Google Slides-projecten met thema's uit onze collecties hier op Design Shack. Thema's kunnen een geweldige ontwerpstarter zijn met dia-opties voor bijna elke denkbare presentatie. Koppel ze aan deze tips en u maakt in een mum van tijd zeer visuele presentaties.