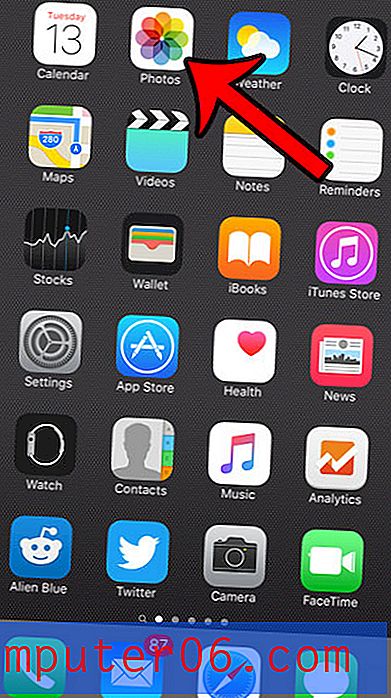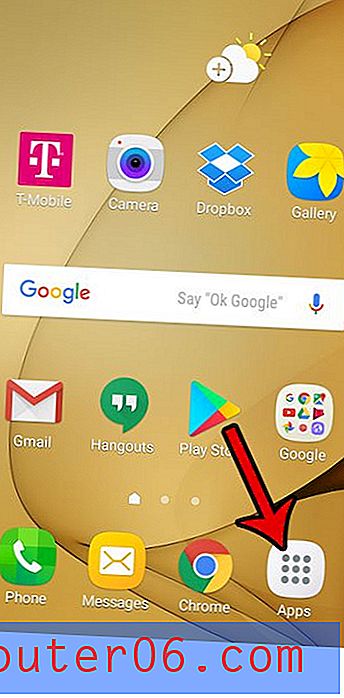De beste back-upsoftware voor Mac
Waarom u ons moet vertrouwen
Ik ben Adrian Try en ik gebruik en misbruik al tientallen jaren computers. Ik heb nogal wat back-up-apps en -strategieën gebruikt en ik heb ook een paar rampen meegemaakt. Als technisch ondersteuner ben ik tientallen mensen tegengekomen van wie de computer stierf zonder een back-up te hebben. Ze zijn alles kwijt. Leer van hun fout!
In de afgelopen decennia heb ik een back-up gemaakt op diskettes, Zip-drives, CD's, DVD's, externe harde schijven en netwerkstations. Ik heb PC Backup voor DOS, Cobian Backup voor Windows en Time Machine voor Mac gebruikt. Ik heb opdrachtregeloplossingen gebruikt met behulp van DOS's xcopy en Linux's rsync, en Clonezilla, een opstartbare Linux-cd die harde schijven kan klonen. Maar ondanks dit alles is er nog steeds iets misgegaan en ben ik gegevens kwijtgeraakt. Hier zijn een paar verhalen.
Op de dag dat mijn tweede kind werd geboren, kwam ik thuis uit het ziekenhuis om te ontdekken dat er in ons huis was ingebroken en dat onze computers waren gestolen. De opwinding van de dag verdween onmiddellijk. Gelukkig had ik de vorige dag een back-up van mijn computer gemaakt en de hoge stapel diskettes op mijn bureau achter mijn laptop laten liggen. Dat was te handig voor de dieven, die ook mijn back-up namen - een goed voorbeeld van waarom het goed is om je back-ups op een andere locatie te bewaren.
Vele jaren later vroeg mijn tienerzoon om de reserve USB-harde schijf van mijn vrouw te lenen. Het eerste wat hij deed was het formatteren, zonder zelfs eerst naar de inhoud te kijken. Helaas pakte hij per ongeluk mijn back-up harde schijf op en verloor ik het lot opnieuw. Ik ontdekte dat het duidelijk is om je back-upschijven te labelen een heel goed idee is.
Tegenwoordig maakt Time Machine constant een back-up van alles wat ik verander naar een externe harde schijf. Bovendien worden de meeste van mijn bestanden ook online en op meerdere apparaten opgeslagen. Dat is veel zeer waardevolle redundantie. Het is lang geleden dat ik iets belangrijks kwijt ben.
Wat u vooraf moet weten over computerback-ups
1. Maak regelmatig een back-up
Hoe vaak moet u een back-up maken? Wel, hoeveel werk verlies je comfortabel? Een week? Een dag? Een uur? Hoeveel waardeer je je tijd? Hoeveel haat je het om je werk twee keer te doen?
Het is een goede gewoonte om dagelijks een back-up van uw bestanden te maken, en nog vaker als u aan een kritiek project werkt. Op mijn iMac maakt Time Machine constant een back-up achter de schermen, dus zodra ik een document maak of wijzig, wordt het gekopieerd naar een externe harde schijf.
2. Soorten back-ups
Niet alle back-upsoftware werkt op dezelfde manier en er zijn verschillende strategieën om een tweede kopie van uw gegevens te maken.
Een lokale back-up kopieert uw bestanden en mappen naar een externe harde schijf die is aangesloten op uw computer of ergens in uw netwerk. Als u een bestand of map kwijtraakt, kunt u deze snel herstellen. Regelmatig een back-up maken van al uw bestanden is tijdrovend, dus misschien wilt u alleen de bestanden kopiëren die zijn gewijzigd sinds de laatste keer dat u een back-up hebt gemaakt. Dat staat bekend als een incrementele back-up .
Een opstartbare kloon of schijfkopie maakt een exact duplicaat van uw harde schijf, inclusief uw besturingssysteem en software. Als uw harde schijf defect raakt, kunt u direct vanaf uw back-up harde schijf opstarten en direct weer aan het werk.
Een cloudback-up is als een lokale back-up, maar uw bestanden worden online opgeslagen in plaats van op een lokale harde schijf. Op die manier is uw back-up nog steeds beschikbaar als uw computer is uitgeschakeld door brand, overstroming of diefstal. Het kan dagen of weken duren voordat uw eerste back-up is voltooid en u moet een doorlopende vergoeding betalen voor de opslag, maar ze zijn de moeite waard. We behandelen cloudback-upoplossingen in een afzonderlijke review.
3. Offsite back-up is cruciaal
Sommige rampen die uw computer kunnen uitschakelen, kunnen ook uw back-up verwijderen. Dat omvat natuurrampen zoals brand en overstroming, en zoals ik ontdekte, diefstal.
Toen ik in de jaren 80 in het datacenter van een bank werkte, vulden we koffers met tientallen tape-back-ups en brachten ze naar de volgende vestiging waar we ze in een brandveilige kluis bewaarden. De koffers waren zwaar en het was hard werken. Tegenwoordig is back-up op locatie veel eenvoudiger.
Een optie is cloudback-up en zoals ik al zei, hebben we die online back-upservices in een afzonderlijke recensie besproken. Een andere optie is om meerdere harde schijven voor uw schijfkopieën te gebruiken en er een op een andere locatie op te slaan.
4. Het synchroniseren van uw bestanden is nuttig, maar geen echte back-up
Nu de meesten van ons meerdere apparaten gebruiken - desktops, laptops, smartphones en tablets - worden veel van onze documenten via de cloud tussen die apparaten gesynchroniseerd. Ik gebruik persoonlijk iCloud, Dropbox, Google Drive en meer.
Dat geeft me een veiliger gevoel en is behulpzaam. Als ik mijn telefoon in de oceaan laat vallen, verschijnen al mijn bestanden op magische wijze weer op mijn nieuwe. Maar synchronisatieservices zijn geen echte back-up.
Een groot probleem is dat als u een bestand op één apparaat verwijdert of wijzigt, het bestand op al uw apparaten wordt verwijderd of gewijzigd. Hoewel u bij sommige synchronisatieservices kunt terugkeren naar een vorige versie van een document, kunt u het beste ook een uitgebreide back-upstrategie gebruiken.
5. Een goede back-upstrategie omvat verschillende soorten back-ups
Een grondige back-upstrategie omvat het uitvoeren van een aantal back-ups met verschillende methoden en mogelijk verschillende apps. Ik raad u ten minste aan om een lokale back-up van uw bestanden, een kloon van uw schijf en een soort externe back-up te bewaren, online of door een externe harde schijf op een ander adres op te slaan.
Wie moet een back-up van hun computer maken? Iedereen.
Iedereen zou een back-up van hun computer moeten maken. Er kunnen allerlei dingen gebeuren die resulteren in gegevensverlies. Niemand is immuun, dus je moet voorbereid zijn.
Wat zou er mis kunnen gaan?
- U kunt het verkeerde bestand verwijderen of de verkeerde schijf formatteren.
- U kunt een belangrijk document wijzigen en besluiten dat u er de voorkeur aan geeft zoals het was.
- Sommige van uw bestanden kunnen beschadigd raken door een probleem met de harde schijf of het bestandssysteem.
- Uw computer of harde schijf kan plotseling en onverwachts doodgaan.
- U kunt uw laptop laten vallen. Ik heb gelachen om een paar YouTube-video's van laptops die in de oceaan zijn gevallen of op het dak van een auto zijn achtergelaten.
- Uw computer kan worden gestolen. Het is mij gebeurd. Ik heb het nooit teruggekregen.
- Uw gebouw kan afbranden. Rook, vuur en sprinklers zijn niet gezond voor computers.
- Je zou kunnen worden aangevallen door een virus of hacker.
Sorry als dat negatief klinkt. Ik hoop dat geen van die dingen je ooit overkomt, maar ik kan het niet garanderen. Je kunt je dus het beste voorbereiden op het ergste. Ik heb ooit een dame ontmoet wiens computer de dag voor haar grote universitaire opdracht was gecrasht en alles verloor. Laat dat jou niet overkomen.
Hoe we hebben getest en gekozen
1. Welke soorten back-up kan de app maken?
Maakt de app een back-up van uw bestanden en mappen of maakt u een kloon van uw harde schijf? We nemen apps op die beide soorten back-ups kunnen uitvoeren, en sommige kunnen beide doen. In deze samenvatting nemen we geen apps op die een back-up naar de cloud maken - die apps verdienen hun eigen beoordeling.
2. Op welke soorten media kan het een back-up maken?
Kan de app een back-up maken op externe harde schijven of op het netwerk aangesloten opslag? Cd's en dvd's zijn langzamer en bieden minder opslagruimte dan deze, dus ze worden tegenwoordig zelden gebruikt. Draaiende schijven zijn groter en goedkoper dan SSD's, dus het is een goed medium voor back-up.
3. Hoe gemakkelijk is de software in te stellen en te gebruiken?
Het maken van een back-upsysteem is in eerste instantie een grote klus, dus apps die het instellen gemakkelijk maken, scoren extra punten. Dan is het implementeren van uw back-upstrategie zorgvuldig, dus apps die een keuze bieden tussen automatische, geplande en handmatige back-ups, kunnen uw leven veel gemakkelijker maken.
Back-ups kunnen tijdrovend zijn, dus het is handig om niet elke keer een back-up van al uw bestanden te hoeven maken. Apps die incrementele back-ups bieden, kunnen u uren besparen.
En tot slot bieden sommige apps opeenvolgende back-ups. Dit zijn meerdere gedateerde back-upkopieën, dus u overschrijft een goed bestand op uw back-upschijf niet met een bestand dat zojuist beschadigd is geraakt. Op die manier heb je meer kans op een niet-corrupte versie op een van je schijven.
4. Hoe gemakkelijk is het om uw gegevens via de app te herstellen?
Het doel van al deze back-ups is om uw bestanden te herstellen als er ooit iets misgaat. Hoe gemakkelijk maakt de app het om dit te doen? Het is goed om te experimenteren en dit van tevoren uit te zoeken. Maak een testbestand, verwijder het en probeer het te herstellen.
5. Kosten
Back-up is een investering in de waarde van uw gegevens en de moeite waard om voor te betalen. Het is een soort verzekering die het ongemak dat u ondervindt tot een minimum beperkt als (of wanneer) er iets misgaat.
Back-up-apps dekken een reeks prijzen, van gratis tot $ 50 of meer:
- Apple Time Machine, gratis
- Koop Backup Pro, $ 19, 99
- SuperDuper !, gratis of $ 27, 95 voor alle functies
- Mac Backup Guru, $ 29, 00
- Carbon Copy Cloner, $ 39, 99
- Acronis True Image 2019, $ 49, 99
Hierboven ziet u wat de apps die we aanbevelen kosten, gesorteerd van goedkoopste tot duurste.
De winnaars
Beste keuze voor incrementele bestandsback-ups: Time Machine
Veel mensen maken geen back-up van hun computer omdat het moeilijk en een beetje technisch kan zijn om in te stellen, en in de drukte van het leven komen mensen er gewoon niet toe om het te doen. Apple's Time Machine is ontworpen om dat allemaal te veranderen. Het is ingebouwd in het besturingssysteem, eenvoudig in te stellen en werkt 24-7 op de achtergrond, dus u hoeft het niet te onthouden.
Time Machine is oorspronkelijk ontworpen om te werken met Apple's Time Capsule-hardware, die samen met hun Airport-routers wordt stopgezet. Maar de Time Machine-software blijft ondersteund en werkt met andere harde schijven. Het zou jarenlang een uitstekende back-upoptie moeten blijven.
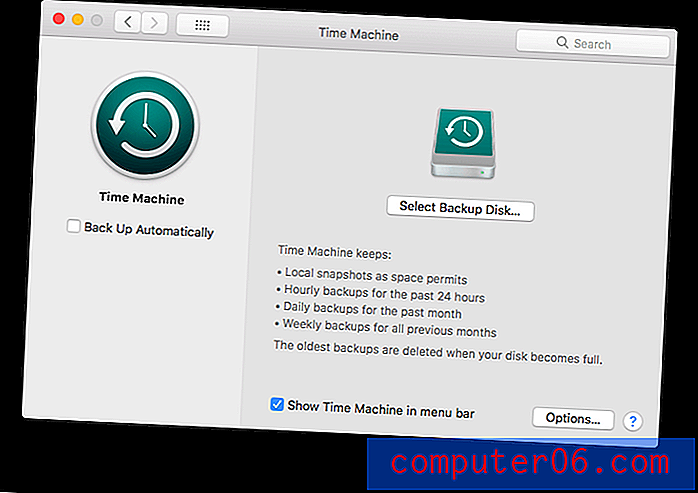
Time Machine is gratis inbegrepen bij macOS
"Time Machine maakt een back-up van al uw bestanden op een extern opslagapparaat, zodat u ze later kunt herstellen of kunt zien hoe ze er in het verleden uitzagen."
Time Machine maakt een back-up van uw bestanden en mappen op een harde schijf die is aangesloten op uw computer of op uw netwerk. Het is handig, gebruikt een lokale harde schijf en maakt constant een back-up van uw bestanden wanneer ze worden gewijzigd of worden gemaakt, dus u verliest heel weinig (waarschijnlijk niets) wanneer een ramp toeslaat. En belangrijker nog, het herstellen van individuele bestanden en mappen is eenvoudig.
Hier is hoe Apple Support de app beschrijft:
“Met Time Machine kun je een back-up maken van je hele Mac, inclusief systeembestanden, apps, muziek, foto's, e-mails en documenten. Wanneer Time Machine is ingeschakeld, maakt het automatisch een back-up van je Mac en maakt het uur-, dagelijkse en wekelijkse back-ups van je bestanden. "
"Wanneer u Time Machine gebruikt op een computer met Apple File System (APFS), bewaart Time Machine niet alleen een kopie van alles op uw back-upschijf, maar slaat het ook lokale snapshots op van bestanden die zijn gewijzigd op uw interne schijf, zodat u ze kunt herstellen vorige versies. Deze lokale momentopnamen worden elk uur opgeslagen (tenzij u de optie Automatisch back-uppen uitschakelt) en ze worden opgeslagen op de interne schijf van uw computer. "
De app is heel eenvoudig in te stellen. Wanneer u voor het eerst een lege harde schijf aansluit, wordt u mogelijk gevraagd of u de schijf wilt gebruiken om een back-up van uw computer te maken. U kunt ook op het Time Machine-pictogram aan de linkerkant van uw menubalk klikken en Open Time Machine-voorkeuren selecteren.
Nadat u de software heeft ingesteld, behoudt Time Machine:
- Lokale snapshots als de ruimte het toelaat,
- Back-ups per uur van de afgelopen 24 uur,
- Dagelijkse back-ups van de afgelopen maand,
- Wekelijkse back-ups voor alle voorgaande maanden.
Er is dus veel redundantie. Hoewel het meer opslagruimte gebruikt, is het een goede zaak. Als je zojuist hebt ontdekt dat er maanden geleden iets mis is gegaan met een van je bestanden, is de kans groot dat je nog steeds een oudere goede kopie hebt gemaakt.
Ik maak een back-up van mijn interne harde schijf van 1 TB (die momenteel halfvol is) naar een externe schijf van 2 TB. 1 TB is niet genoeg, omdat er van elk bestand meerdere exemplaren zullen zijn. Ik gebruik momenteel 1, 25 TB van mijn back-upschijf.
Het herstellen van een bestand of map is snel en gemakkelijk. Selecteer Enter Time Machine in het menubalkpictogram.
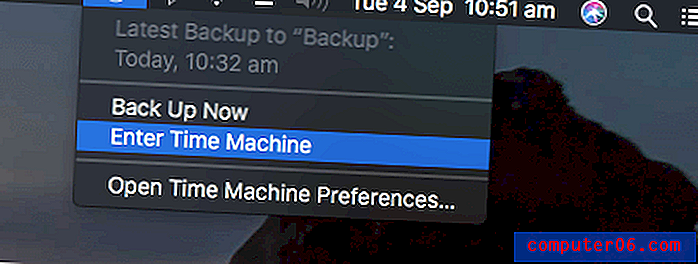
De Time Machine-interface ziet er net zo uit als Finder, met eerdere versies van uw map op de achtergrond.
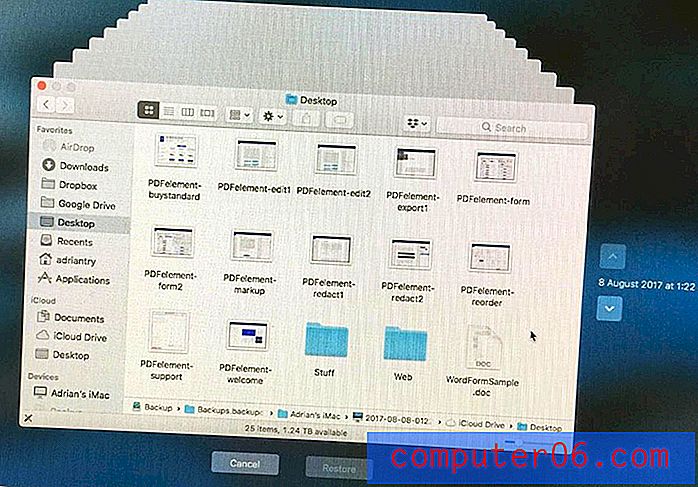
U kunt teruggaan in de tijd door op de titelbalken van de vensters op de achtergrond, de knoppen aan de rechterkant of de kalender aan de rechterkant te klikken.
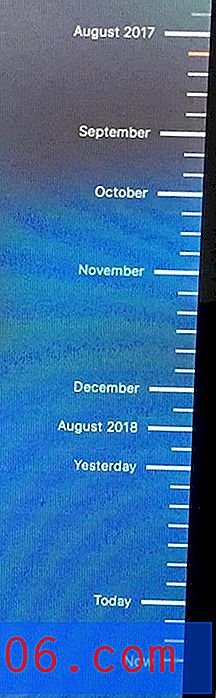
Als je het gewenste bestand hebt gevonden, kun je het bekijken, meer informatie krijgen, het herstellen of kopiëren. De mogelijkheid om een bestand "snel te bekijken" voordat u het terugzet, is handig, zodat u zeker weet dat het de gewenste versie van het bestand is waarnaar u op zoek bent.
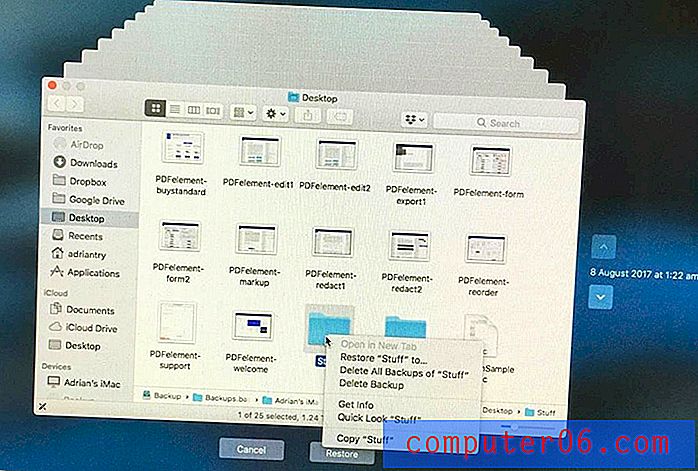
Beste keuze voor klonen van harde schijven: Carbon Copy Cloner
De Carbon Copy Cloner van Bombich Software is een meer capabele back-upapp met een complexere interface, hoewel "Simple Mode" ook beschikbaar is, zodat u in drie klikken een back-up van uw schijf kunt maken. Het is veelzeggend dat u met de app op een extra manier een back-up van uw computer kunt maken: door een exacte kloon van de harde schijf van uw Mac te maken.
Carbon Copy Cloner kan een opstartbare schijf maken die de interne schijf van uw Mac weerspiegelt en vervolgens alleen de bestanden bijwerken die zijn toegevoegd of gewijzigd. Bij een ramp kunt u uw computer met deze schijf opstarten en normaal werken, en vervolgens uw bestanden terugzetten op een nieuwe schijf zodra u er een aanschaft.
Een Personal & Household-licentie kost $ 39, 99 van de website van de ontwikkelaar (eenmalige vergoeding), voor alle computers in het huishouden. Zakelijke aankopen zijn ook beschikbaar, te beginnen tegen dezelfde prijs per computer. Er is een proefversie van 30 dagen beschikbaar.
Waar Time Machine geweldig is in het herstellen van bestanden en mappen die zijn verdwenen of fout zijn gegaan, is Carbon Copy Cloner de app die u zoekt wanneer u uw volledige schijf moet herstellen, bijvoorbeeld wanneer u uw harde schijf of SSD moest vervangen vanwege een mislukt, of je hebt een nieuwe Mac gekocht. En omdat uw back-up een opstartbare schijf is die een spiegelbeeld is van uw hoofdschijf wanneer het noodlot toeslaat en uw hoofdschijf faalt, hoeft u alleen maar uw computer opnieuw op te starten vanaf uw back-up en bent u klaar voor gebruik.
Dat alles maakt de twee apps complementair in plaats van concurrenten. Ik raad je zelfs aan beide te gebruiken. U kunt nooit teveel back-ups maken!
Deze app heeft meer functies dan Time Machine, dus de interface is complexer. Maar Bomtich heeft hun app zo intuïtief mogelijk gemaakt door vier strategieën te gebruiken:
1. Ze hebben de interface van de app aangepast om het zo gebruiksvriendelijk mogelijk te maken.
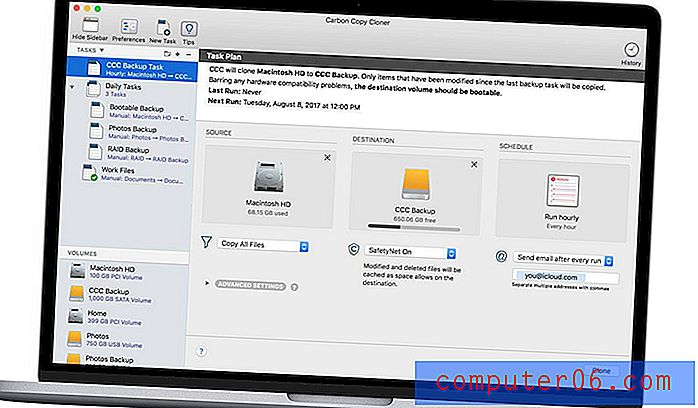
2. Ze hebben een "Simple Mode" -interface die een back-up kan maken in drie klikken.
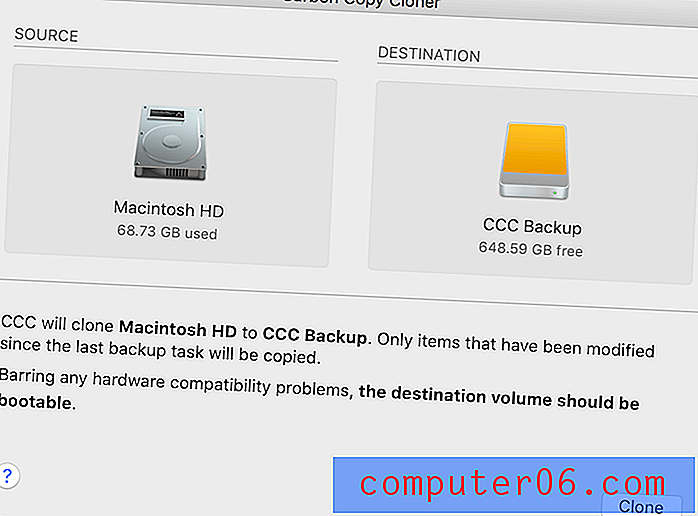
3. De "Cloning Coach" waarschuwt u voor eventuele zorgen over de configuratie en zorgen over uw back-upstrategie.
4. Ze bieden ook begeleide installatie en herstel, zodat het terughalen van uw verloren informatie zo eenvoudig mogelijk is.
Naast dat de interface gebruiksvriendelijk is, kunt u uw back-ups automatisch up-to-date houden door ze in te plannen. Carbon Copy Cloner kan elk uur, dagelijks, wekelijks, maandelijks en meer een back-up van uw gegevens maken. U kunt aangeven welk type back-up moet worden gemaakt en groepen geplande taken aan elkaar koppelen. 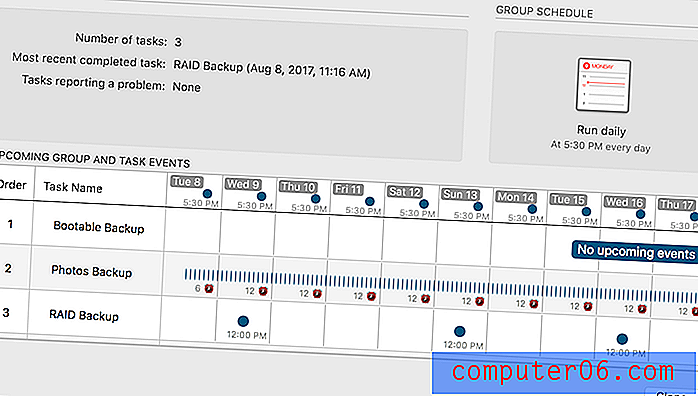
De competitie en vergelijkingen
SuperDuper! (Opstartbare back-ups)
SuperDuper van Shirt Pocket! v3 is een alternatief voor Carbon Copy Cloner. Het is een eenvoudigere app, waarbij veel van de functies gratis zijn en de volledige app goedkoper is. SuperDuper! bestaat al 14 jaar en hoewel er nieuwe functies zijn toegevoegd, ziet de app er een beetje gedateerd uit.
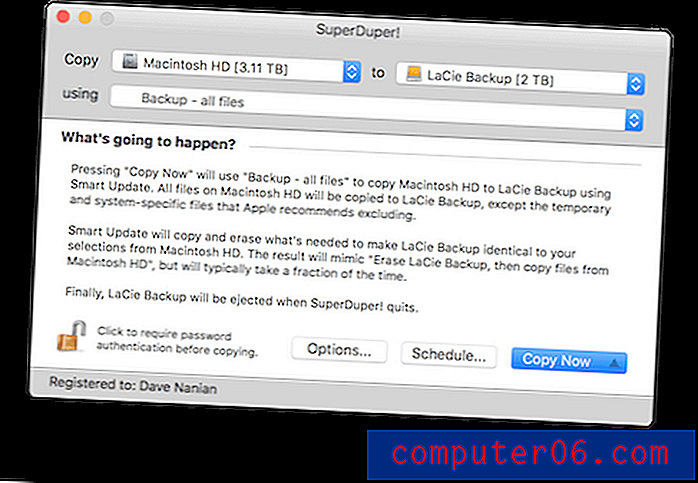
De interface is heel gemakkelijk te gebruiken. Kies gewoon welk station u wilt back-uppen, op welk station u het wilt klonen en het type back-up dat u wilt uitvoeren. Net als Carbon Copy Cloner, maakt het een volledig opstartbare back-up en kan deze worden bijgewerkt met alleen de wijzigingen die u hebt aangebracht sinds de laatste back-up.
Download SuperDuper! gratis vanaf de website van de ontwikkelaar. Betaal $ 27, 95 om planning, slimme update, sandboxen, scripts en meer te ontgrendelen.
ChronoSync (synchronisatie, bestandsback-up)
Econ Technologies ChronoSync 4 is een veelzijdige app met veel talenten. Het kan bestanden tussen uw computers synchroniseren, een back-up van uw bestanden en mappen maken en een opstartbare kloon van uw harde schijf maken. Deze ene app kan elk type back-up uitvoeren dat je nodig hebt.
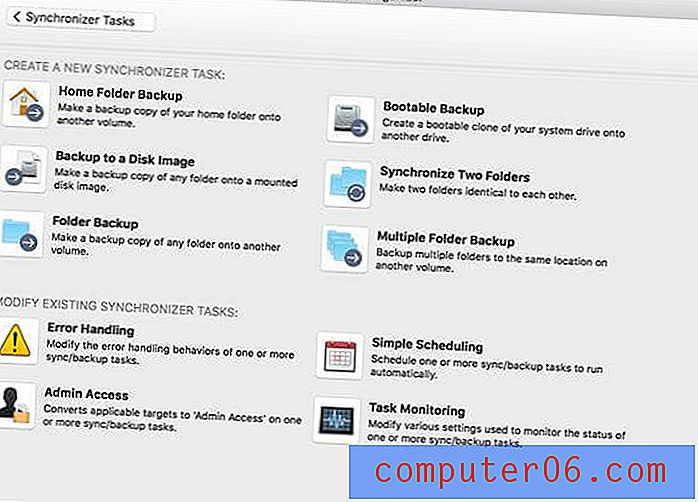
Het herstellen van bestanden waarvan een back-up is gemaakt door ChronoSync, kan net zo eenvoudig zijn als het bladeren naar het geback-upte bestand met Finder en het kopiëren, of de app zelf gebruiken om uw bestanden terug te synchroniseren naar uw harde schijf.
U kunt plannen dat uw back-ups op een regelmatig tijdstip plaatsvinden, of wanneer u een specifieke harde schijf op uw computer aansluit. Het kan alleen een back-up maken van de bestanden die zijn gewijzigd sinds uw laatste back-up en kan meerdere bestanden tegelijkertijd kopiëren om de bewerking te versnellen.
$ 49, 99 van de Econ Store. Bundels en studentenkortingen zijn beschikbaar. ChronoSync Express (een instapversie die geen opstartbare back-ups kan maken) kost $ 24, 99 in de Mac App Store. ChronoSync Express is inbegrepen bij een SetApp-abonnement. Er is een gratis proefperiode van 15 dagen beschikbaar.
Acronis True Image (schijfklonen)
Acronis True Image 2019 voor Mac is een ander alternatief voor Carbon Copy Cloner, waarmee je gekloonde afbeeldingen van je harde schijf kunt maken. De duurdere abonnementen bevatten ook online back-up.
True Image is iets duurder dan Carbon Copy Cloner en is meer gericht op bedrijven dan particulieren en kleine bedrijven. Het mist een persoonlijke licentie waarmee je de app op al je computers kunt gebruiken. De app kost $ 79, 99 voor drie computers en $ 99, 99 voor vijf.
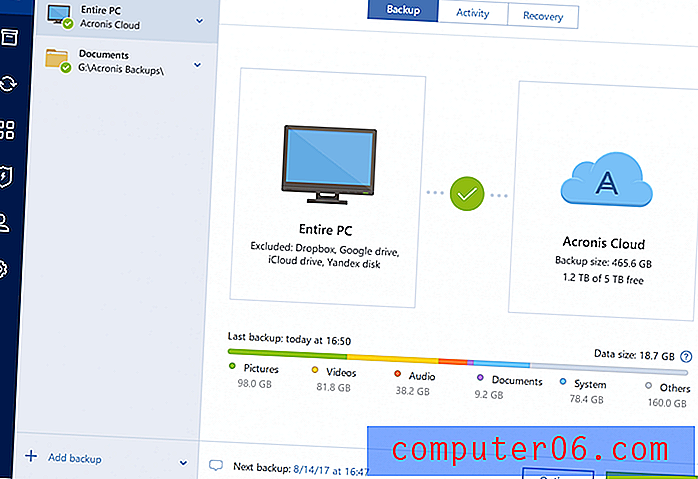
Je gebruikt de app via een intuïtief dashboard en met de herstelfunctie kun je snel je volledige schijf herstellen, of alleen de bestanden die je nodig hebt.
Acronis True Image 2019 Standard (enkele licentie) kost $ 49, 99 (per computer) vanaf de website van de ontwikkelaar. Er is een gratis proefperiode van 30 dagen beschikbaar.
Mac Backup Guru (opstartbare back-ups)
MacDaddy's Mac Backup Guru is een andere app die een opstartbare schijfkopie van je hoofdstation maakt. In feite ondersteunt het drie verschillende soorten back-ups: direct klonen, synchronisatie en incrementele snapshots. U kunt het gebruiken om een back-up te maken van uw volledige harde schijf of alleen van de mappen die u opgeeft.
Wat het anders maakt, is dat het die back-up continu synchroon kan houden met nieuwe wijzigingen die u aanbrengt, of dat u incrementele back-ups kunt bewaren die oudere back-ups niet overschrijven met uw wijzigingen, voor het geval u terug moet naar een eerdere versie van een document. Het is ook iets goedkoper dan zijn concurrenten.
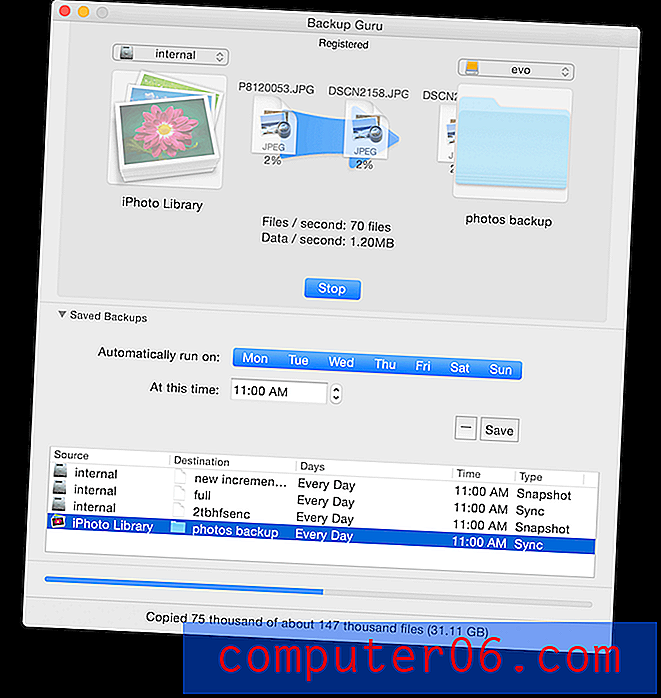
$ 29 van de website van de ontwikkelaar. Er is een gratis proefversie beschikbaar.
Krijg Backup Pro (Disk Cloning, Folder Sync)
Get Backup Pro van Belight Software is de meest betaalbare app op onze lijst (exclusief de gratis Time Machine van Apple) en biedt u een reeks back-uptypen, waaronder incrementele en gecomprimeerde bestandsback-ups, opstartbare gekloonde back-ups en mapsynchronisatie. Het is een andere app die mogelijk alles doet wat je nodig hebt.
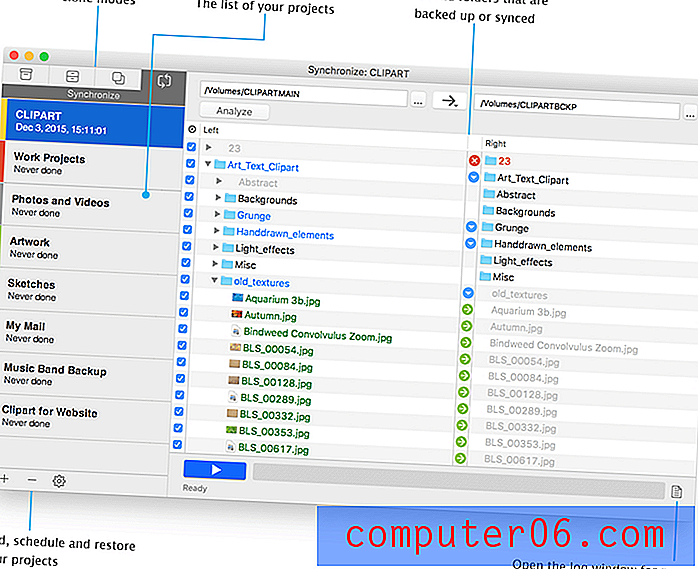
"Back-up, kloon, archief, synchronisatie - alles in één app."
Back-up en synchronisatie kunnen worden gepland en de app ondersteunt externe of netwerkstations, evenals cd's of dvd's. Met back-upsjablonen kunt u gegevens opnemen van iTunes, Foto's, Mail, Contacten en uw map Documenten. Voor extra beveiliging kunt u uw back-ups versleutelen.
De app is gemakkelijk te gebruiken, ook als het tijd is om je bestanden te herstellen. Je kunt zelfs je bestanden herstellen naar een computer waarop de app niet is geïnstalleerd.
$ 19, 99 van de website van de ontwikkelaar of inbegrepen in een SetApp-abonnement. Er is een gratis proefversie beschikbaar.
Gratis alternatieven
1. Gratis apps
We hebben al een paar gratis manieren genoemd om een back-up van je Mac te maken: Apple's Time Machine is vooraf geïnstalleerd met macOS en de gratis versie van SuperDuper! Kan behoorlijk wat doen. U kunt ook een snelle en vuile back-up maken met Finder door uw bestanden naar een externe schijf te slepen.
Hier zijn een paar extra gratis back-up-apps die u misschien wilt overwegen:
- FreeFileSync is een gratis en open source-app die back-ups maakt door uw wijzigingen naar een externe schijf te synchroniseren.
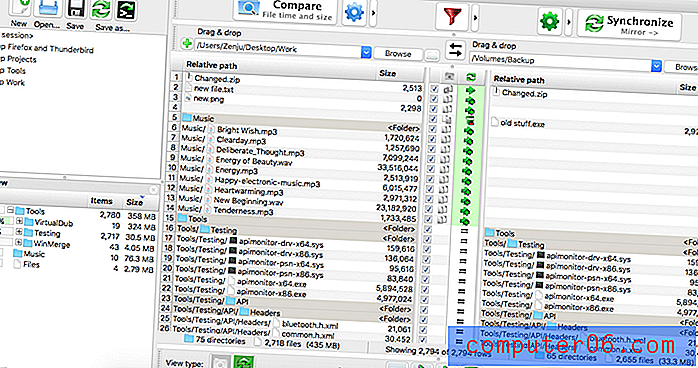
- BackupList + kan volledige systeemklonen maken, regelmatige back-ups, incrementele back-ups en schijfkopieën kunnen worden uitgevoerd. Het is handig, maar niet zo gebruiksvriendelijk als sommige andere apps.
Bij sommige cloud-back-upproviders kunt u gratis lokaal een back-up van uw computer maken met hun software. We zullen die apps behandelen in een toekomstige beoordeling.
2. Gebruik de opdrachtregel
Als je technisch meer geneigd bent, kun je apps omzeilen en de opdrachtregel gebruiken om back-ups uit te voeren. Er zijn een aantal commando's die handig zijn om dit te doen, en door deze in een shellscript te plaatsen, hoef je de zaken maar één keer in te stellen.
Handige opdrachten zijn onder meer:
- cp, de standaard Unix-kopieeropdracht,
- tmutil, waarmee je Time Machine kunt bedienen vanaf de opdrachtregel,
- idem, dat bestanden en mappen intelligent kopieert vanaf de opdrachtregel,
- rsync, die een back-up kan maken van wat er is veranderd sinds de laatste back-up, zelfs gedeeltelijke bestanden,
- asr (softwareherstel toepassen), waarmee u uw bestanden vanaf de opdrachtregel kunt herstellen,
- hdiutil, waarmee je een schijfkopie vanaf de opdrachtregel kunt mounten.
Als u wilt leren hoe u de opdrachtregel gebruikt om uw eigen back-upsysteem te gebruiken, raadpleegt u deze nuttige artikelen en forumdiscussies:
- Mac 101: leer de kracht van rsync voor back-up, externe, archiefsystemen - Macsales
- Back-up naar externe harde schijf met terminalopdrachten - Stack Overflow
- Hoe 'cp' te gebruiken als een eenvoudige maar betrouwbare back-uptool
- Beheer Time Machine vanaf de opdrachtregel - Macworld
- Maak back-ups vanaf de opdrachtregel in Mac OS X met deze 4 trucs - OSXDaily