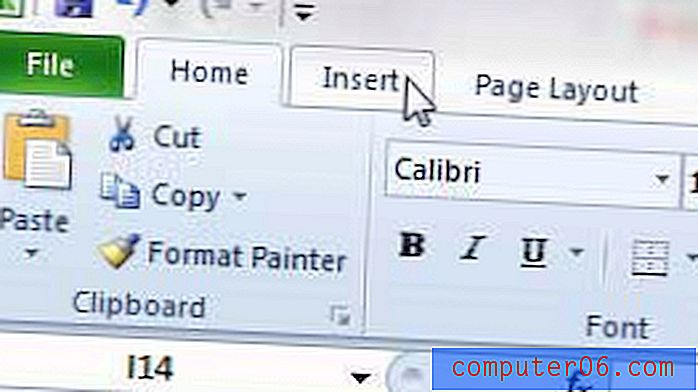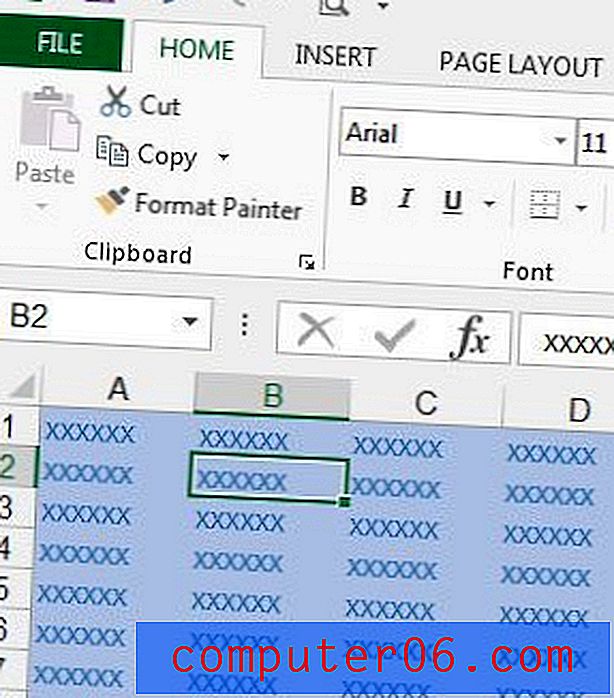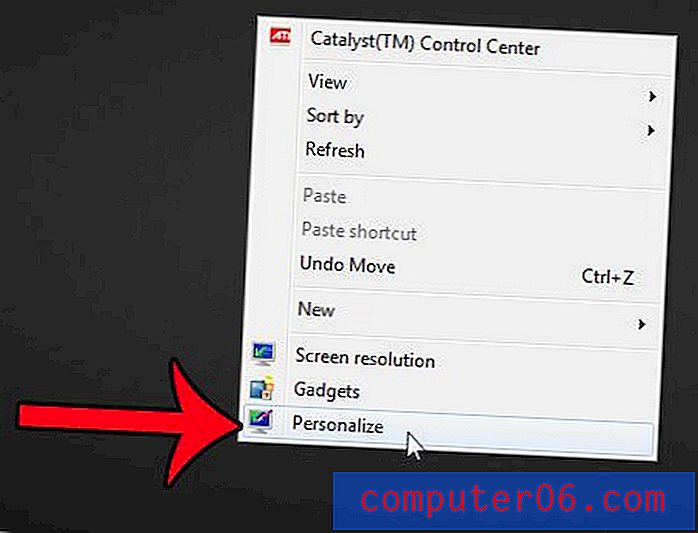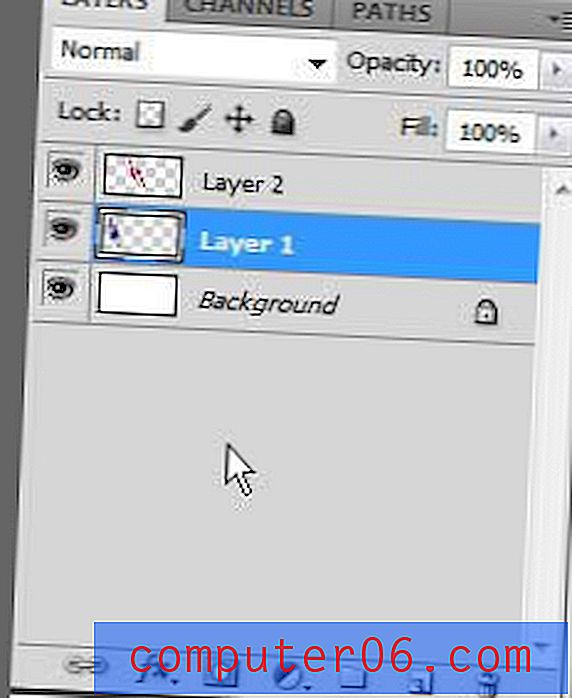Wijzig AutoHerstel bestandslocatie in Word 2010
Als u al een tijdje Microsoft Office-programma's gebruikt, weet u dat bepaalde situaties kunnen optreden, zoals een stroomstoring of een programmacrash, waardoor u uw niet-opgeslagen werk kunt verliezen. Dit risico kan worden beperkt door het gebruik van de AutoHerstel-functie in Word 2010, die uw documenten automatisch opslaat met een interval naar keuze. De standaardlocatie voor deze opgeslagen bestanden is in de map Gebruiker / AppDate / Roaming / Microsoft / Word, maar als u de verborgen mapinstellingen in Windows 7 behoudt, kan deze map moeilijk te vinden zijn. Gelukkig kunt u de AutoRecover-bestandslocatie wijzigen in elke bestemming van uw keuze.
Kies Locatie voor Word 2010 AutoSave-bestanden
Dit is een zeer nuttige wijziging die u kunt aanbrengen als u liever geen verborgen bestanden en mappen in Windows 7 wilt weergeven. Dit komt omdat de locatie van uw AutoHerstel-bestanden standaard in een verborgen map wordt gevonden. Als u dus op zoek ging naar deze bestanden en uw mappen nog steeds verborgen waren, zou u ze niet zo gemakkelijk kunnen vinden. Dus als u ervoor kiest om de AutoHerstel-bestanden naar een map te laten gaan die niet verborgen is, zal dat probleem zich niet voordoen. Zorg ervoor dat u de map waarin u deze bestanden wilt opslaan niet verwijdert, anders kunt u problemen ondervinden.
Stap 1: Open Microsoft Word 2010.
Stap 2: klik op het tabblad Bestand in de linkerbovenhoek van het venster.
Stap 3: klik op Opties onderaan de kolom aan de linkerkant van het venster.
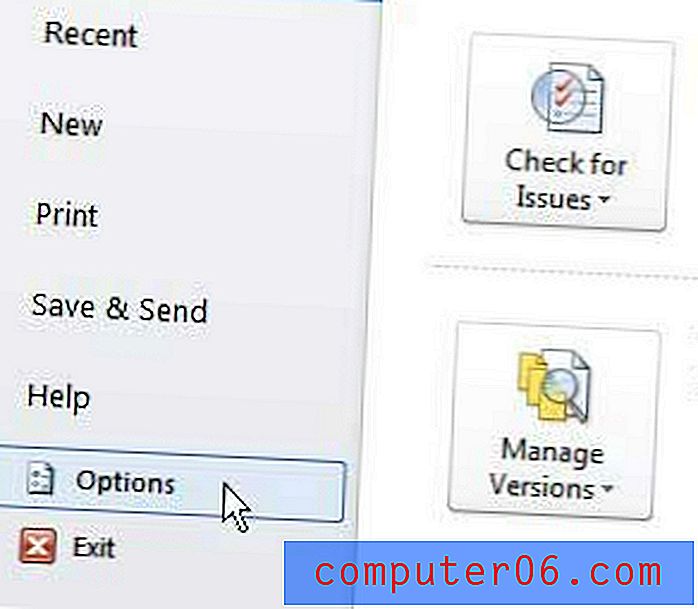
Stap 4: klik op het tabblad Opslaan aan de linkerkant van het venster Word-opties .
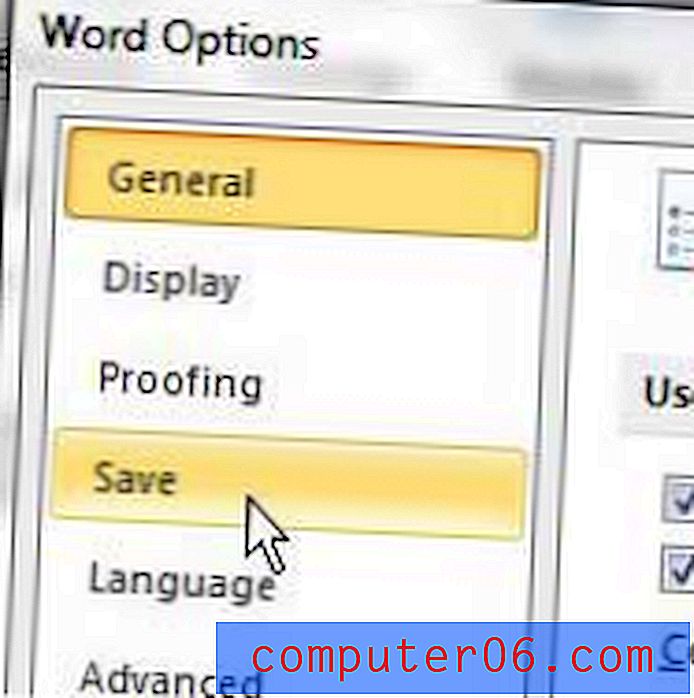
Stap 5: klik op de knop Bladeren rechts van de AutoHerstel-bestandslocatie .
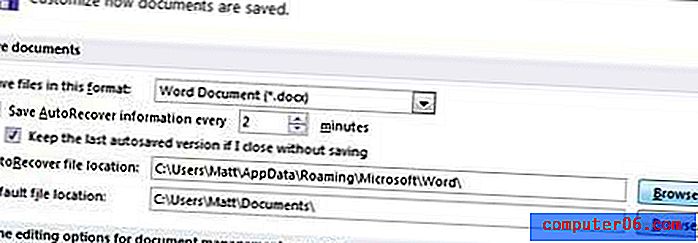
Stap 6: Selecteer een map op uw computer waarin u uw AutoHerstel-bestanden wilt opslaan en klik vervolgens op OK .
Stap 7: klik op de knop OK onder aan het venster met Word-opties om uw wijzigingen toe te passen.
U zult opmerken dat wanneer u naar uw AutoRecover-bestanden gaat kijken, deze daadwerkelijk worden opgeslagen met de bestandsextensie ASD.
Gebruik je veel opmerkingen in Microsoft Word, of heb je je ooit afgevraagd hoe je naam wordt gehecht aan Word-documenten die je maakt? U kunt de naam en initialen kiezen die Microsoft Word gebruikt bij het toepassen van auteursinformatie op documenten die u maakt of waarop u reageert.
Als u overweegt een nieuwe laptop aan te schaffen en geïnteresseerd bent in de populaire categorie computers genaamd "ultrabooks", moet u onze review van de Sony VAIO T-serie SVT13112FXS eens bekijken. Het is een indrukwekkende computer met goede prestatiekenmerken en een indrukwekkende batterijduur.