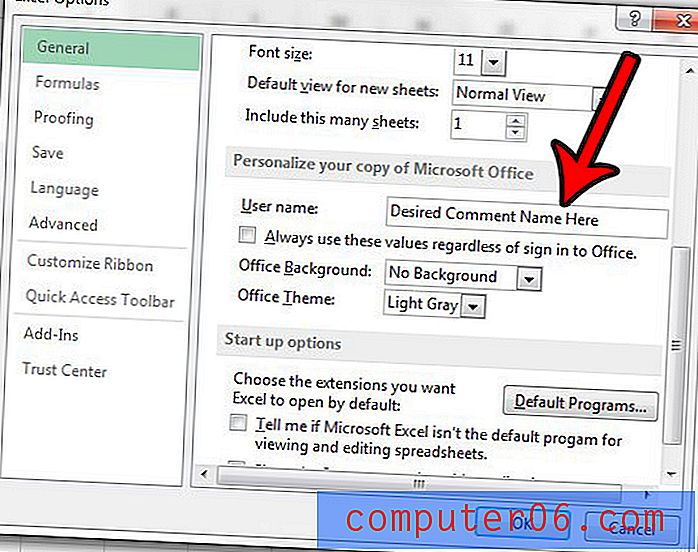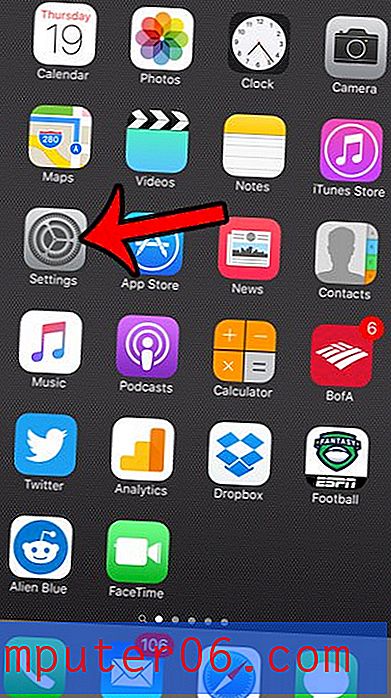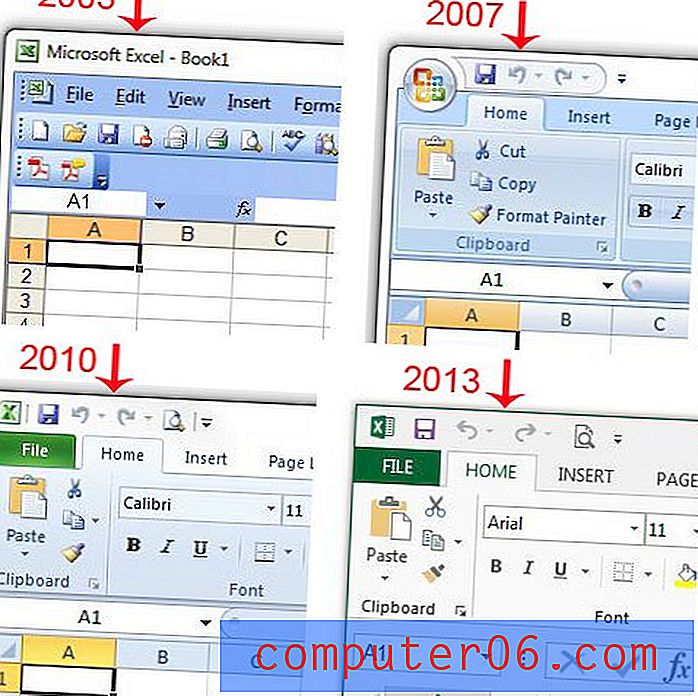Een opmerking toevoegen in Excel 2013
Het reactiesysteem in Microsoft Office-producten zoals Excel is ideaal wanneer u met een team samenwerkt aan een document en iets moet ondervragen of een bewerking moet voorstellen. Het alternatief kan zijn om uw opmerking in een cel of in een cel in de buurt op te nemen, wat problematisch kan zijn als die opmerking uiteindelijk niet wordt verwijderd. Als u opmerkingen in Excel wilt gaan gebruiken, moet u weten hoe u er een kunt toevoegen.
Gelukkig zijn er een aantal verschillende methoden waarmee u opmerkingen kunt toevoegen in Excel 2013, zodat u kunt kiezen welke optie voor u het gemakkelijkst is. Onze gids hieronder laat je twee reactiemethoden zien.
Hoe te reageren in Excel 2013
De onderstaande stappen laten u zien hoe u een opmerking met een cel in Excel 2013 kunt opnemen. U kunt leren hoe u opmerkingen in Excel 2013 kunt weergeven of verbergen als u die instelling moet aanpassen nadat u uw opmerking hebt toegevoegd.
Stap 1: Open de spreadsheet waaraan u de opmerking wilt toevoegen.
Stap 2: Klik op de cel met de gegevens waarover u een opmerking wilt maken.
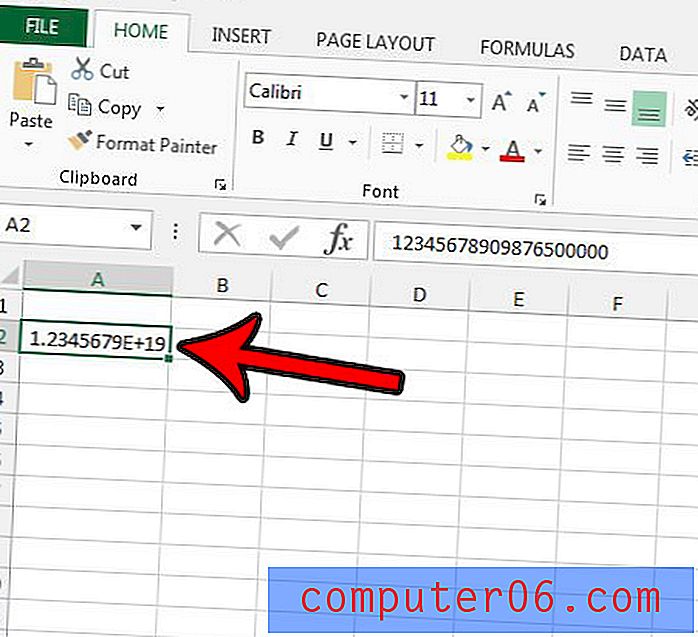
Stap 3: klik op het tabblad Controleren bovenaan het venster.
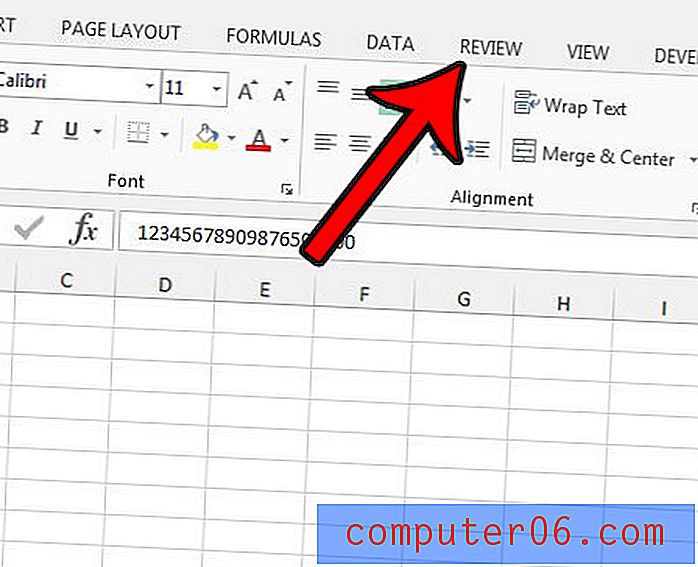
Stap 3: klik op de knop Nieuwe opmerking in het gedeelte Opmerkingen van het lint.
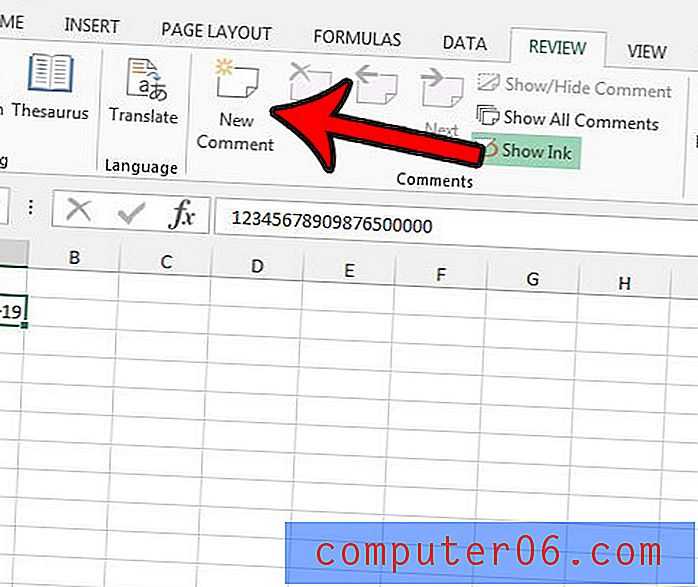
Stap 4: Typ uw opmerking en klik vervolgens in een andere cel wanneer u klaar bent om het opmerkingenvenster te sluiten.
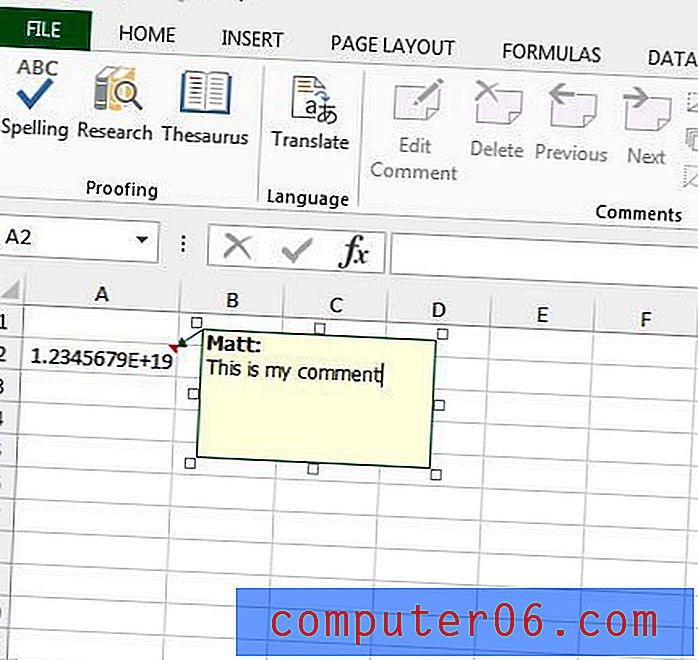
U kunt ook een opmerking toevoegen aan een cel in Excel 2013 door met de rechtermuisknop op de geselecteerde cel te klikken en vervolgens de optie Opmerking invoegen te kiezen.
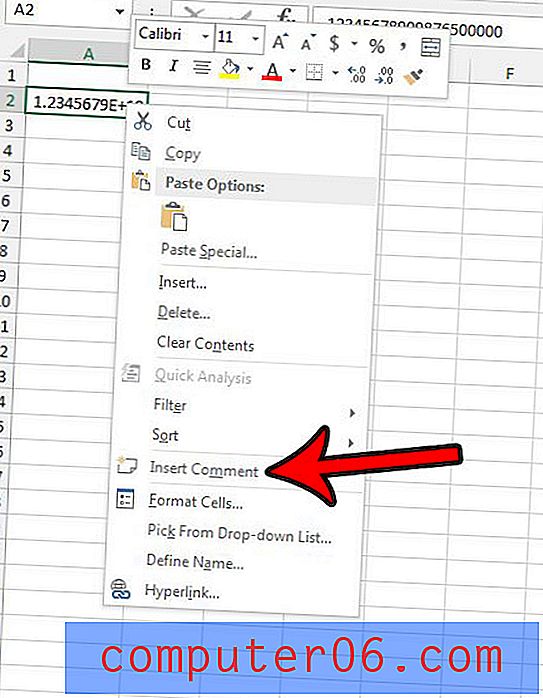
Als u de naam wilt wijzigen die wordt weergegeven bij nieuwe opmerkingen die u maakt, kunt u dit doen door op het tabblad Bestand in de linkerbovenhoek van het venster te klikken en vervolgens op Opties in de linkerkolom te klikken. U kunt vervolgens in het veld Gebruikersnaam klikken onder Uw exemplaar van Microsoft Office personaliseren om de naam in te voeren die u wilt gebruiken.