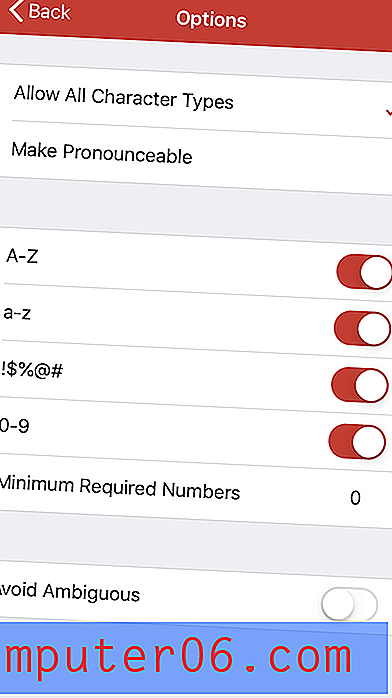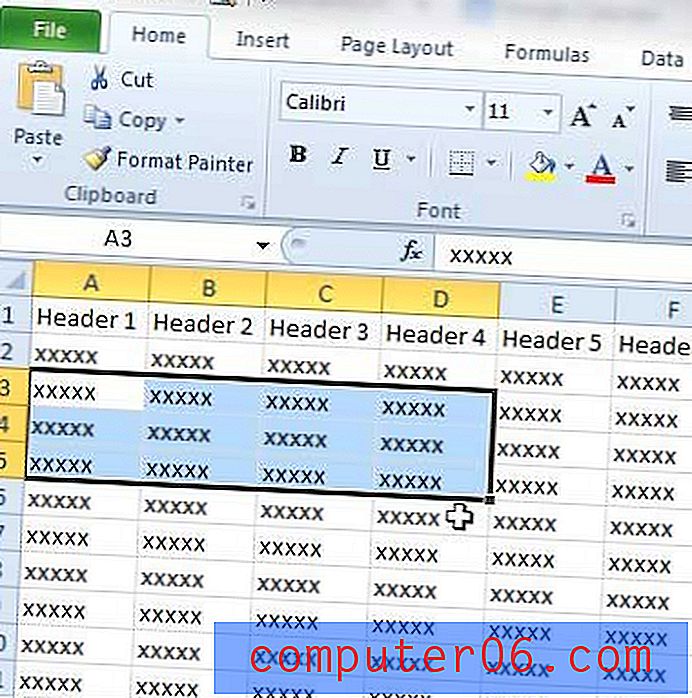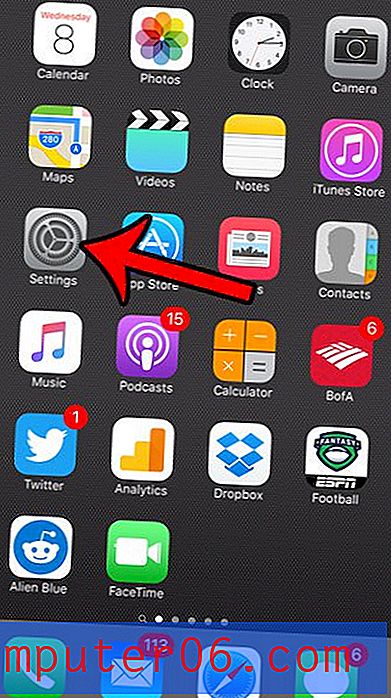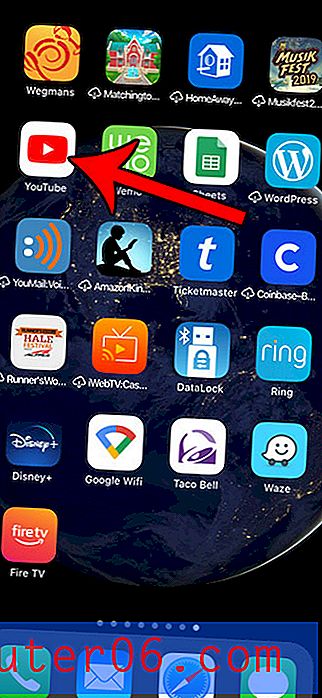Een Gmail-account toevoegen in Outlook voor Office 365
Gmail is een van de meest populaire gratis e-mailproviders ter wereld en veel mensen met een Gmail-account zullen uiteindelijk toegang willen krijgen tot die e-mail op hun computer of hun mobiele telefoon.
Als u Gmail probeert te openen op uw desktopcomputer in de Outlook-toepassing, is het mogelijk dat u dit doet. Voordat u Outlook kunt starten en het account kunt toevoegen, zijn er echter een aantal zaken die u eerst in uw Gmail en uw Google-account moet regelen.
IMAP inschakelen in uw Gmail-account
Dit is de eerste stap om ervoor te zorgen dat Outlook verbinding kan maken met uw account om berichten te downloaden en te verzenden. Standaard is de IMAP-instelling in Gmail niet geactiveerd. Daarom moet u hier beginnen door het in te schakelen.
Stap 1: Navigeer naar https://mail.google.com en log in op uw Gmail-account.
Stap 2: klik op het tandwielpictogram in de rechterbovenhoek van uw inbox en kies vervolgens de optie Instellingen .

Stap 3: Selecteer het tabblad Doorsturen en POP / IMAP bovenaan het menu.
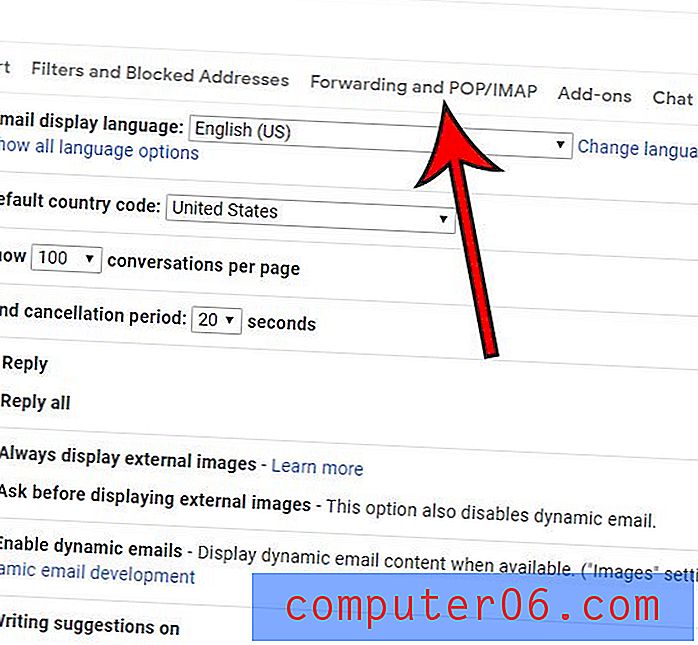
Stap 4: Klik op de cirkel links van IMAP inschakelen en klik vervolgens op de knop Wijzigingen opslaan onder aan het venster.
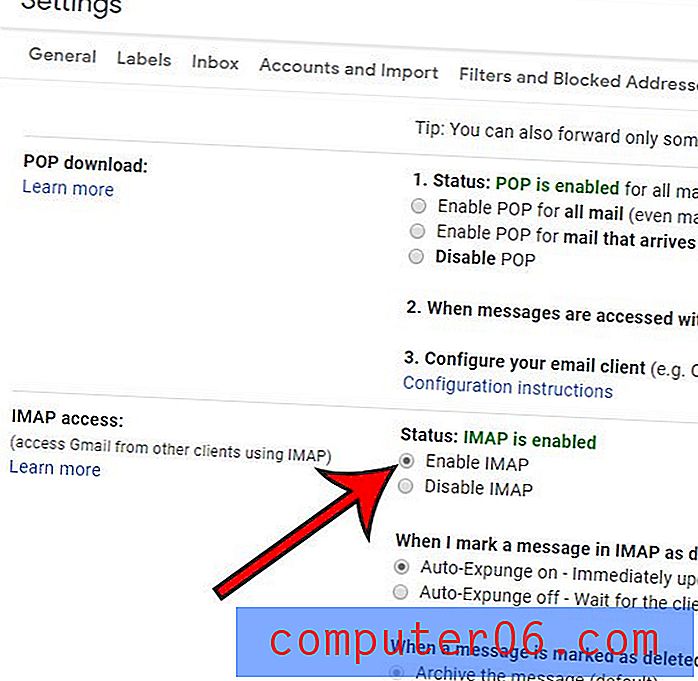
De volgende sectie is alleen vereist als u authenticatie in twee stappen heeft ingeschakeld voor uw Google-account. Als je dat niet doet, kun je deze sectie overslaan. Houd anders je Gmail-inbox voorlopig open.
Hoe u een app-specifiek wachtwoord voor Gmail kunt krijgen
Twee-factor-authenticatie is een geweldige beveiligingsmaatregel die helpt om uw Google-account en informatie een beetje veiliger te houden. Ik raad iedereen aan om het in te schakelen, omdat je e-mailaccount over het algemeen enkele van je meest gevoelige persoonlijke gegevens opslaat.
Helaas maakt deze veiligheidsmaatregel het proces van het instellen van uw Gmail-account in Outlook een beetje lastiger door u te verplichten een app-specifiek wachtwoord te gebruiken voor bepaalde applicaties wanneer u ze instelt.
Stap 1: klik op uw profielpictogram in de rechterbovenhoek van het venster en kies vervolgens de Google-accountoptie .
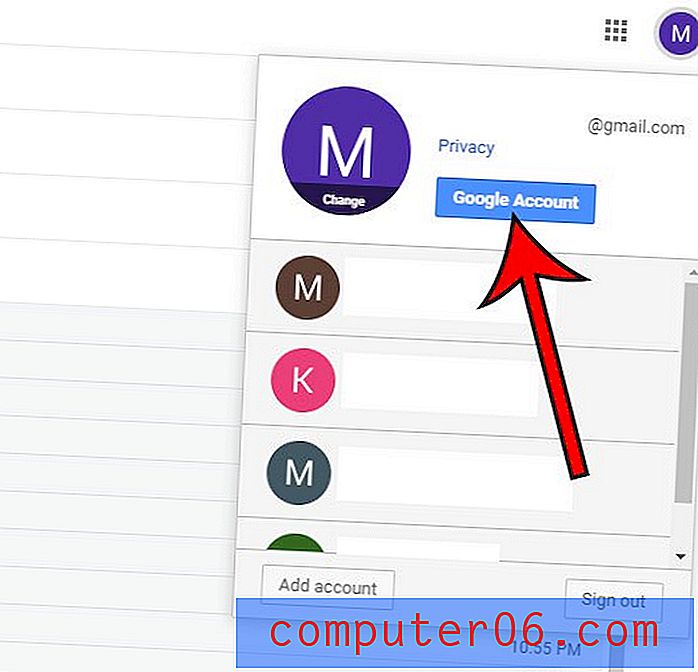
Stap 2: Selecteer het tabblad Beveiliging aan de linkerkant van het venster.
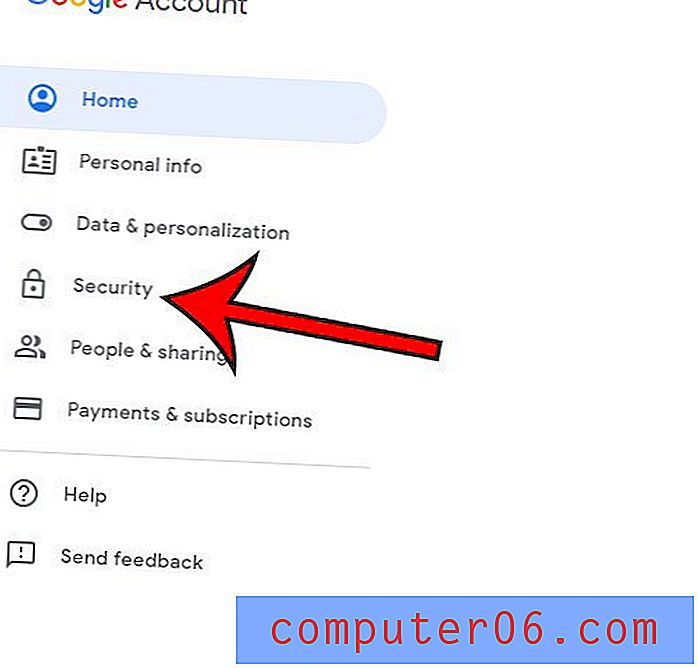
Stap 3: Kies de optie App-wachtwoorden onder Aanmelden bij Google . U wordt waarschijnlijk gevraagd om uw Google-wachtwoord in te voeren op het volgende scherm.
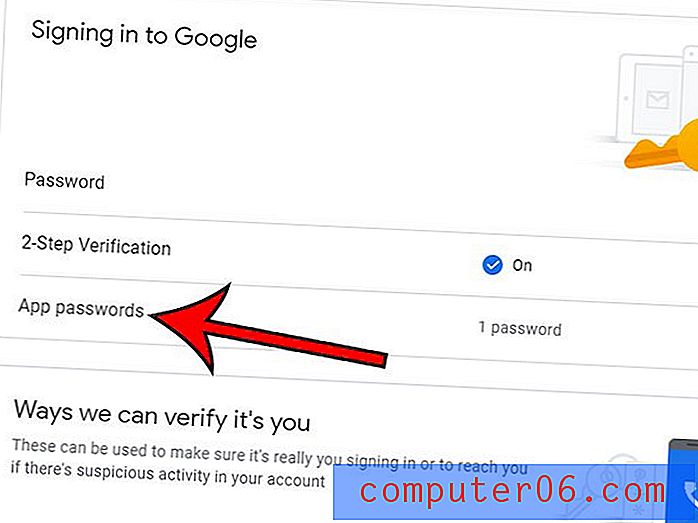
Stap 4: klik op de vervolgkeuzemenu's onder Selecteer de app en het apparaat waarvoor u het app-wachtwoord wilt genereren en kies Mail en Windows-computer en klik vervolgens op de knop Genereren .
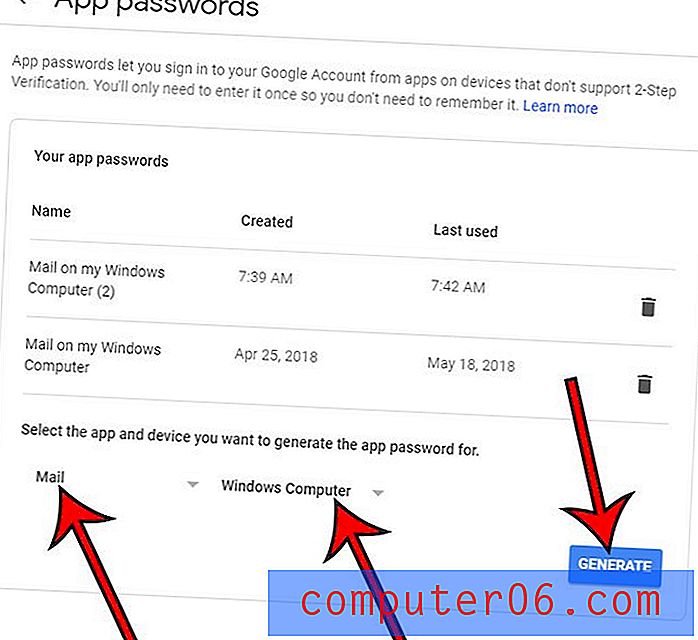
Houd dit venster open, want we gaan nu Outlook openen en zullen binnen een minuut terug moeten komen om dit wachtwoord te krijgen.
Hoe een Gmail-account toe te voegen in Outlook
Nu we de Google-kant van de zaak hebben geregeld, is het tijd om ons account daadwerkelijk in Outlook in te stellen. Als u eerder een e-mailaccount in Outlook heeft ingesteld, is het proces voor het toevoegen van een nieuw account een beetje anders dan wat hier wordt weergegeven. In de volgende paragraaf gaan we in op de extra stappen die voor die situatie moeten worden genomen.
Stap 1: Start Outlook.
Stap 2: Typ uw Gmail-e-mailadres in het middelste veld en klik vervolgens op de knop Verbinden .
Stap 3: Ga eerder terug naar het Google-venster, kopieer het app-wachtwoord, plak het in het veld Wachtwoord en klik op Verbinden .
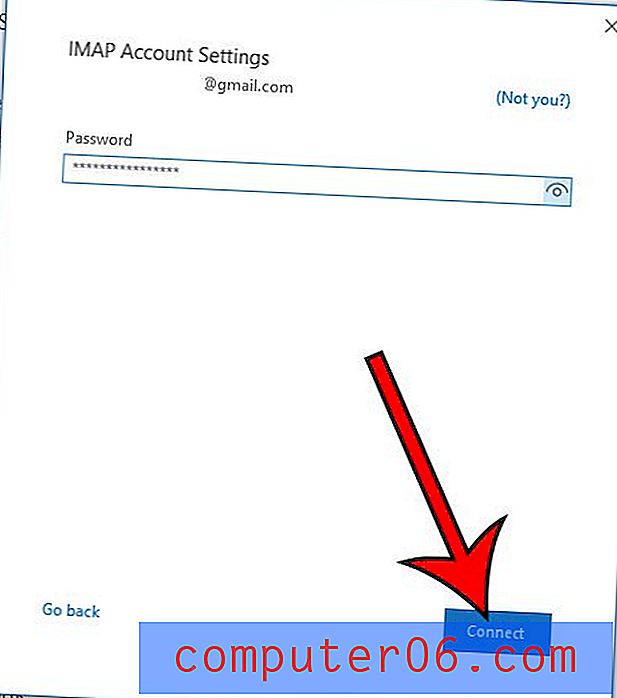
Zodra de verbinding tot stand is gebracht, moet u op de knop Gereed kunnen klikken (u wilt misschien het vakje Outlook Mobile uitschakelen als u niet van plan bent uw account nu op uw mobiele apparaat in te stellen) en Outlook te gaan gebruiken.
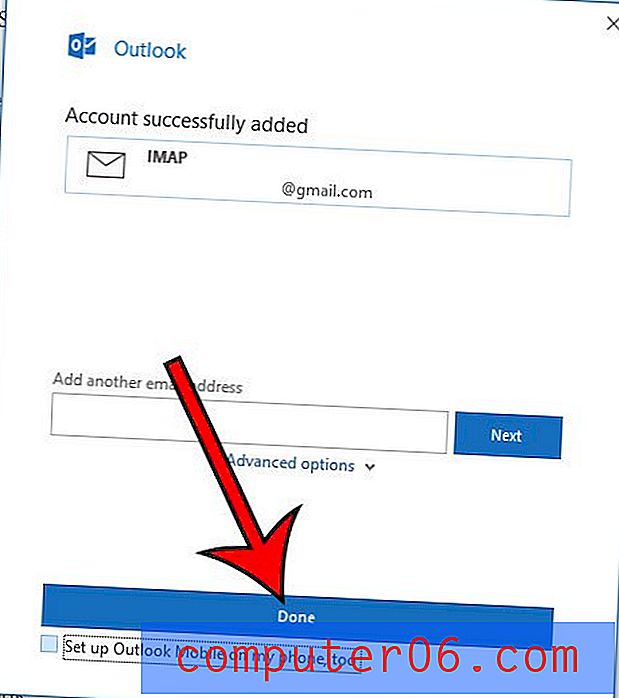
Merk op dat u waarschijnlijk een aantal e-mails in uw Gmail-account hebt die hiermee verband houden, zoals een melding dat u een app-wachtwoord hebt gemaakt en een testbericht vanuit Outlook.
Gmail aan Outlook toevoegen als je al een ander e-mailaccount in Outlook hebt
Als u een ander e-mailaccount heeft dat u al in Outlook gebruikt, zijn er een paar extra stappen die u moet nemen.
Stap 1: klik op het tabblad Bestand linksboven in het Outlook-venster.
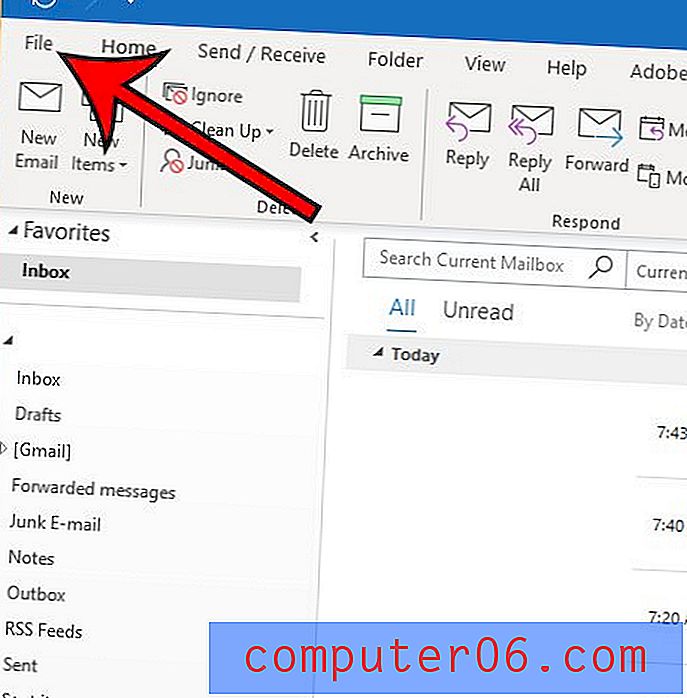
Stap 2: Selecteer de knop Accountinstellingen en klik vervolgens op Accountinstellingen in het vervolgkeuzemenu.
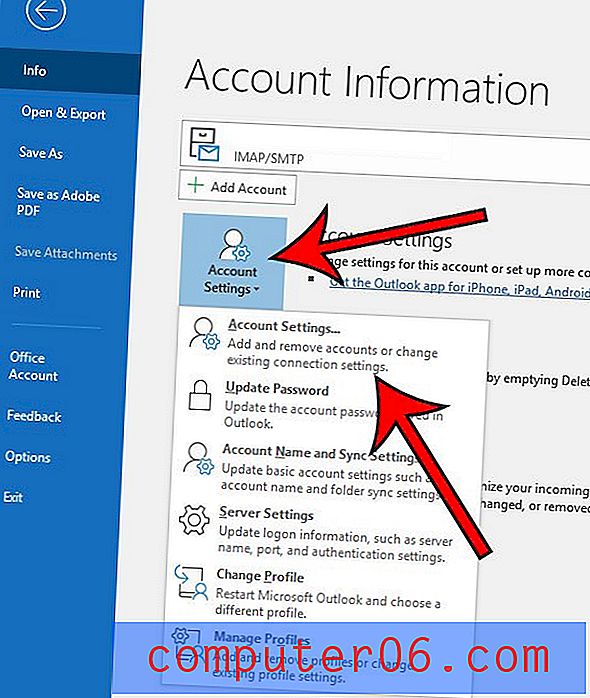
Stap 3: klik op de knop Nieuw boven het e-mailadres dat al is ingesteld in Gmail. Dit brengt ons terug naar stap 2 van de sectie hierboven, die we hier zullen herhalen.
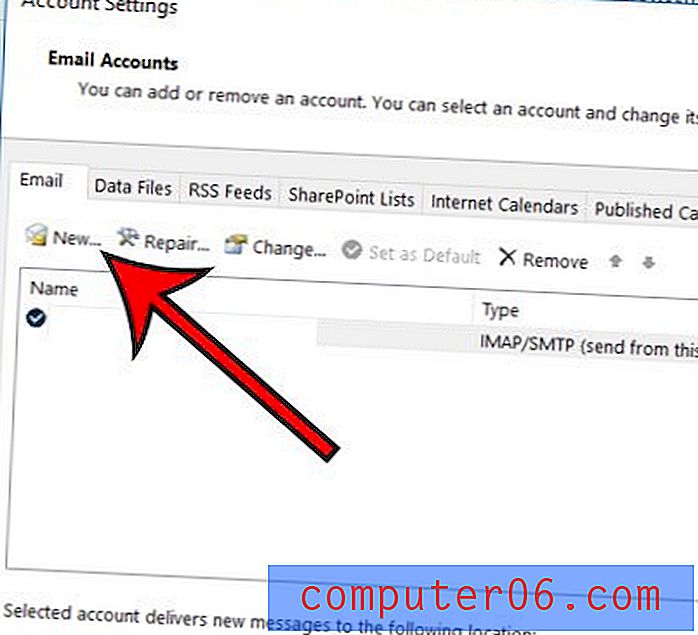
Stap 4: Typ uw Gmail-e-mailadres in het middelste veld en klik vervolgens op de knop Verbinden .
Stap 5: Ga eerder terug naar het Google-venster, kopieer het app-wachtwoord, plak het in het veld Wachtwoord en klik op Verbinden .
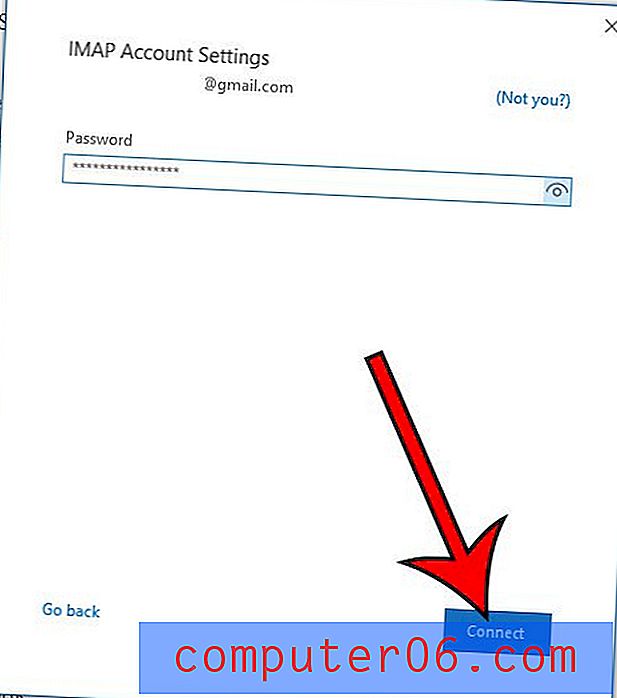
Als het na een tijdje gebruiken van Outlook lijkt alsof u uw berichten niet snel genoeg ontvangt, moet u mogelijk een andere instelling wijzigen. Bekijk onze handleiding voor het aanpassen van de verzend- en ontvangstfrequentie in Outlook, zodat de applicatie je account vaker controleert op nieuwe berichten.