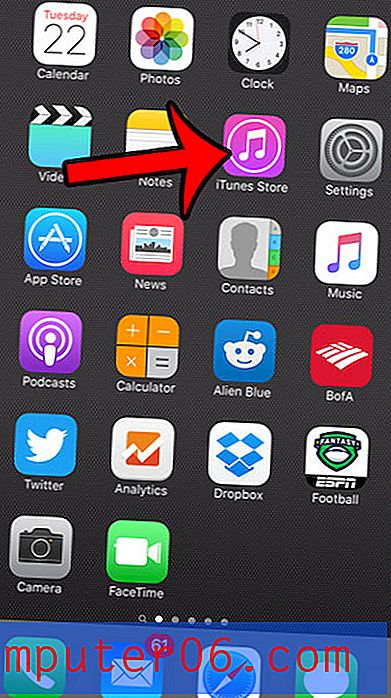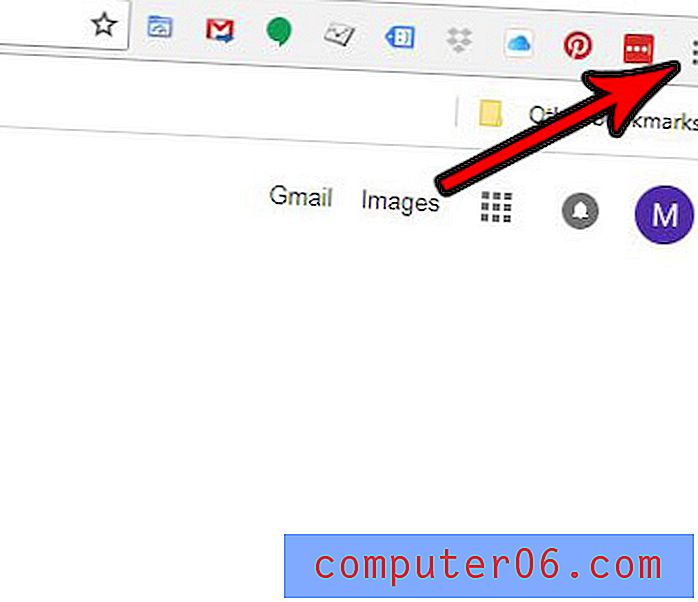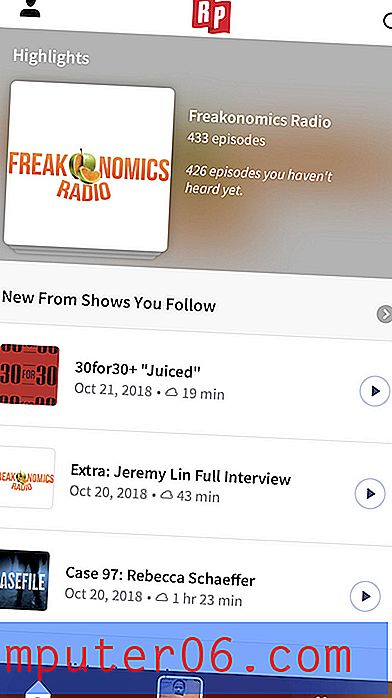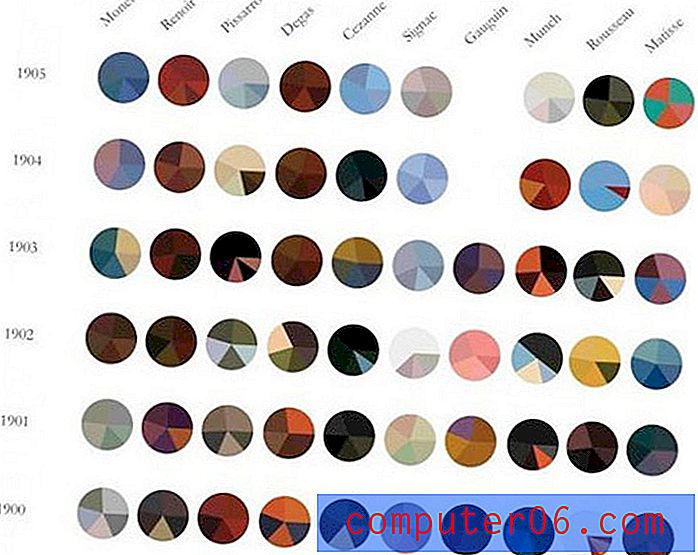Rasterlijnen toevoegen in Excel 2016
De stappen in dit artikel laten u zien waar u de weergaveopties en afdrukopties kunt vinden waarmee de rasterlijnen in uw spreadsheet worden beheerd. U kunt deze instellingen vervolgens aanpassen om rasterlijnen in Excel 2016 toe te voegen in elke gewenste capaciteit.
- Open je bestand in Excel.
- Selecteer het tabblad Pagina-indeling bovenaan het venster.
- Vink de vakjes links van Weergeven en afdrukken onder Rasterlijnen aan .
Microsoft Excel is al heel lang de industriestandaard voor spreadsheets. Iedereen die heeft geprobeerd een spreadsheet in Excel af te drukken, heeft waarschijnlijk vastgesteld dat de standaardinstellingen geen rasterlijnen bevatten wanneer u uw gegevens afdrukt.
Gelukkig kunt u cellen op verschillende manieren in Excel opmaken en met een van die opties kunt u bepalen of rasterlijnen al dan niet op het scherm en op de afgedrukte pagina worden weergegeven. Onze onderstaande gids laat u zien waar u deze instellingen kunt vinden.
Rasterlijnen afdrukken of weergeven in Excel 2016
De stappen in deze tutorial zijn uitgevoerd in de Microsoft Excel voor Office 365-versie van de applicatie, maar zullen ook werken in de meeste andere versies van Excel, zoals Excel 2010, Excel 2013 of Excel 2016.
Stap 1: Open het bestand waar u de rasterlijnen wilt bekijken of afdrukken.
Stap 2: klik op het tabblad Pagina-indeling bovenaan het scherm.
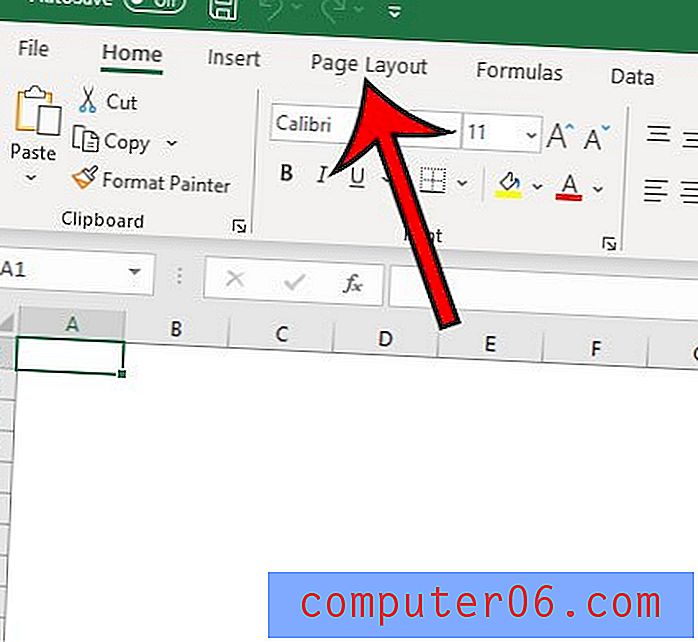
Stap 3: Zoek het gedeelte Rasterlijnen in de groep Bladopties van het lint en klik vervolgens op het selectievakje links van elke optie die u wilt inschakelen.
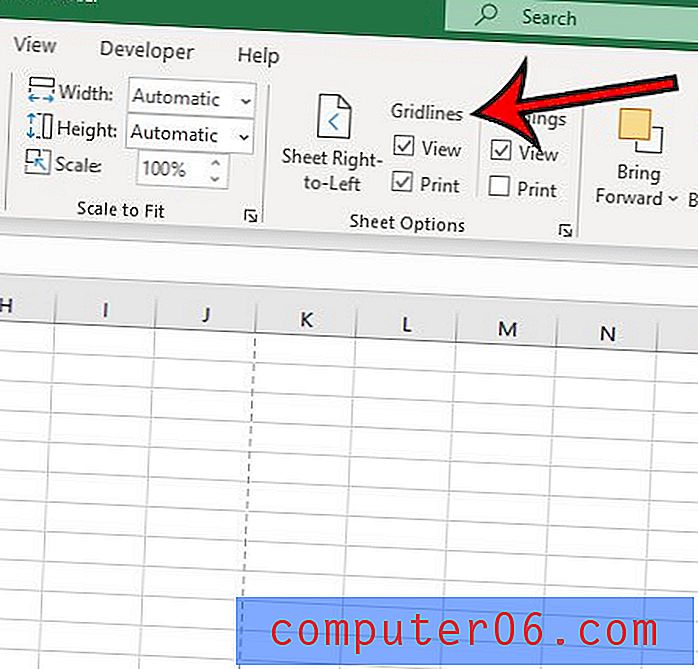
Meer informatie over het toevoegen van rasterlijnen in Excel 2016
- Excel biedt u geen manier om de rasterlijnkleur van het lint te wijzigen, maar u kunt de kleur van de rasterlijnen wijzigen via het menu Excel-opties . Klik op het tabblad Bestand linksboven in het venster en klik vervolgens op de knop Opties onder aan de linkerkolom. Kies het tabblad Geavanceerd aan de linkerkant van dat venster en scrol vervolgens omlaag naar de weergaveopties voor dit werkbladgedeelte . Klik op de knop rechts van de rasterlijnkleur en kies vervolgens de gewenste kleur. Klik op de knop OK om het dialoogvenster te sluiten en uw wijzigingen op te slaan.
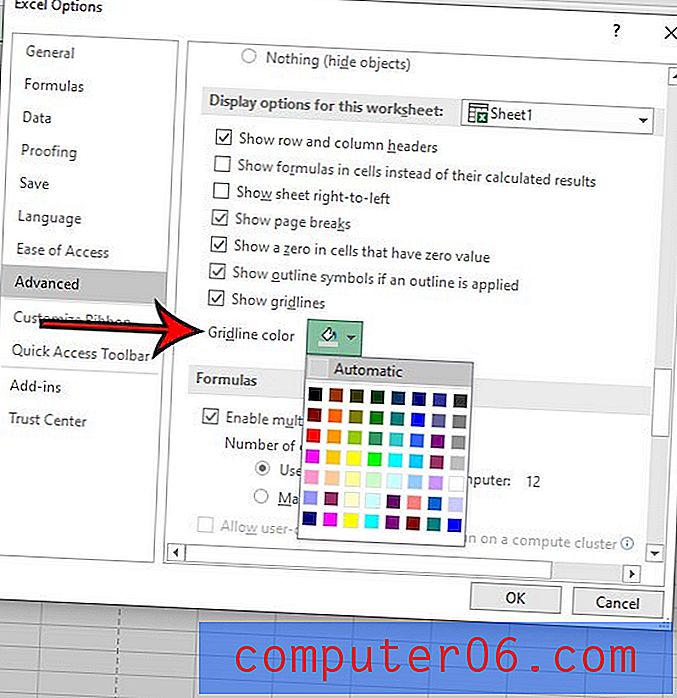
- Je hebt nog een andere optie die iets kan bieden dat lijkt op rasterlijnen, genaamd Borders. Selecteer eerst alle cellen waarvoor u een rand wilt toepassen. Klik vervolgens op het tabblad Start bovenaan het venster en zoek het gedeelte Lettertype van het lint. Vervolgens kunt u op de pijl rechts van de knop Borders klikken en de optie All Borders kiezen. Vervolgens kunt u dat menu opnieuw openen en de optie Lijnkleur selecteren om de gewenste kleur voor de randen in te stellen, waardoor u een andere randkleur of rasterlijnkleur krijgt.
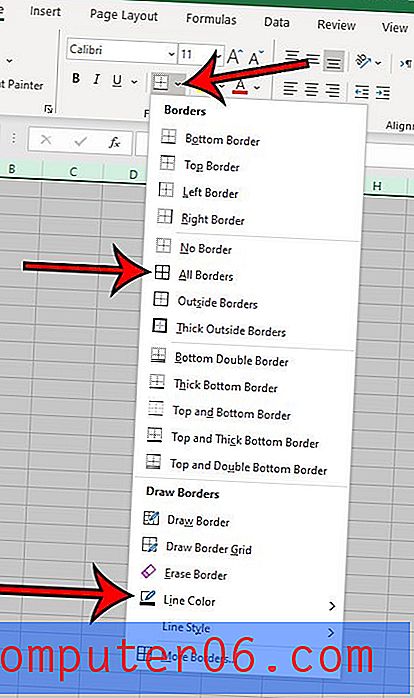
- In plaats van naar de optie Borders op het tabblad Home te navigeren, kunt u ook met de rechtermuisknop op uw geselecteerde cellen klikken en vanaf daar het menu Borders openen. Het menu dat toegankelijk is via de rechtsklikoptie bevat ook zaken als Vulkleur, die u mogelijk moet aanpassen als u geen vulkleur in uw cellen wilt, maar er is er momenteel een ingesteld.
- Er is ook een optie op het tabblad Weergave waarmee u rasterlijnen kunt weergeven of ook kunt verbergen. Het aanpassen van deze optie heeft echter geen invloed op het al dan niet afdrukken van uw rasterlijnen.
- Kiezen om rasterlijnen af te drukken in uw Excel-spreadsheet is slechts een van de vele afdrukinstellingen die het uiterlijk van uw gegevens op de afgedrukte pagina kunnen verbeteren. Enkele andere opties zijn te vinden in het menu Afdrukken, toegankelijk op het tabblad Bestand. Als u bijvoorbeeld op de knop Geen schaal onder aan dat menu klikt, heeft u de mogelijkheid om al uw kolommen, al uw rijen of zelfs uw hele werkblad op één pagina te activeren.
- Hoewel uw Excel-werkblad vaak gemakkelijker te lezen is op de pagina of op het scherm wanneer Excel-rasterlijnen zichtbaar zijn, kunt u enkele scenario's tegenkomen waarbij u in plaats daarvan rasterlijnen wilt verbergen. Gelukkig kan dit worden bereikt door gewoon terug te gaan naar het tabblad Pagina-indeling en op het selectievakje rasterlijnen te klikken voor de optie die u wilt verbergen of uitschakelen. U kunt rasterlijnen verwijderen of rasterlijnen toevoegen wanneer u maar wilt zonder uw gegevens te beïnvloeden.
- MS Excel-celranden staan bovenaan de rasterlijnen, dus ze kunnen enige verwarring toevoegen. Bovendien overschrijft de achtergrondkleur van de cel ook elke rasterlijnweergave. Als u uw rasterlijnen niet ziet, maar u hebt ze wel ingeschakeld, is het een goed idee om naar het gedeelte Lettertypegroep op het tabblad Start te gaan en de randinstellingen aan te passen of de vulkleur te verwijderen als u uw rasterlijnen niet ziet. Merk op dat een witte vulkleur anders is dan de optie Geen opvulling.
Lees hoe u de afdrukkwaliteit in Excel kunt wijzigen als u zich zorgen maakt over de hoeveelheid inkt die u gebruikt bij het afdrukken van meerdere grote Excel-werkbladen.